

/en/excel2000/moving-and-copying-cell-contents/content/
You’ve probably noticed by now that Excel, like Word, left-aligns text (labels) by default.
However, by default Excel right-aligns numbers (values). This makes data easier to read. Below, see examples of text aligned right, left, and centered.
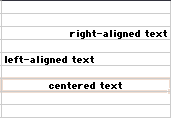
Use the buttons of the Formatting toolbar to align text and numbers.
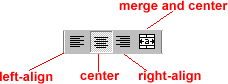
![]() Basic text alignment can be reviewed in our Office 2000 and Word 2000 tutorials.
Basic text alignment can be reviewed in our Office 2000 and Word 2000 tutorials.
In Excel, you have another alignment option available to you: Merge and Center.
When you merge a cell, you are selecting more than one cell and are creating one large cell. You can center the contents of a cell across the new merged cell.
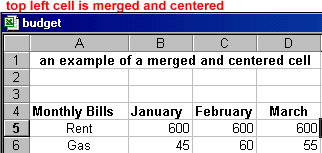
![]() Merge and Center is helpful when creating worksheet titles.
Merge and Center is helpful when creating worksheet titles.
![]() Excel only centers the text in the top-left cell of the selection, so if the title is in more than one row, you will need to merge and center each title row separately.
Excel only centers the text in the top-left cell of the selection, so if the title is in more than one row, you will need to merge and center each title row separately.
You have more alignment options available to you in the Format Cells dialog box.
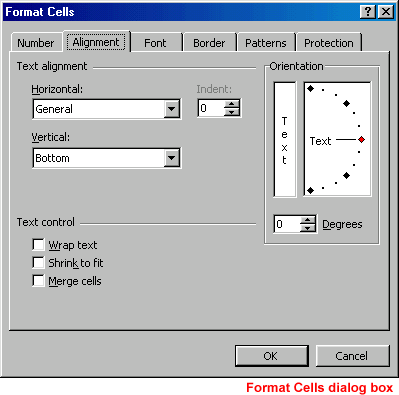
![]() Detailed explanations of the Format Cells dialog box and Alignment tab are on the next page.
Detailed explanations of the Format Cells dialog box and Alignment tab are on the next page.
In the Alignment tab’s Text Alignment section, there are horizontal and vertical alignment options, as shown below.
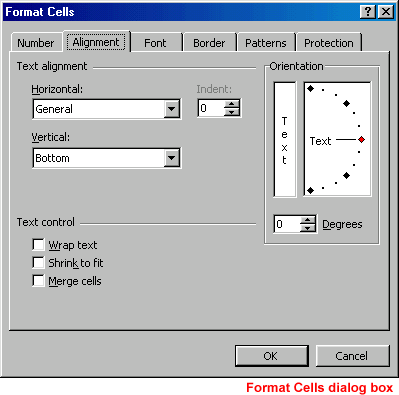
![]() The Horizontal section features a drop-down box with left, center, and right alignment options.
The Horizontal section features a drop-down box with left, center, and right alignment options.
It also features:
 The Vertical section’s default is bottom. Top and center are used to position the data close to the top or center of the cell.
The Vertical section’s default is bottom. Top and center are used to position the data close to the top or center of the cell.
In the Orientation section of the Format Cells dialog box, you can orient text vertically or rotate text.
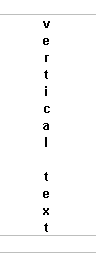
![]() To rotate text to another orientation, use the Degrees spin box or click and drag the Text indicator.
To rotate text to another orientation, use the Degrees spin box or click and drag the Text indicator.
![]() To orient text vertically, click the box containing the vertical word Text.
To orient text vertically, click the box containing the vertical word Text.
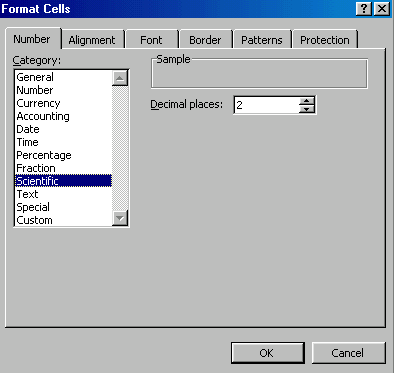
You can use the Wrap Text, Shrink to Fit, and Merge cells commands to display text (labels) in cells.
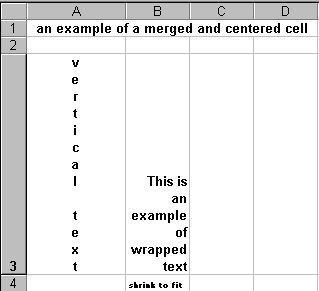
Open the Format Cells dialog box and click the Alignment tab. Experiment with the many options explained in this lesson.
/en/excel2000/fonts-color-and-borders/content/