Lesson 11: Moving and Copying Cell Contents
/en/excel2000/inserting-and-deleting-cells/content/
Introduction
By the end of this lesson, you should be able to:
- Move and copy cell contents using:
- Cut, copy, and paste
- Drag and drop
Moving and copying cell contents
If you're not happy with the location of your data, you don't have to delete it and start entering data all over again. Instead, you can move it around in the worksheet.
Basic moving and copying techniques can be reviewed in our Office 2000 tutorial.
Copying and pasting cells
The Office 2000 Clipboard is helpful if you want to transfer information within a worksheet. In fact, the Clipboard allows you to store up to 12 items and paste them one at a time or all of them at once. To turn on the Clipboard toolbar, choose View Toolbars
Toolbars Clipboard from the menu bar.
Clipboard from the menu bar.
To cut, copy, and paste:
- Select a cell or cells to be duplicated.
- Click the Copy button. Marching ants appear around the selected cells.
- If you want to move the information from one cell to another, click the Cut button instead.
- Click the cell where you want to place the duplicated information. The cell will be highlighted. If you are copying contents into more than one cell, click the first cell where you want to place the duplicated information.
- Press Enter. Your information is copied to the new location.
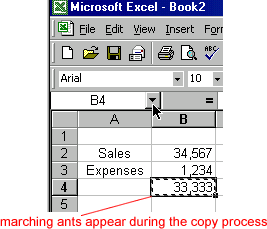
 Select a cell or cells to be moved or duplicated and right-click to open the shortcut menu.
Select a cell or cells to be moved or duplicated and right-click to open the shortcut menu.
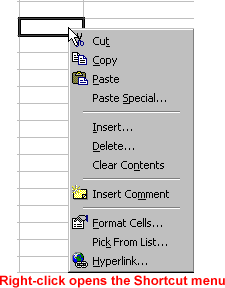
Differences in Excel's Cut, Copy, and Paste functions
While basic cut, copy, and paste functionality works in Excel, you should know that Excel handles it a bit differently:
- You must paste data you've cut or copied immediately. If you don't, the cut or copy operation is cancelled.
- When you cut a selection, you can paste it once. You can't paste the selection multiple times. Instead, you must copy and paste the same information over and over again.
- When you cut a cell, it's copied to the Clipboard. This information remains on the Clipboard until you paste it by pressing Enter or the Paste button.
- You can't paste cells on top of existing data. If you do, the existing data is overwritten.
Using drag and drop
Drag and drop is useful in Excel when you can actually see where you want to move your data to a new location.
To use drag and drop:
- Select some cells you want to move to a new location.
- Position the mouse pointer near one of the outside edges of the selected cell (avoid the fill handle in the lower-right during this process).
- The mouse pointer becomes a small white arrow.

- Keeping the mouse pointer on the outer edge of the selected cell, press and hold the mouse button, and drag the cells to a new location.
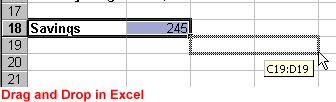
 Basic drag and drop techniques can be reviewed in our Office 2000 tutorial.
Basic drag and drop techniques can be reviewed in our Office 2000 tutorial.
Did you know?
You can copy cells using the left mouse button. Hold down the Control key, drag and drop the selected cells, and release the Control key.
/en/excel2000/aligning-text/content/


![]() Toolbars
Toolbars![]() Clipboard from the menu bar.
Clipboard from the menu bar.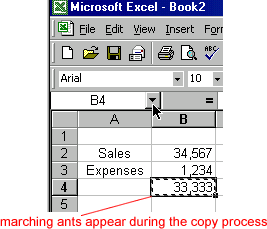
![]() Select a cell or cells to be moved or duplicated and right-click to open the shortcut menu.
Select a cell or cells to be moved or duplicated and right-click to open the shortcut menu.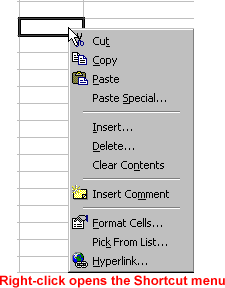

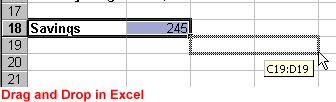
![]() Basic drag and drop techniques can be reviewed in our Office 2000 tutorial.
Basic drag and drop techniques can be reviewed in our Office 2000 tutorial.