

/en/excel2003/applying-font-color-and-borders-to-cells/content/
Excel 2003 allows you to create many different kinds of charts.
An area chart emphasizes the trend of each value over time. An area chart also shows the relationship of parts to a whole.
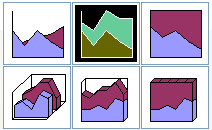
A column chart uses vertical bars or columns to display values over different categories. They are excellent at showing variations in value over time.
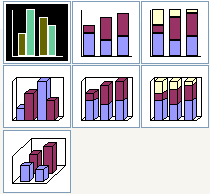
A bar chart is similar to a column chart, except these use horizontal instead of vertical bars. Like the column chart, the bar chart shows variations in value over time.
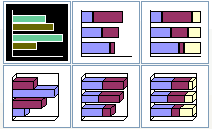
A line chart shows trends and variations in data over time. A line chart displays a series of points that are connected over time.
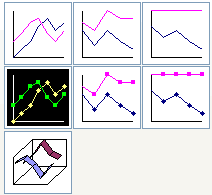
A pie chart displays the contribution of each value to the total. Pie charts are an effective way to display information when you want to represent different parts of the whole, or the percentages of a total.
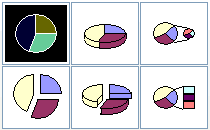
Other charts that can be created in Excel 2003 include Doughnut; Stock XY (scatter); Bubble; Radar; Surface; and Cone, Cylinder, and Pyramid charts.
Have you ever read something you didn't fully understand, but when you saw a chart or graph the concept became clear and understandable? Charts are a visual representation of data in a worksheet. Charts make it easy to see comparisons, patterns, and trends in the data.
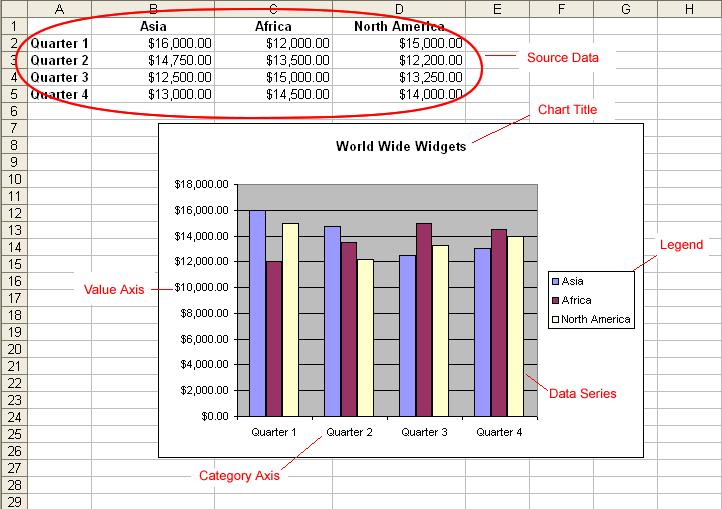
This is the range of cells that make up a chart. The chart is updated automatically whenever the information in these cells changes.
This represents the title of the chart.
This is the chart key, which identifies what each color on the chart represents.
These are the vertical and horizontal parts of a chart. The vertical axis is often referred to as the Y axis, while the horizontal axis is referred to as the X axis.
This is the actual charted values, which are usually rows or columns of the source data.
This is the axis that represents the values or units of the source data.
This is the axis identifying each data series.
Charts can be created in a number of ways in Excel 2003. The quickest way to create and edit your charts is to use the Chart Toolbar.
 Toolbars
Toolbars  Chart on the menu bar.
Chart on the menu bar.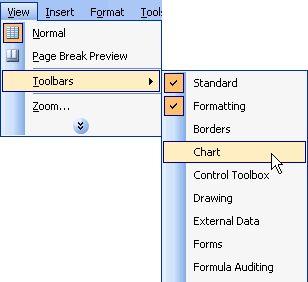
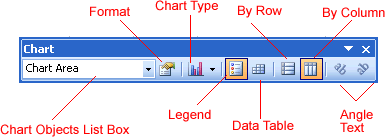
This list box lets you select different parts of a chart for editing.
This is used to format the part of the chart that is currently selected.
This is a drop-down menu that lets you select different types of charts. The chart type can be changed at any time.
This is used to show or hide the chart legend.
This is used to show or hide the actual source data that is used to create the chart.
This plots the data series using the row labels (Y-axis).
This plots the data series using the column labels (X-axis).
This is used to rotate the angle of the X-axis and Y-axis labels.
Charts can be created in either of two ways in Excel 2003: embedded charts and chart sheets. Excel creates an embedded chart by default. An embedded chart is placed on the same worksheet as the source data that was used to create it.
 Toolbars
Toolbars  Chart on the menu bar.
Chart on the menu bar.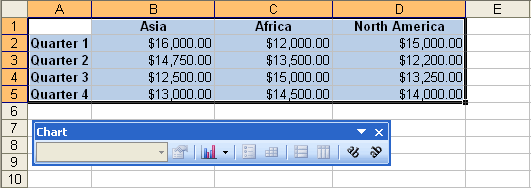

 Options to add a title to your chart.
Options to add a title to your chart.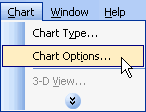
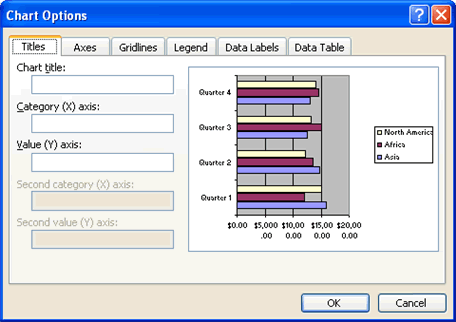
 Different charts work best with different data. A pie chart, for example, can only display one data series at a time.
Different charts work best with different data. A pie chart, for example, can only display one data series at a time.
 Excel 2003 includes a four-step Chart Wizard you can use to guide you through the steps for creating a chart. Highlight the cell range you want to chart, choose Insert
Excel 2003 includes a four-step Chart Wizard you can use to guide you through the steps for creating a chart. Highlight the cell range you want to chart, choose Insert  Chart on the menu bar, and follow the instructions in the wizard.
Chart on the menu bar, and follow the instructions in the wizard.
Sometimes you may want to create a chart and place it on a separate sheet in the workbook. This is called a chart sheet. Chart sheets can make your charts stand out, particularly when working with complicated spreadsheets.
 Location from the menu bar.
Location from the menu bar.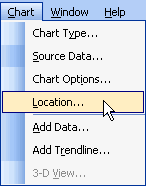
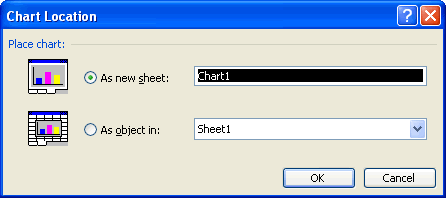
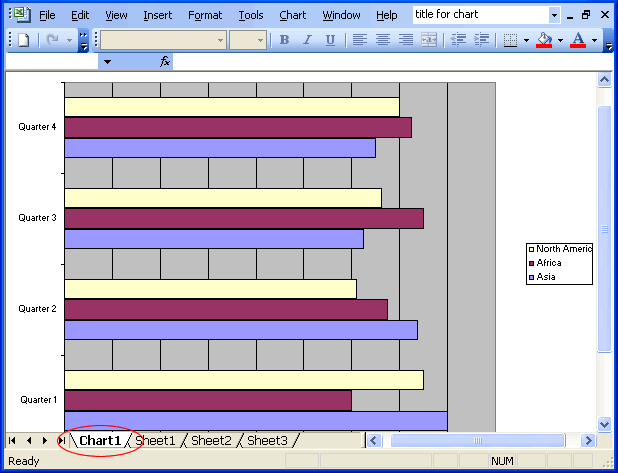
 You can also use the Chart Location dialog box to rename the chart sheet.
You can also use the Chart Location dialog box to rename the chart sheet.
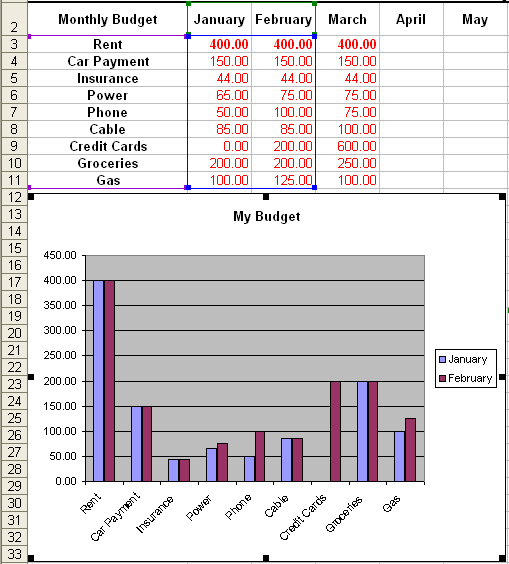
/en/excel2003/moving-resizing-and-deleting-charts/content/