Lesson 16: Moving, Resizing, and Deleting Charts
/en/excel2003/creating-a-chart/content/
Introduction
By the end of this lesson, you should be able to:
- Move a chart
- Resize a chart
- Delete a chart
Moving a chart
An embedded chart can be moved anywhere on a worksheet. The easiest way to move a chart is to drag it around the worksheet.
To move a chart:
- Click anywhere on the white space in the chart, and use the cursor to drag the chart anywhere on the worksheet.
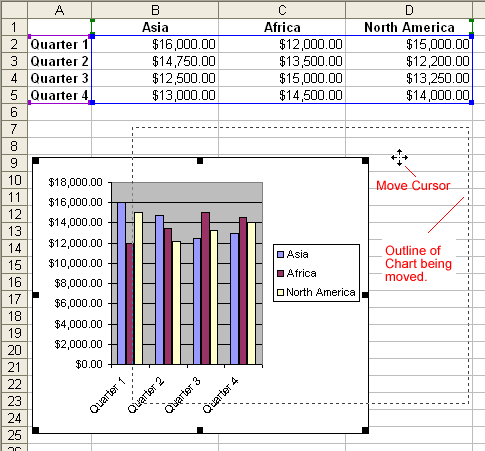
- Release the mouse button to place the graph in its new location.
Resizing a chart
Charts can be resized—made larger or smaller—to fit on a worksheet. Chart titles are sized in proportion to how large or small you make the chart. And within the chart area, the legend and/or plot area can be made larger or smaller. Chart titles can be moved but not resized.
To resize a chart:
- Click anywhere on the white space of the chart area, plot area, or legend where you want to move or resize.
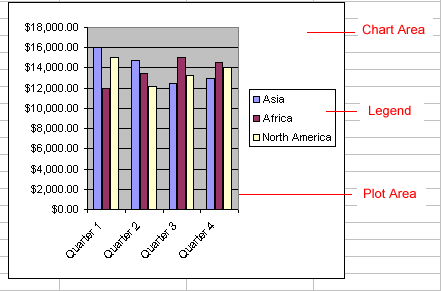
- Point the mouse to one of the grab handles or resize cursor—the pointer changes to a double-headed arrow—to resize the chart.
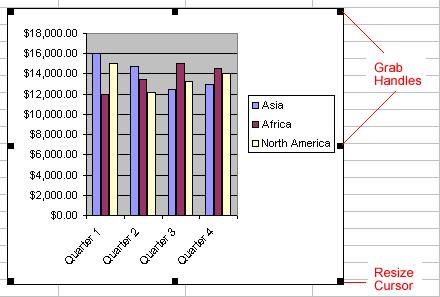
- Use the mouse to drag the sizing handle until the chart is resized to the desired size.
Deleting a chart
Any embedded chart or chart sheet can be deleted from a worksheet. A chart sheet is deleted in the same manner a worksheet is deleted. This section discusses how to delete an embedded chart.
To delete a chart:
- Click anywhere on the white space of the chart area to select the chart.
- Press the Delete key on your keyboard.
 If you have difficulty deleting a chart, click anywhere outside of the chart and then select the chart again.
If you have difficulty deleting a chart, click anywhere outside of the chart and then select the chart again.
Challenge!
- Open your Monthly Budget file.
- Move the chart so it's located below row 19 and all of the data.
- Resize the chart so it's larger than its current size.
- Save and close the document.
/en/excel2003/editing-charts/content/


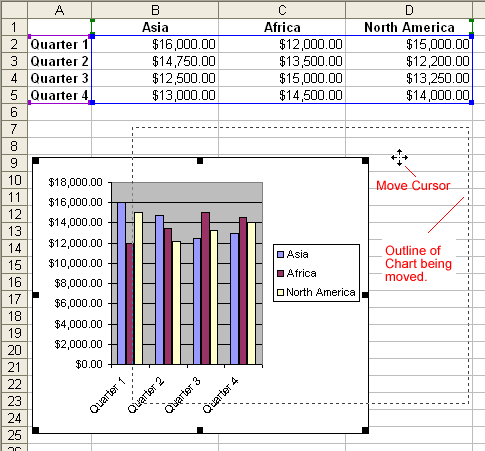
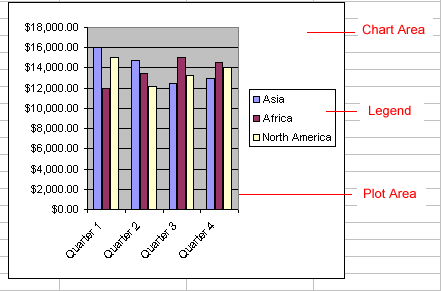
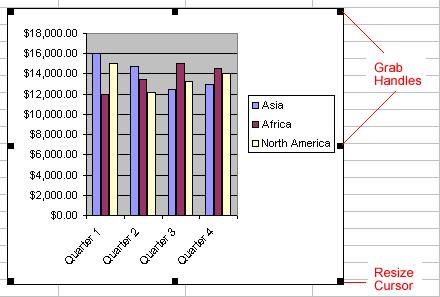
 If you have difficulty deleting a chart, click anywhere outside of the chart and then select the chart again.
If you have difficulty deleting a chart, click anywhere outside of the chart and then select the chart again.