

/en/excelxp/formatting-a-chart/content/
The page margins define where on the page Excel will print the worksheet. By default, the top and bottom margins are set at 1 inch in Excel XP, while the left and right margins are set at 0.75 inch. Margin settings can be changed to whatever you want. Different margins can be defined for each worksheet in the workbook.
 Page Setup from the menu bar.
Page Setup from the menu bar.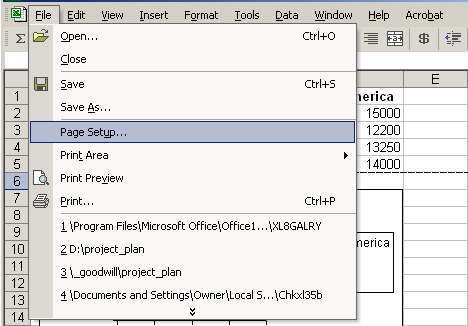
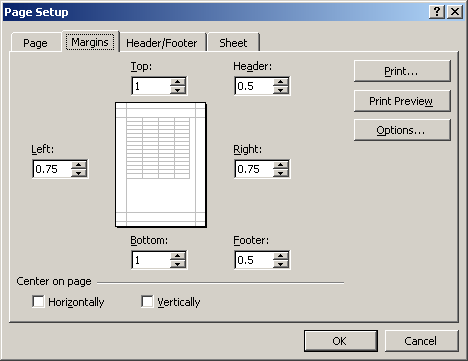
The Page tab of the Page Setup dialog box lets you change page orientation (portrait or landscape) and paper size (e.g., letter size or legal size). The default paper size in Excel XP is 8.5 x 11 inches with a portrait orientation, which prints up and down on the long side of the page. A landscape orientation, on the other hand, prints up and down on the short side of the page.
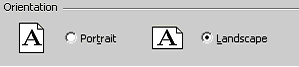
 Page Setup from the menu bar.
Page Setup from the menu bar.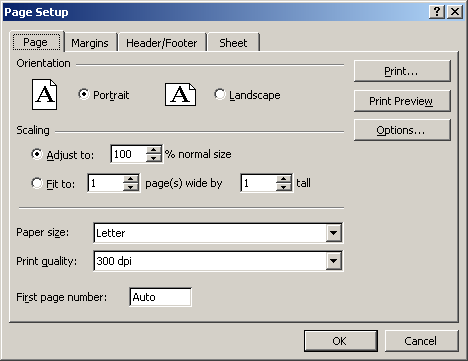
 The Page tab of the Page Setup dialog box lets you shrink the spreadsheet data so it fits on a specified number of pages when you print. Click the Fit to: option button, then enter the desired number of pages wide and pages tall.
The Page tab of the Page Setup dialog box lets you shrink the spreadsheet data so it fits on a specified number of pages when you print. Click the Fit to: option button, then enter the desired number of pages wide and pages tall.
 The Page tab of the Page Setup dialog box lets you define the resolution of the print job. Print quality is measured in dpi, or dots per inch. A higher dpi provides a better print quality.
The Page tab of the Page Setup dialog box lets you define the resolution of the print job. Print quality is measured in dpi, or dots per inch. A higher dpi provides a better print quality.
Headers and footers can be added to any worksheet, although they are not required. A header is any information that appears at the top of each page, while a footer prints at the bottom of the page. If you want a header or footer inserted onto a page, you'll have to define them. Excel XP defaults to no header and no footer.
 Page Setup from the menu bar.
Page Setup from the menu bar.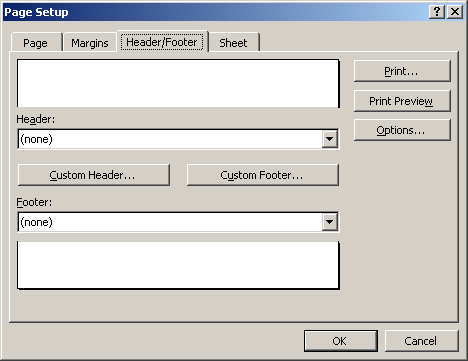
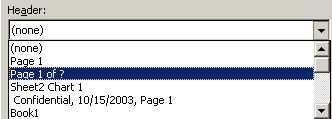
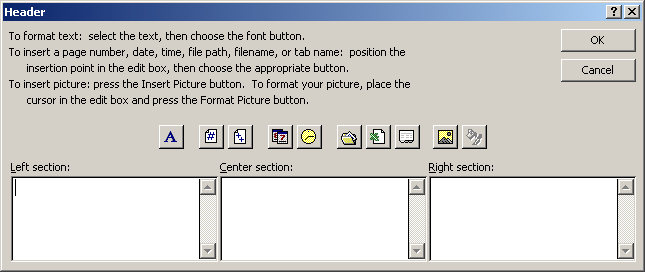
 Page Setup from the menu bar.
Page Setup from the menu bar.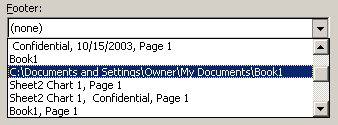
 You can insert placeholder buttons into both the header and footer to format text and insert page numbers, dates, times, file names, and tab names. Excel replaces these placeholders with the information each represents when the worksheet is printed. Follow the instructions in the header and footer dialog boxes.
You can insert placeholder buttons into both the header and footer to format text and insert page numbers, dates, times, file names, and tab names. Excel replaces these placeholders with the information each represents when the worksheet is printed. Follow the instructions in the header and footer dialog boxes.
The Sheet tab in the Page Setup dialog box provides additional print options you may want to add to your worksheet.
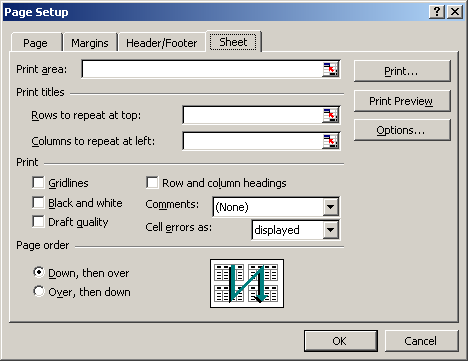
By default, Excel prints from A1 to the last occupied cell in a worksheet. You can specify a different range of cells to print.
This option prints column and row labels on each page of the printout. Specify these rows or columns in the Rows to Repeat at Top and Columns to Repeat at Left text boxes.
This determines whether gridlines are printed. However, turning off gridlines does not affect their appearance in Normal view.
If you used colors in your worksheet but don't want to waste the ink in your color printer, use black and white.
Choose draft quality to print the worksheet without gridlines or graphics.
Click this option to include row numbers and columns letters in your printed document.
This determines the order in which worksheets are printed.
/en/excelxp/print-management/content/