

/en/excelxp/working-with-multiple-worksheets/content/
You can insert a row in a spreadsheet anywhere you need it. Excel moves the existing rows down to make room for the new one.
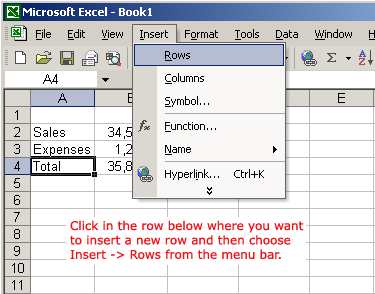
OR
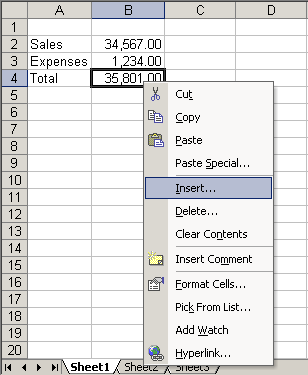
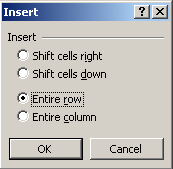
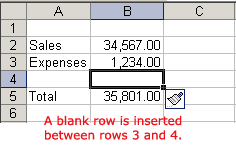
 Select multiple rows before choosing Insert to add rows quickly. Excel inserts the same number of new rows you originally selected.
Select multiple rows before choosing Insert to add rows quickly. Excel inserts the same number of new rows you originally selected.
In Excel, you can insert a column anywhere you need it. Excel moves the existing columns to make room for the new one.
 Columns from the menu bar.
Columns from the menu bar.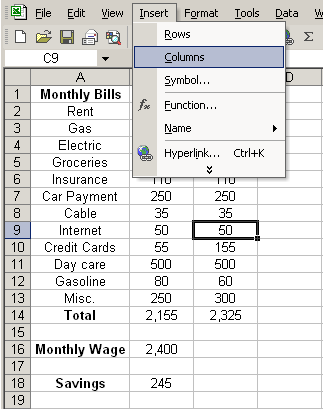
OR
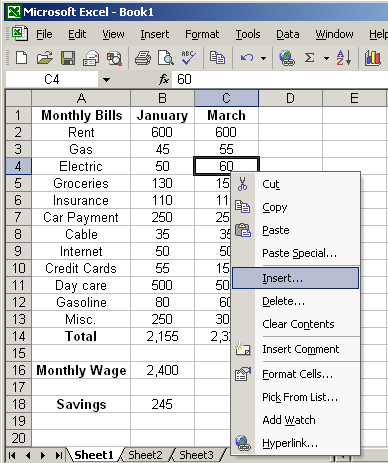
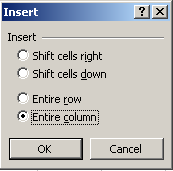
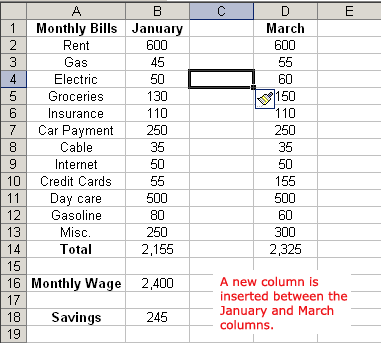
 You can also select multiple columns before choosing Insert to add columns quickly. Excel inserts the same number of new columns you originally selected.
You can also select multiple columns before choosing Insert to add columns quickly. Excel inserts the same number of new columns you originally selected.
Columns and rows are deleted in much the same manner as inserting columns and rows.
 Delete from the menu bar.
Delete from the menu bar.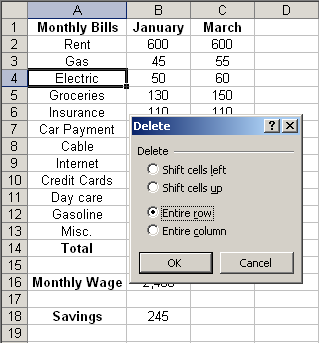
 Delete from the menu bar.
Delete from the menu bar.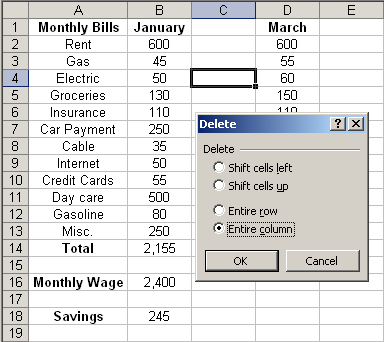
/en/excelxp/changing-column-width-and-row-height/content/