

/en/facebook101/understanding-facebook-privacy/content/
Even if you're an experienced Facebook user, modifying your privacy settings for the first time can be a little confusing. And because Facebook can change these options without much notice, it's important to review your privacy settings periodically. We'll talk about many of the privacy settings on Facebook, explaining how they work and why they're important.
Watch the video below to learn more about adjusting your Facebook privacy settings.
However you use Facebook, it's important to choose the privacy settings that will work best for you. Facebook offers two main ways to control your privacy:
The fastest way to change your privacy settings is to use privacy shortcuts. To access privacy shortcuts, first click the Help Center button on the toolbar, then click Privacy Shortcuts.
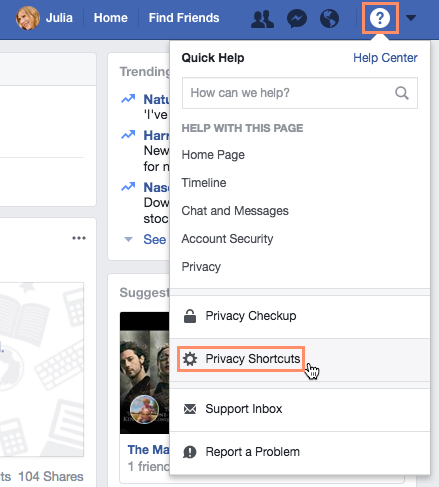
From here, you can modify who sees your posts, block certain individuals, and perform a privacy checkup.

Any changes you make from Privacy Shortcuts will be reflected on the Privacy Settings and Tools page. This is where you can control some of the most important privacy settings on Facebook.
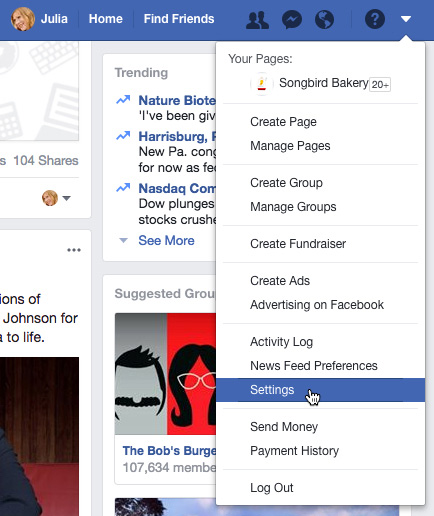

Click the buttons in the interactive below to learn more about using the Privacy Settings and Tools page.
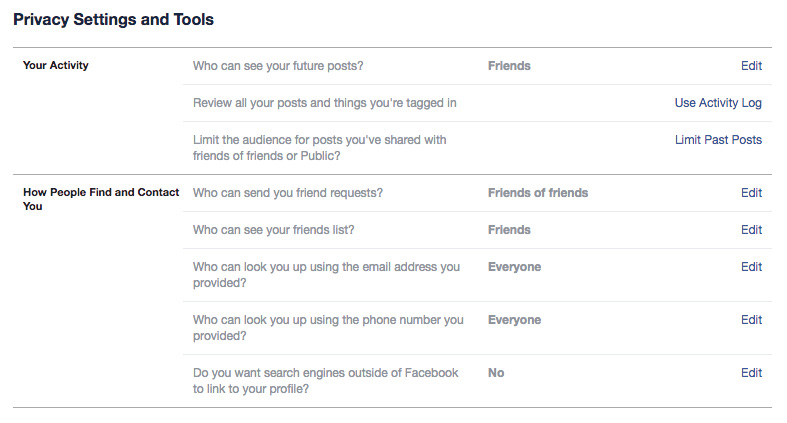
In addition to your overall privacy settings, you can control who sees everything you share with the audience selector. This allows you to change your default privacy settings and make things more private or less private. If you change your mind later, you can go back and change the privacy level for that post at any time.
You'll see the audience selector across different parts of Facebook, including in the Publisher and Timeline. In this example, we'll use the audience selector on the Publisher to share a status update.

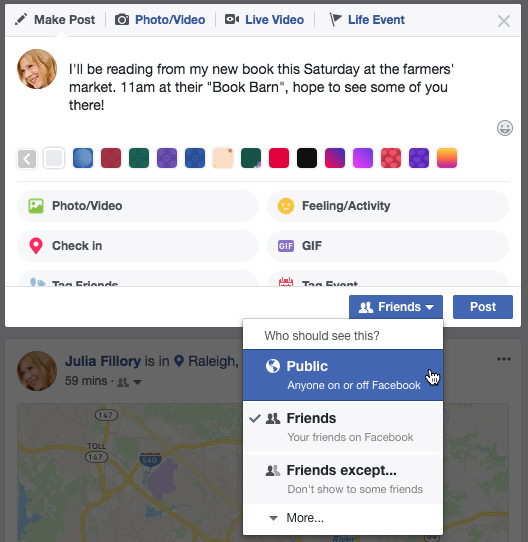
Keep in mind that modifying the audience selector will change the default audience setting for future posts. You should always double-check the audience selector before sharing anything on Facebook.
A tag is a way to identify people on Facebook by posting their names and a link to their individual Timelines. Your friends can tag you in photos and in other posts, including status updates. Anyone who can see these posts will be able to click the tag and view your Timeline. The tagged post will also be visible on your Timeline, your News Feed, and your friends' feeds.

While tags make it easy to connect with your friends on Facebook, your friends may occasionally tag you in posts you don't want to share. One way to prevent yourself from being tagged in potentially embarrassing photos and posts is to manage your tagging settings.
To access these settings, navigate to theSettings page, then select Timeline and Tagging.
Click the buttons in the interactive below to learn about your Timeline and Tagging settings.

If you ever need to review or modify what you've posted in the past, you can use the Activity Log. Every action you make on Facebook—from posts to comments to likes—is recorded in the Activity Log. From here, it's easy to review your past activity. You'll also be able to manage posts your friends have shared on your Timeline, including the option to hide posts.
To access your Activity Log, navigate to your Timeline, then select Activity Log.
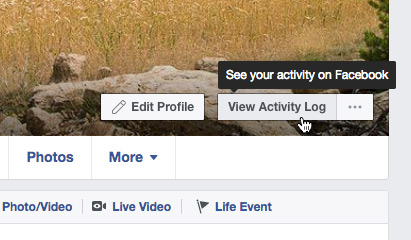
Click the buttons in the interactive below to learn more about using the Activity Log.
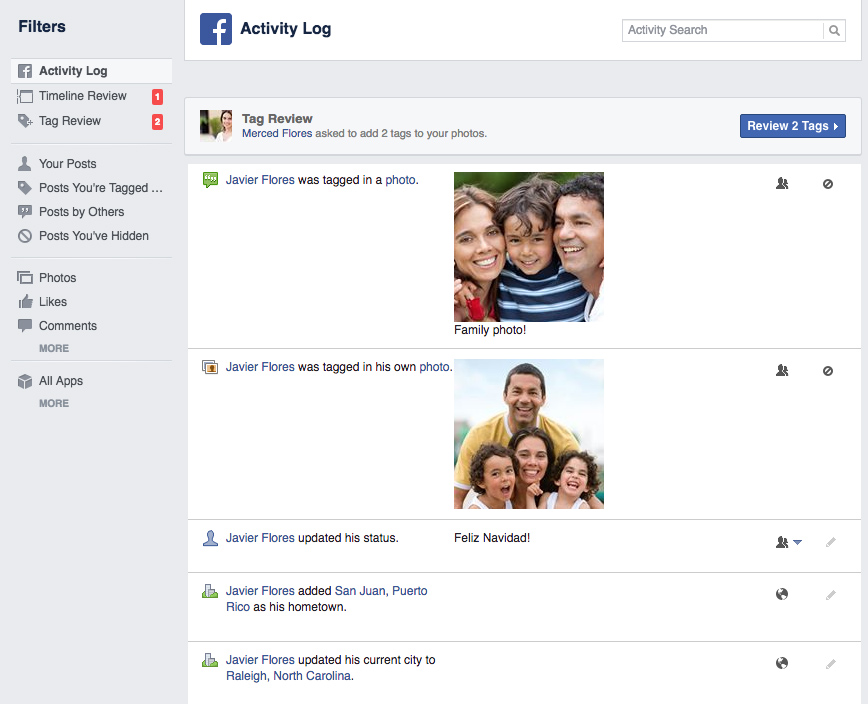
You can also hide and delete posts directly from your Timeline. Simply click the drop-down arrow, then select the desired option.

The Apps settings page contains general settings that apply to the apps, games, and websites you've connected with Facebook. These include controls that let you:
You can also modify detailed settings for individual apps. While these settings do give you some control over your privacy, keep in mind that all apps require you to provide at least a few pieces of personal information. Many apps even require you to let them share updates about your app activity. Before continuing to use an app, we recommend reviewing the app settings carefully to decide if you're comfortable sharing the requested information.
To access these settings, navigate to the Settings page, then select Apps.
Click the buttons in the interactive below to learn more about customizing your app settings.
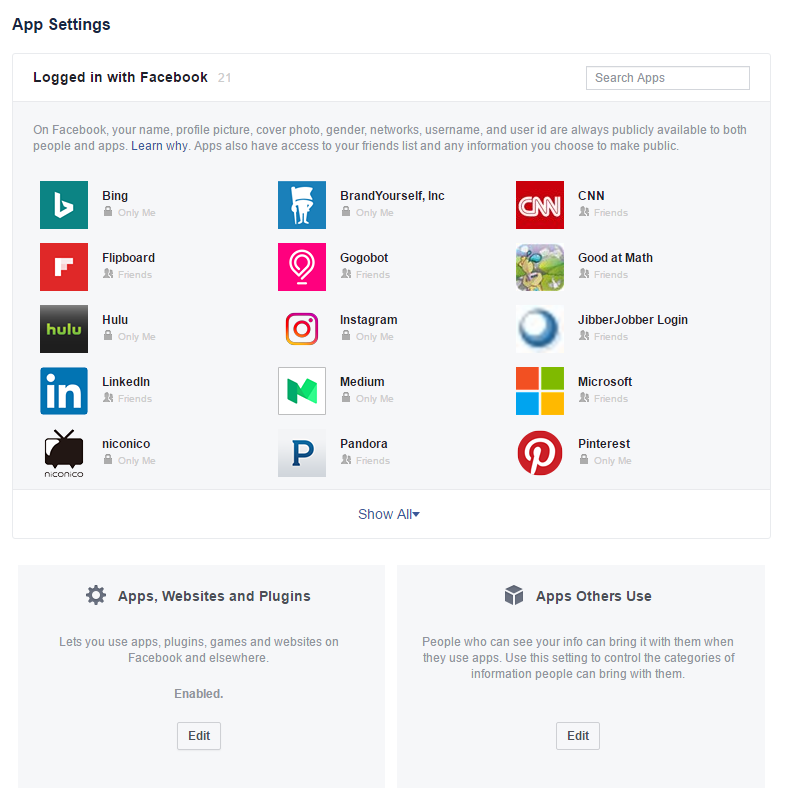
If you want to stop certain people from bothering you on Facebook, you can block them. When you block someone, that person can no longer communicate with you or send friend requests.
To access these settings, navigate to the Settings page, then select Blocking. From here, you can block users from contacting you on Facebook. Just enter the name of the person you want to block, then click Block. You can also block entire applications if you want to stop receiving invitations to certain apps and games.
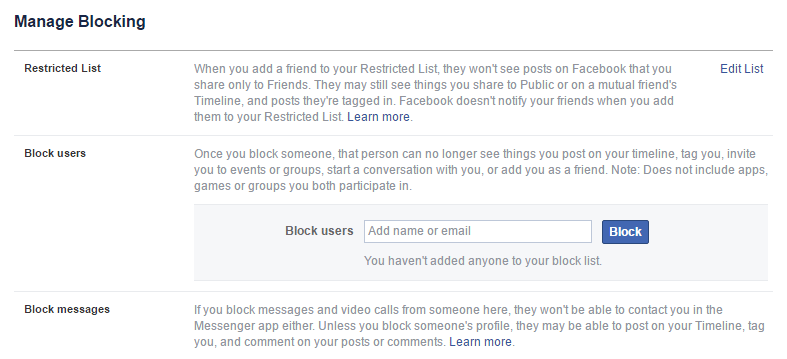
By default, Facebook is allowed to use your information and activity in advertisements on Facebook. For example, a game can use your profile picture and game activity in ads to encourage your friends to play. Whenever you like something on Facebook, businesses can use this information to advertise to your friends, as in the example below:
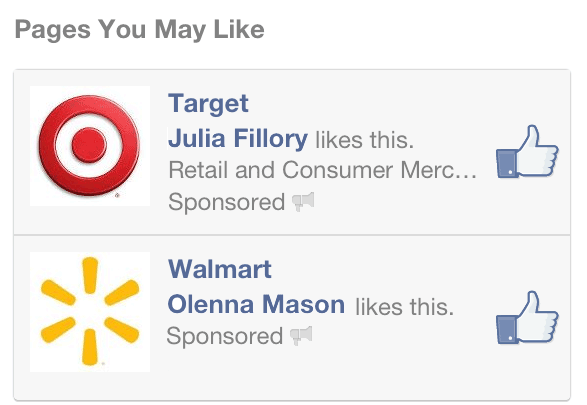
Keep in mind that Facebook's advertising policies are complicated and can change without much notice. If you're not comfortable sharing this information with advertisers, we recommended blocking ads from accessing and displaying your information. To access these settings, navigate to the Settings page, then select Ads.
Click the buttons in the interactive below to learn more about using the Facebook Ads page.
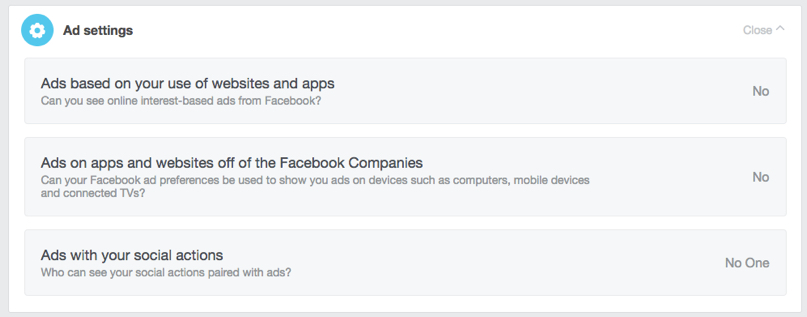
/en/facebook101/sharing-on-facebook/content/