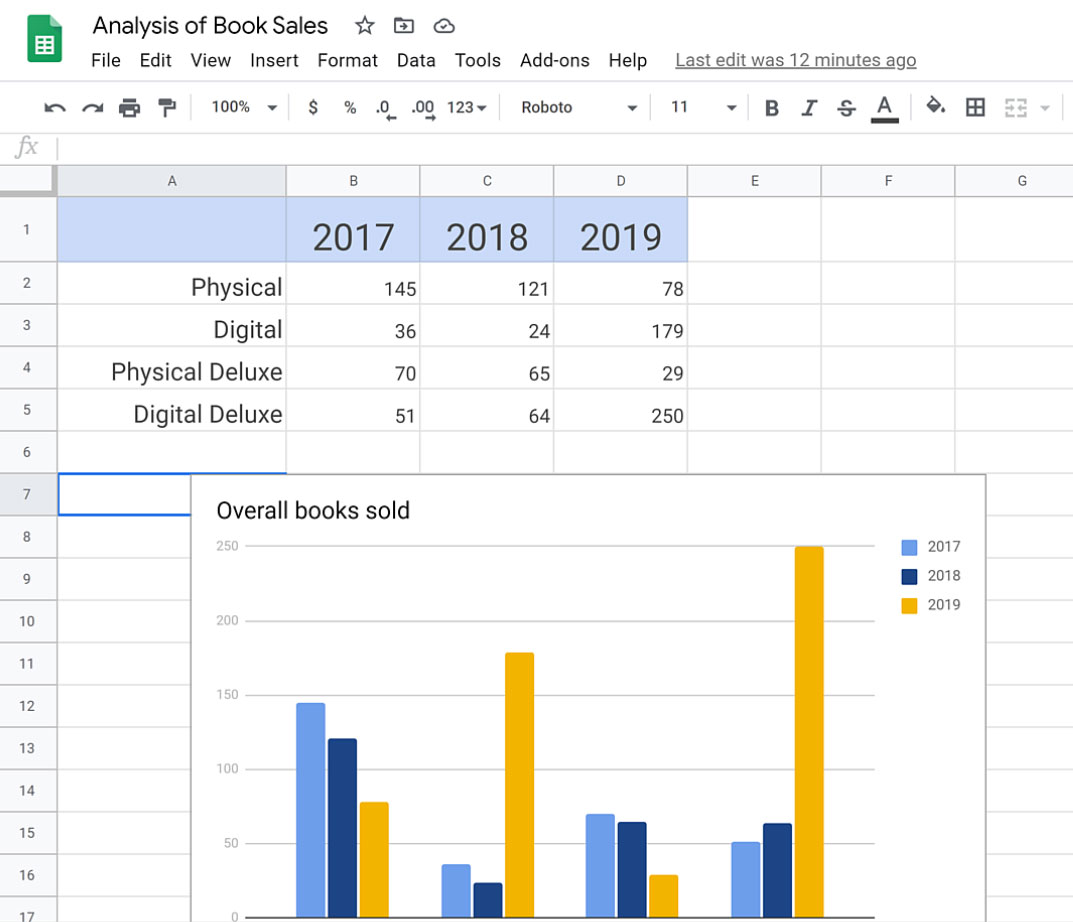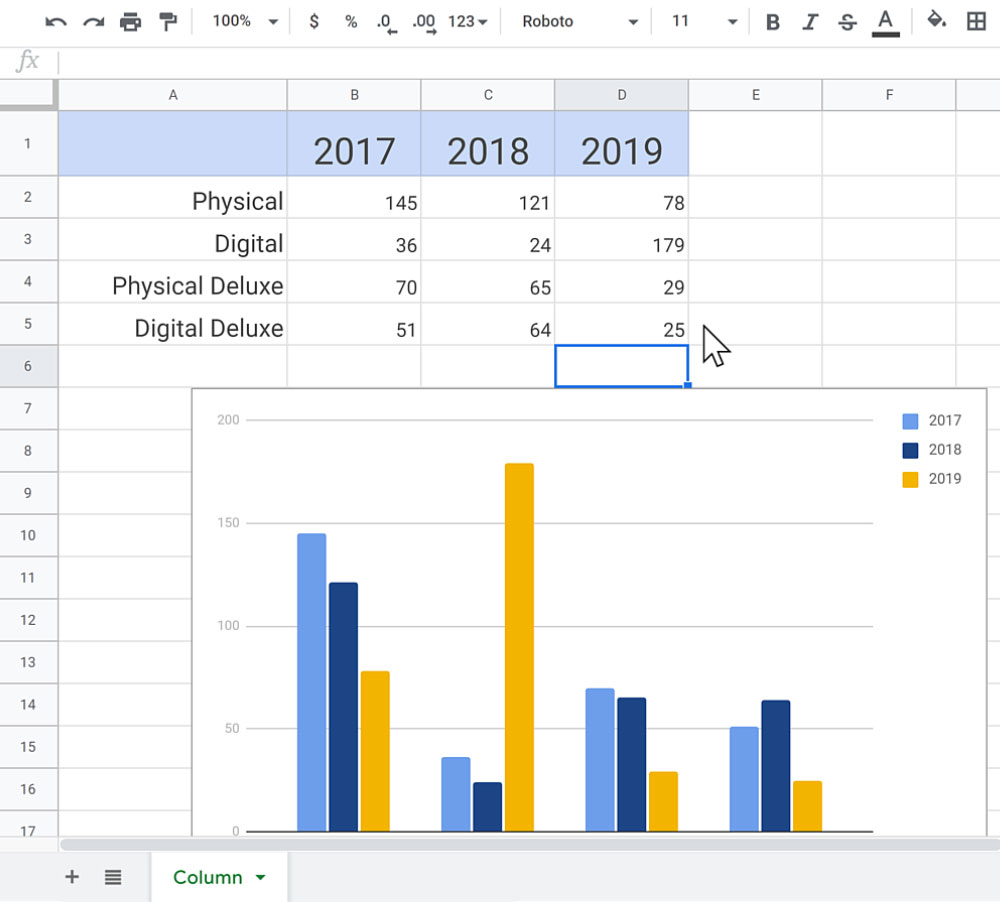Lesson 25: Inserting Charts from Google Sheets
/en/googleslides/arranging-objects/content/
Inserting charts from Google Sheets
Adding charts to your presentation allows you to communicate data in a visually compelling way. Google Slides can link spreadsheets made in Google Sheets to help you update your charts before you present. In this lesson, you'll learn how to import a chart as well as create one from scratch.
Watch the video below to learn how to insert charts from Google Sheets.
Importing a chart
If you previously created a chart in Google Sheets, you can import it by linking your presentation to the spreadsheet.
- First, go to Insert, then hover over Chart. If you instead want to import a chart that you have previously made in Google Sheets, click From Sheets.

- A dialog box opens with all of your spreadsheets. Choose the one that has the chart you want, then click Select.
- In the next dialog box, select the chart that you want to import, then make sure that Link to spreadsheet is checked. This is important! If you uncheck this option, you won’t be able to edit your chart after you import it. When you’re ready, click Import.
- The chart is added to your slide.
Resizing and editing a chart
When you add a chart to a slide, you may need to resize it to fit the slide better. Also, if you edit the chart or data, keep in mind you'll need to update it from within your Slides presentation. We'll talk more about how to update it below.
- You can resize it by clicking and dragging the sizing handles. Use one of the handles in the corner to prevent the chart from stretching out of proportion.
- You can also click and drag the chart to reposition it.
- In order to edit the chart, you have to open it in Google Sheets. Click the drop-down arrow in the top-right corner, and choose Open source.
- It may take a second or two, but the Google Sheet will open, and you can make your edits.
- To make formatting changes to the chart, right-click and choose Chart style.
- In the pane that opens, you can control virtually every aspect of the chart’s appearance.
- In this example, we'll delete the chart title because the slide already has a title.
- Also, there is a typo in this example. Let's change 250 to 25 for 2019 Digital Deluxe.
- Let's go back to the tab with our Google Slides presentation. There should now be an update button in the top-right corner of the chart. If the update button isn’t there, try refreshing the webpage. To update your chart, simply click Update.
- Any changes that you made in Google Sheets are now reflected in your presentation.
Creating a chart
If you do not have a chart already made, you can create one from scratch. Once you've created a chart, you can edit the data and chart styling just as you would any other chart in Google Sheets.
- First, go to Insert > Chart. Then, choose the style that you want.
- A chart will be inserted with default styling and sample data.
- Once again, you can only edit the chart from within Google Sheets, so click the drop-down arrow, and choose Open source.
- The Google Sheet that opens was automatically created when you inserted the chart. Just make sure you remember to update the chart in your presentation after you finish making your changes.
Inserting a chart from Google Sheets to your Google Slides can help you have visual data representations. By following this lesson, you will have charts that are ready for when you present.
/en/googleslides/google-slides-quiz/content/