

/en/googleslides/audience-qa/content/
In Google Slides, you can easily turn any text or object into a link, and linking between slides is a powerful feature with lots of possibilities.
Watch the video below to learn how to use this feature to create an interactive presentation.
In this lesson, you are going to learn how to create an interactive presentation about the solar system. Along the way, you will learn how to turn text into links, how to turn part of your slide into a link, how to edit links, and more.
Open our example file if you'd like to work along with the lesson. Make sure you're signed in to Google, then click File > Make a copy.
You can view the finished product to see what the presentation will look like when we're done.
To build our interactive presentation, we will begin by creating a link from the Jupiter slide back to the home slide.

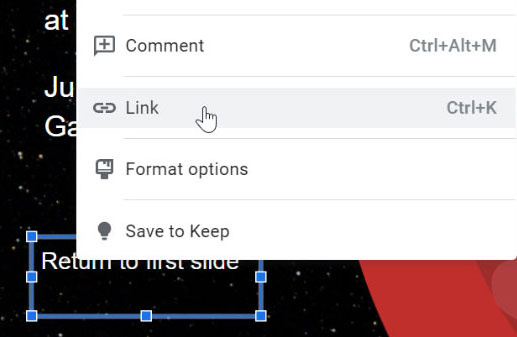



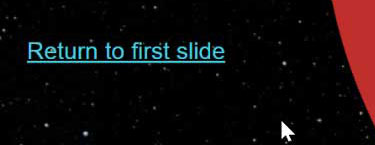
Whenever you select an object that has a link, a dialog box will appear. From this dialog, you can click the remove link icon, click the pencil icon to edit the link, click the copy icon, or click the name to go to the link.

Now, we are going to turn Jupiter into a link that takes users to the Jupiter slide. This is going to be a little tricky because this entire slide is a single image, which means that you can't actually select the planet.
Fortunately, there is a workaround. We are going to create a transparent shape and place it over Jupiter. Then, we will add a link to that shape. This technique allows you to turn any part of your slide into a link.








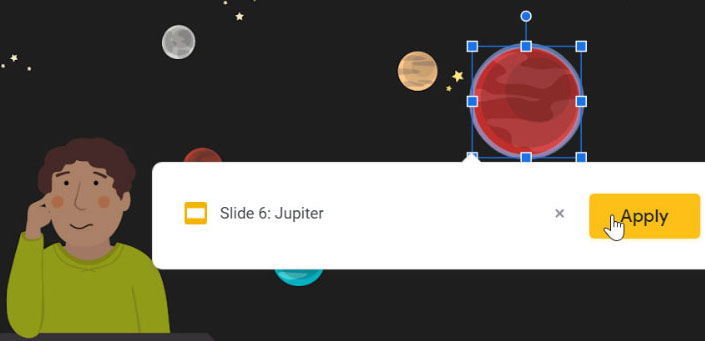
Creating a new transparent shape for every planet would take a long time. It's much quicker to copy and paste your existing shapes.
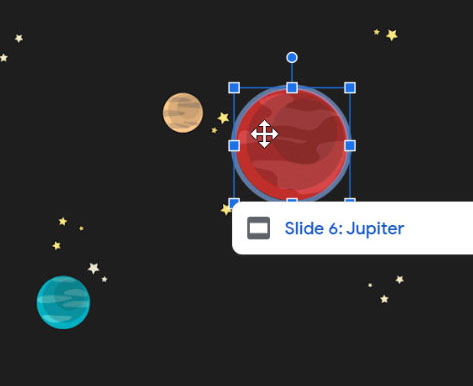
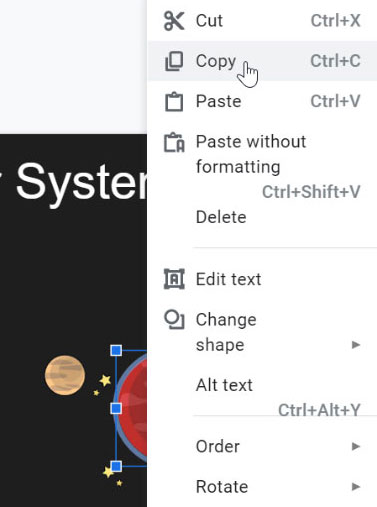
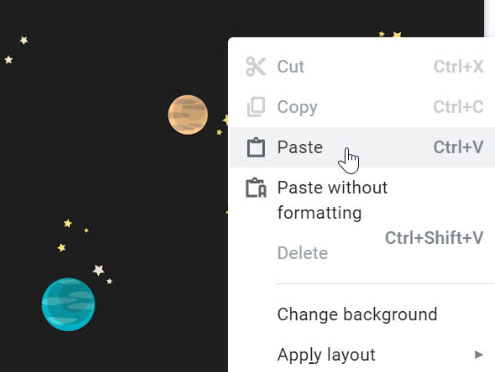
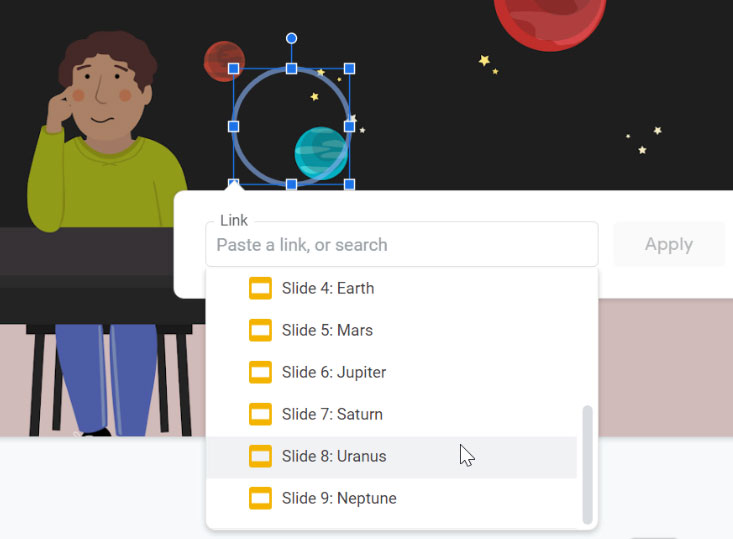


It's important to test your links before sharing your presentation. Click Present to start the presentation.
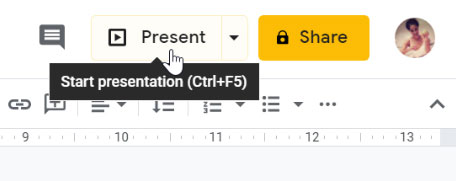
The cursor changes when you hover over part of the slide that has a link.

Click a link to go to a slide.

It's a good idea to test every link in your Google Slides presentation to make sure that it leads to the correct slide.

Once you learn how to link between slides, there are nearly endless possibilities.
/en/googleslides/inserting-and-editing-videos/content/