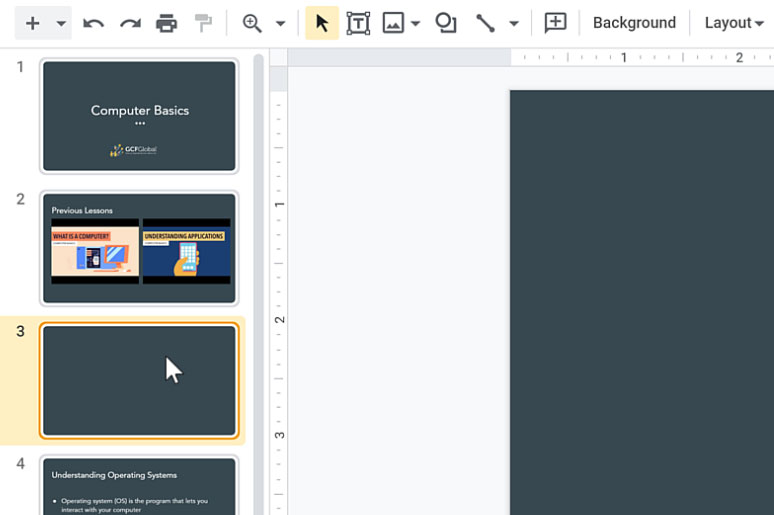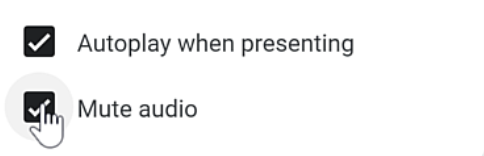Lesson 18: Inserting and Editing Videos
/en/googleslides/linking-between-slides/content/
Inserting and Editing Videos
Inserting a video into Google Slides is a great way to engage your audience, and it is simple to add them to any presentation.
Watch the video below to learn how to insert and edit videos.
To insert videos from YouTube:
- First, go to the slide where you want to insert the video.
- Looking at the top toolbar, go to Insert, then click Video from the drop-down menu.

- A window pops up that gives you options to insert a video. If you already have a YouTube URL, the By URL option lets you paste it to insert that specific video.
- Search allows you to find a video from YouTube. Start by typing what you are looking for into the search bar then press Enter.
- Click the video that you want to add, then click the Select button.

- The video appears on the slide.
To insert videos from your hard drive:
- You’ll first need to open your Google Drive.
- Locate the file on your computer. Then, simply click, drag, and drop it into the Google Drive window.
- The video will upload into your Google Drive.
- Now that the file is uploaded to your Google Drive, all you have to do is go to Insert, then click Video from the drop-down menu.
- Select the Google Drive option. You can access your file there.
To resize videos:
By default, videos will only cover a small part of the slide. We're going to resize and move the video so it fills the slide.
- First, we'll zoom out. Click the drop-down arrow next to the magnifying glass.
- Select Zoom out from the list.
- Click and drag the video where you want it to go. We'll align it with the left edge of the slide.

- Then, use the corner handles to resize the video.
- Click and drag the video using the alignment lines as a guide.
- Repeat steps 4 and 5 until the video looks the way you want it on the slide.
To change the format options:
Google Slides allows you to make various adjustments to the video playback options using the Format options pane on the right side of the screen. If it's not visible, you can open it by selecting the video then clicking the Format options button on the toolbar.
- With the Format options pane open, navigate to Video playback.

- If you only want a portion of the video, you can change the Start at and End at times. In presentation mode, the video will play according to the times that you set.

- Within the Format options pane, click the Autoplay when presenting checkbox to enable autoplay. The video will automatically play when the presentation goes to that slide.
- If you want to talk over the video, click the Mute audio checkbox to silence the sound. The video will not have sound in presentation mode.
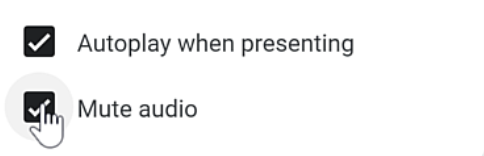
To present:
- Go to the drop-down arrow next to Present.
- Select Present from beginning.
- Click the right arrow key on your keyboard to go forward in the presentation.
- As you can see, the video plays automatically when you get to that particular slide, and it starts at the time that was set in the Format options pane.
- To pause the video, click the mouse.
- To exit the presentation, press the Esc key on your keyboard.
Inserting a video is a great way to explain or add relevant information within your Google Slides presentation. Audience members will enjoy seeing your topic presented in a unique way.
/en/googleslides/adding-and-editing-free-templates/content/