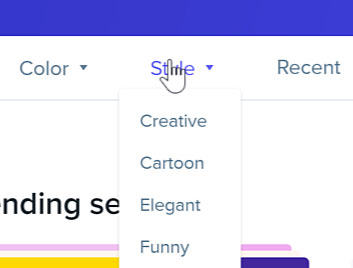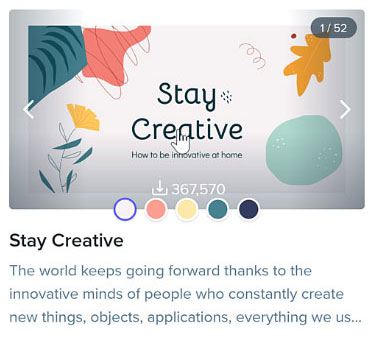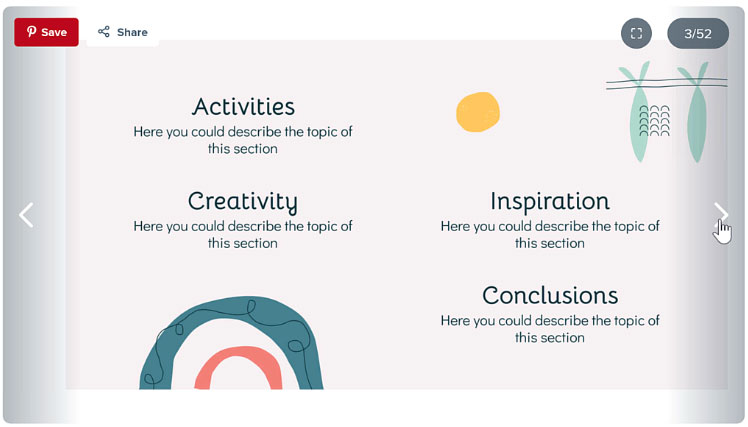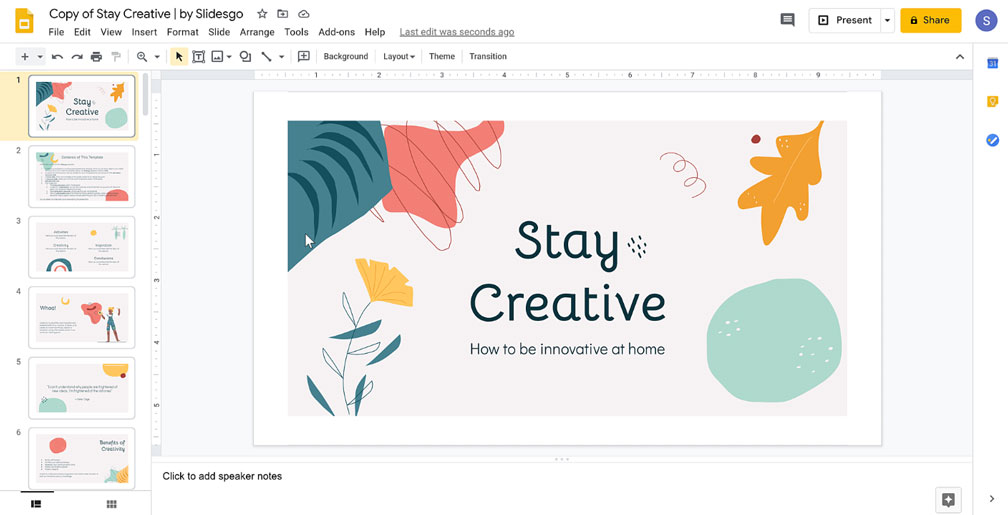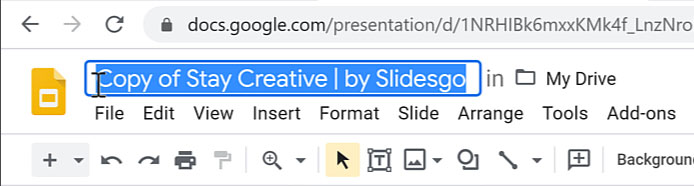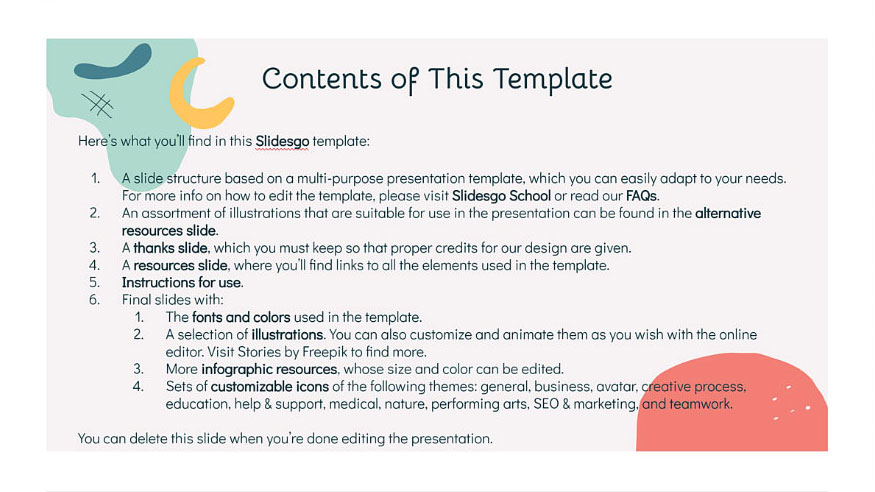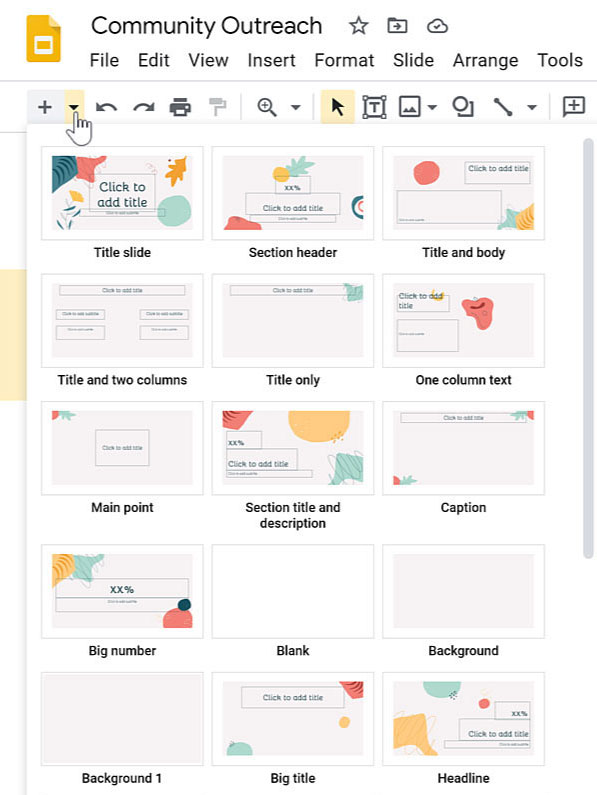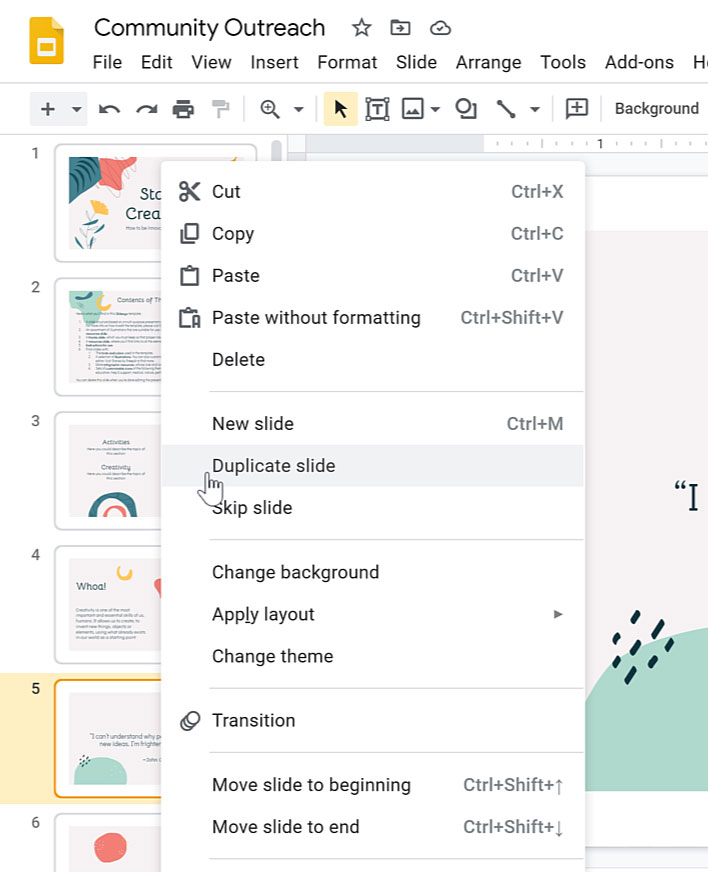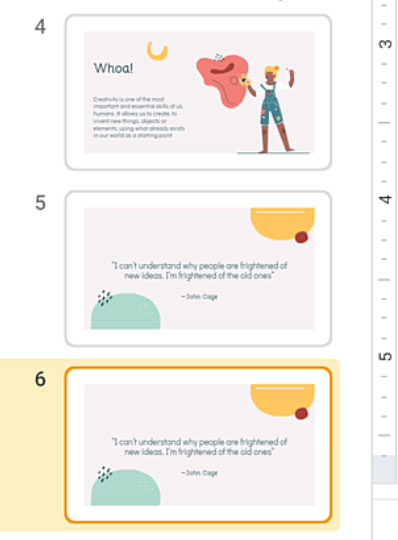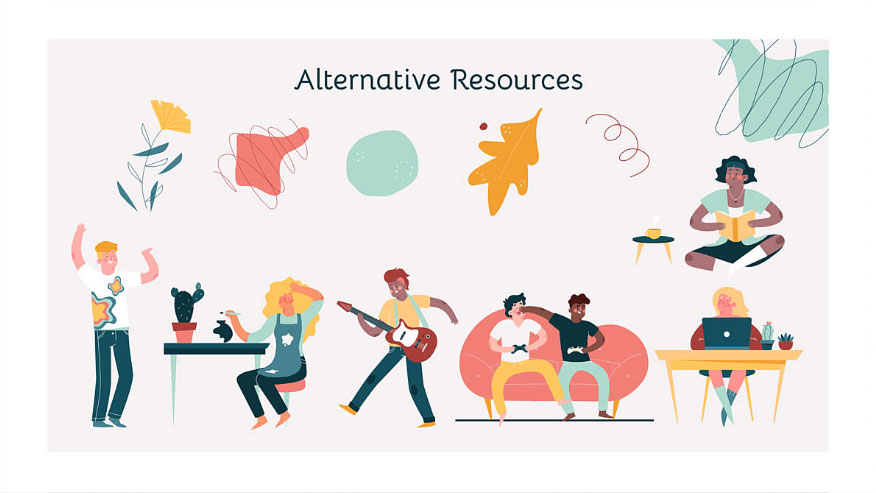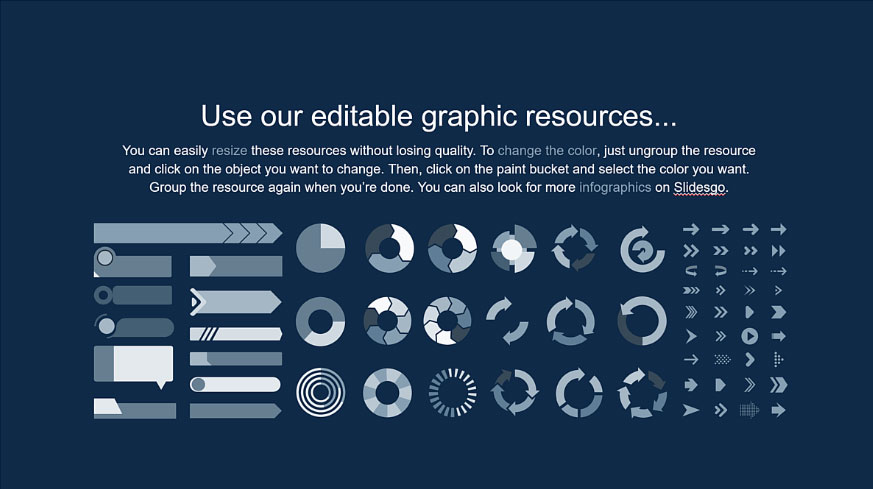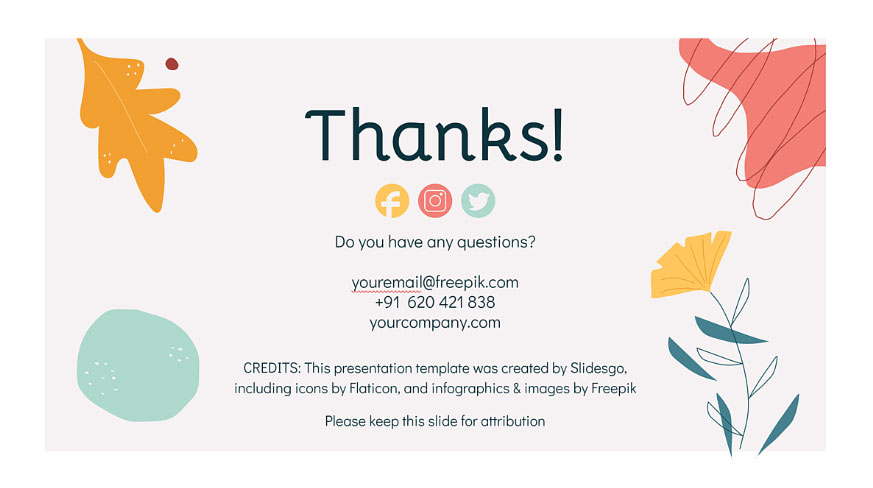Lesson 19: Adding and Editing Free Templates
/en/googleslides/inserting-and-editing-videos/content/
Adding and Editing Free Templates
How do you make a presentation polished? Consider adding a template! There are many websites that have free Google Slides templates for people to use. In this video, we'll focus on Slidesgo.
Watch the video below to learn how to add and edit free templates.
Selecting a free template
- Starting on Slidesgo.com, you can search for templates using the Search bar or you can use the toolbar, which lets you search by color, style, industry, and other options.
- Looking at Popular themes, let’s click See more.
- You will see a variety of templates; however, you do not want to choose a template that requires you to make drastic changes. When you find one that you like, click it. I'll choose the Stay Creative template.
- This window will let you preview the presentation. You can click the different colors to see the background color options.
- Select a background color that makes the text easy to read.
- You can use the arrow keys to flip through the presentation to see features and layouts.
- If you like the template, click Use a Google Slides Theme.
- Click the Make a copy button.
- The presentation is saved to your Google Drive.
Using the features of the template
Once you've opened the template, you can begin adding your own text to customize it. Keep in mind, the features may vary depending on the template that you have chosen.
- The Google Slides presentation with your chosen template opens up.
- You can click the name at the top to rename the presentation.
- The second slide tells you how to use the features of this template.
- After you understand the features and finish editing your presentation, you can delete this slide.
- You can edit the presentation to include the information that you want, similar to how you would edit any other Google Slides presentation.
Editing master slides and layouts
With many templates, you can click the drop-down arrow next to the plus sign (+) to access the built-in layouts. However, you can also customize these layouts if needed.
- In the toolbar, click Slide, then select Edit Master.
- Here you can edit individual layouts, but keep in mind that any changes made here apply to all slides with that layout. For example, if you find yourself changing the font size often, you could change the font within that slide layout.
- To close out of this window, click the X.
Duplicating slides
Making a copy of a slide is super useful if you want to reuse the layout on another slide.
- In the Slide Navigation pane, right-click the slide you want. Then, select Duplicate Slide from the menu.
- The duplicate will appear in the Slide Navigation pane.
Looking at alternative and editable resources
Some templates come with alternative resources to give you options that match the design. You can choose any of these illustrations by copy and pasting them to another slide.
Near the bottom of the Slide Navigation pane, you may find editable resources for your slides. Here you can see graphics, maps, tables, and more.
Unlike the alternative resources, these graphics are not part of the theme; therefore, you may have to change their color or resize them to make them fit the theme better.
Understanding the Instructions for use
Before the editable resources, you will find the Instructions for use slide. It's up to you to read them carefully and understand how to keep your presentation in compliance with Slidesgo’s terms & conditions.
After you’ve read the Instructions for use slide, you can delete this slide and any other slide with graphics that you do not need, but don’t delete the Thanks slide. The Thanks slide gives credit to Slidesgo, which is required by their terms and conditions.
Free Google Slides templates help you to have a consistent designed theme throughout your presentation. With plenty of free template websites to choose from, you can assemble a presentation for any occasion.
/en/googleslides/installing-addons/content/