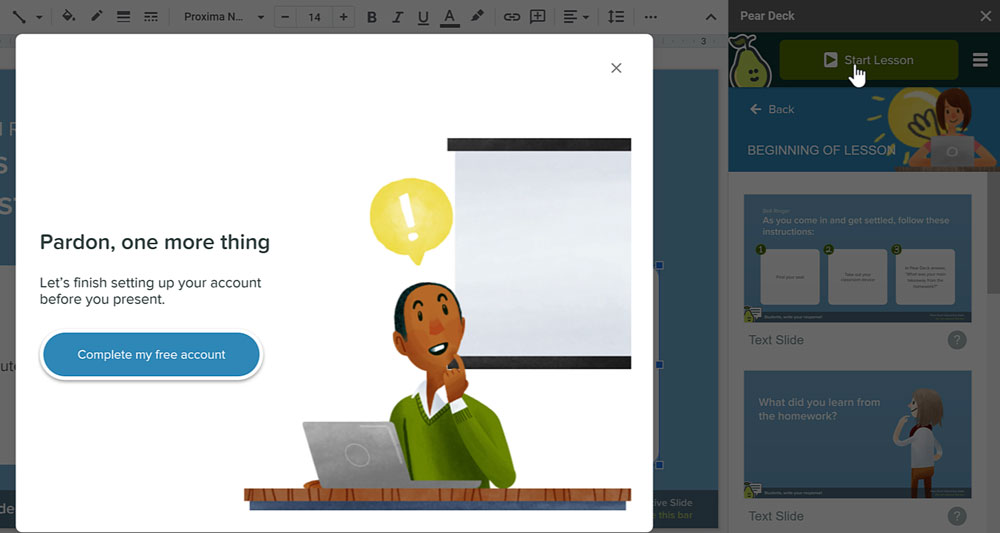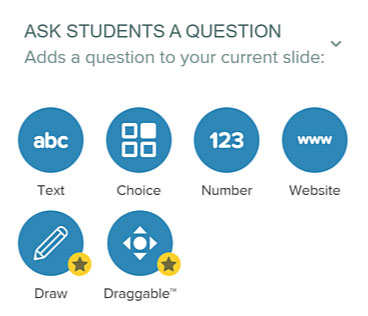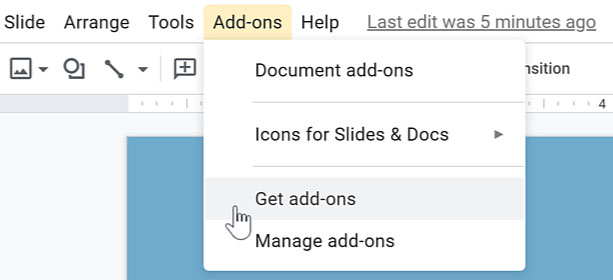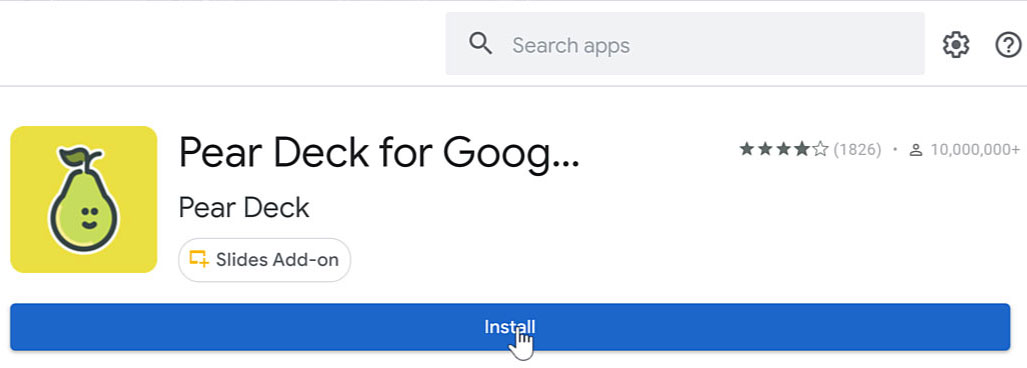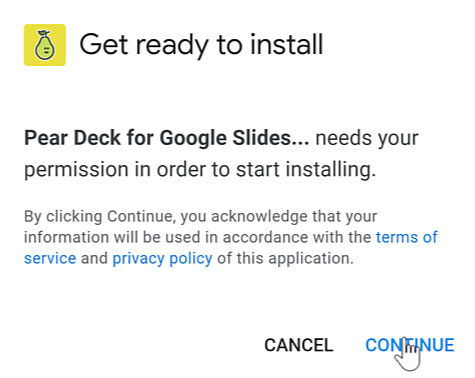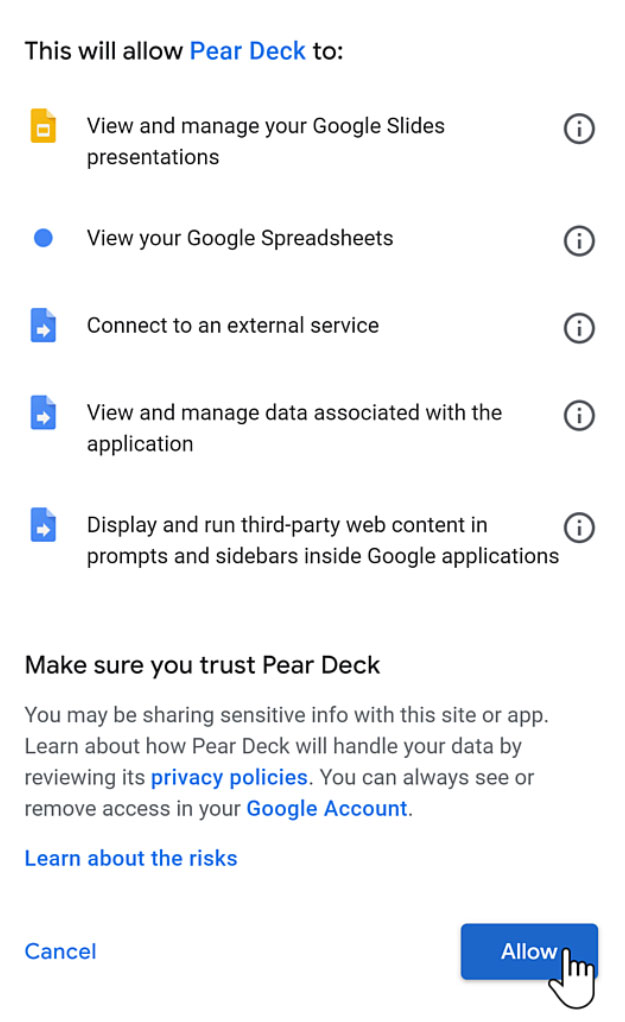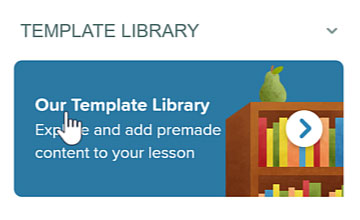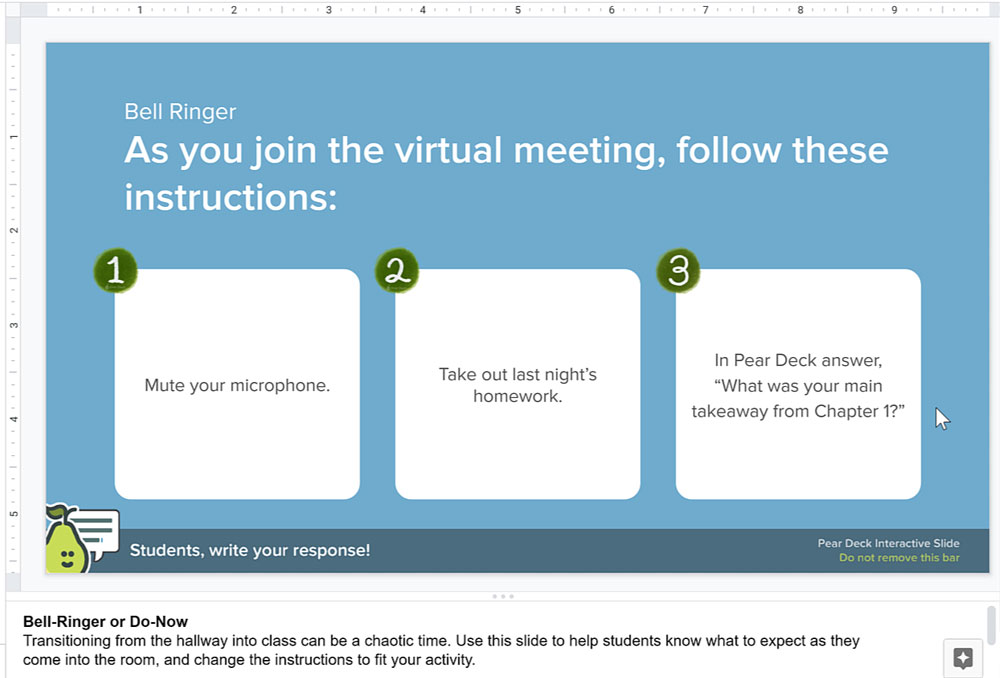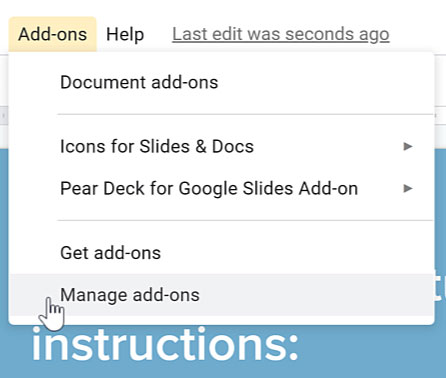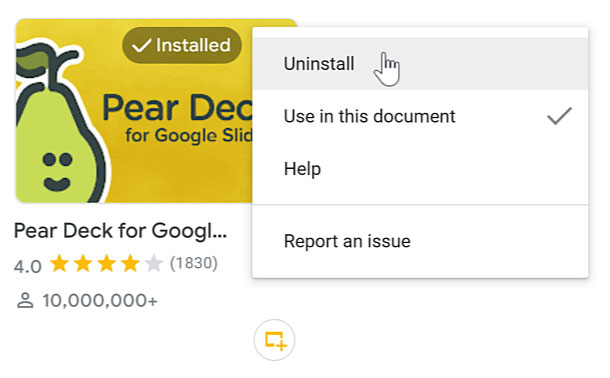Lesson 20: Installing Add-ons
/en/googleslides/adding-and-editing-free-templates/content/
Installing add-ons
Google Slides has many integral features, but you may find that you need something particular that is not built-in. Slides add-ons are specific tools made by third parties. This means that they are not created by Google itself. You can install them to have extra features within your Google Slides presentations. In this lesson, we'll install the Pear Deck add-on.
Watch the video below to learn how to install add-ons.
Understanding add-ons
Some add-ons have features that are only available with premium subscriptions. You can sign up for them by creating an account with the add-on. In order to start or present with Pear Deck in particular, you will have to create an account. Many add-ons may redirect you to their website and require that you make an account in order to use it. It is up to you to decide what type of subscription that you want.
For Pear Deck, the features that have a gold star are premium features. To use these starred features, you will need to pay for a subscription as an individual or see if your school has a paid subscription.
Keep in mind most add-ons will have access to all of your documents within your Google Account. If at any point you are wary of what it could access, do not install it.
Searching and installing add-ons
- To get started, let’s go to Add-ons on the toolbar. Then, select Get add-ons.
- Select the add-on that you would like to learn more about. In our example, we'll take a look at Pear Deck for Google Slides.
- When looking at add-ons, it is important to check if it has a good rating, substantial number of users, and is compatible with the Google app that you want to use. You should use your best judgement in order to see if you can trust it to access various aspects of your Google account. To get the add-on, click Install.
- This dialog box will ask you if you want to begin the installation process. By clicking Continue, you are agreeing that you understand the terms of use of the add-on.
- Next, you’ll select the Google account that you want to use with it.
- You may be wondering what the add-on will access in regards to your Google account. Most of them will have this type of dialog box to let you know. Oftentimes, add-ons will have access to all of your documents. Click Allow if you still trust it after taking the time to inform yourself.
- Continue working through the steps in the dialog box. Once installed, most add-ons show up as panels on the right side of the screen.
Looking at Pear Deck's features
What’s unique about Pear Deck is that it has a Template Library for educators to build their class presentations.
- Within the Template Library, you'll find categorized slide templates. Let's click on Beginning of Lesson.
- We want a text slide that tells students what they need for materials and has them answer a question about their homework. Let's select the Text Slide. It may take a few seconds for the template to show up.
- You can edit the slide to include the information that you need.
Uninstalling add-ons
- To remove an add-on from your Google Account, click Add-ons. Then, select Manage add-ons.
- You can uninstall it by clicking on the three dots and selecting Uninstall.
There are many to choose from, but it is up to you to determine if you trust the add-on and if you find its features beneficial.
/en/googleslides/printing-and-creating-pdf-files/content/