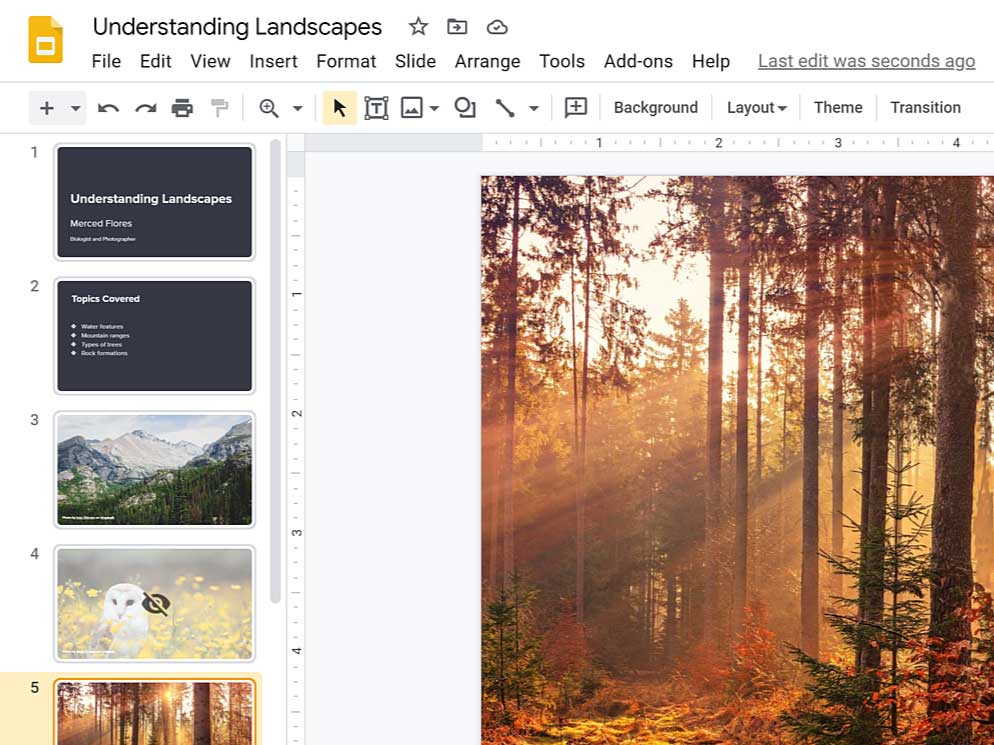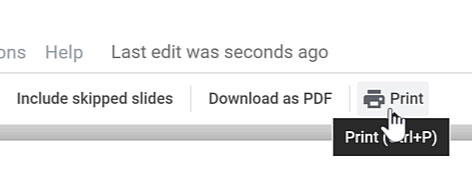Lesson 22: Skipping Slides
/en/googleslides/printing-and-creating-pdf-files/content/
Skipping slides
It is your turn to present, but the person before you went over their time. Now, you have to cut out information or forgo your question and answer time. Which would you choose? Google Slides has the skip slide tool to help you quickly hide slides from your presentation.
Watch the video below to learn how to skip slides.
To skip a slide:
- Select a slide that you want to skip.
- Right-click the slide and select Skip slide.
- An eye icon appears telling you that this slide will be hidden from your presentation.
- You can select as many slides as you want to skip using the right-click method.
- If you’d rather keep the slide visible, right-click it and select Skip slide to uncheck it.
To see changes to the presentation:
- Click the drop-down arrow next to Present. Then, select Present from beginning.
- As you click through the presentation, you'll see that the slide was skipped.
- To exit out of presentation mode, press the Esc key on your keyboard.
To print a handout:
After you've skipped the slide(s), let's print a handout to have as an overview.
- Go to File. Then, select Print settings and preview.
- You can choose any handout option from the drop-down menu. In this example, we'll choose Handout - 9 slides per page.
- At the moment, the handout will include the skipped slides. Click on Include skipped slides.
- The slide that we skipped is no longer part of the handout.
- To print, click the printer icon on the toolbar.
If you are short on time, have unnecessary information, or no longer have time for a Q&A session, the skip slide feature can help you modify your presentation.
/en/googleslides/voice-type-speaker-notes/content/