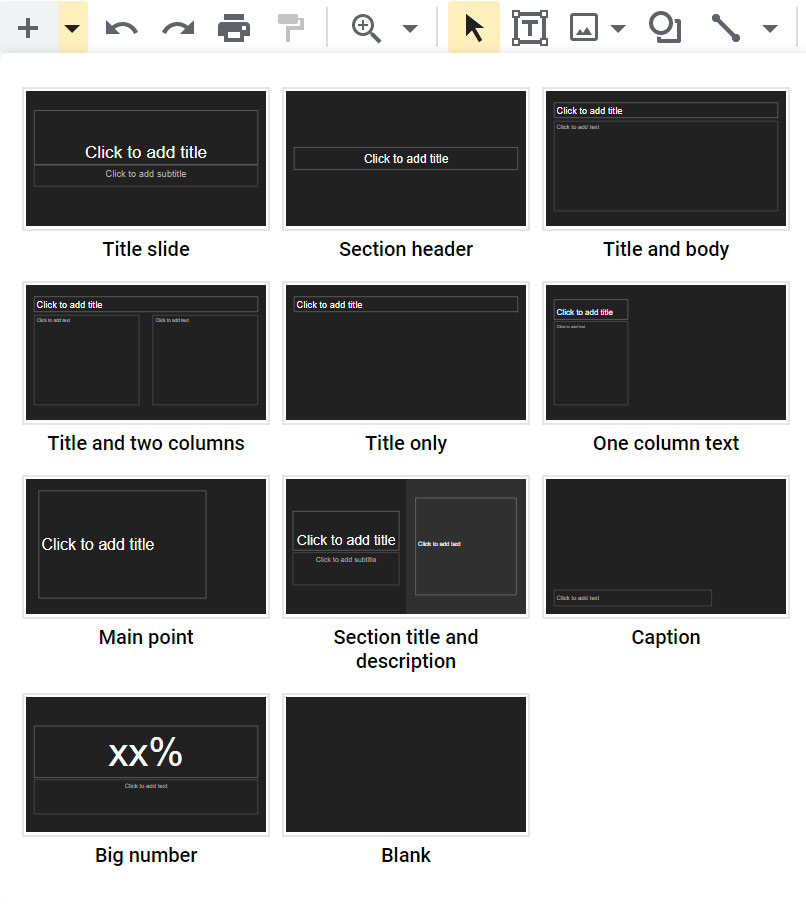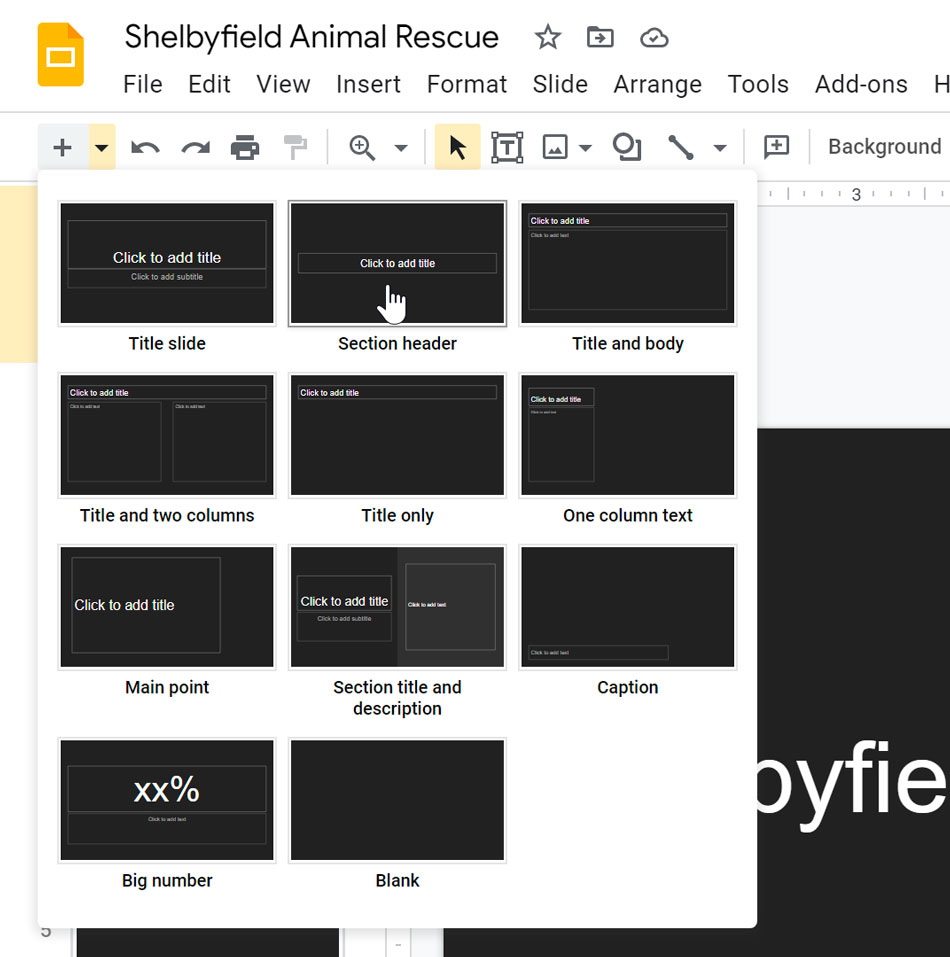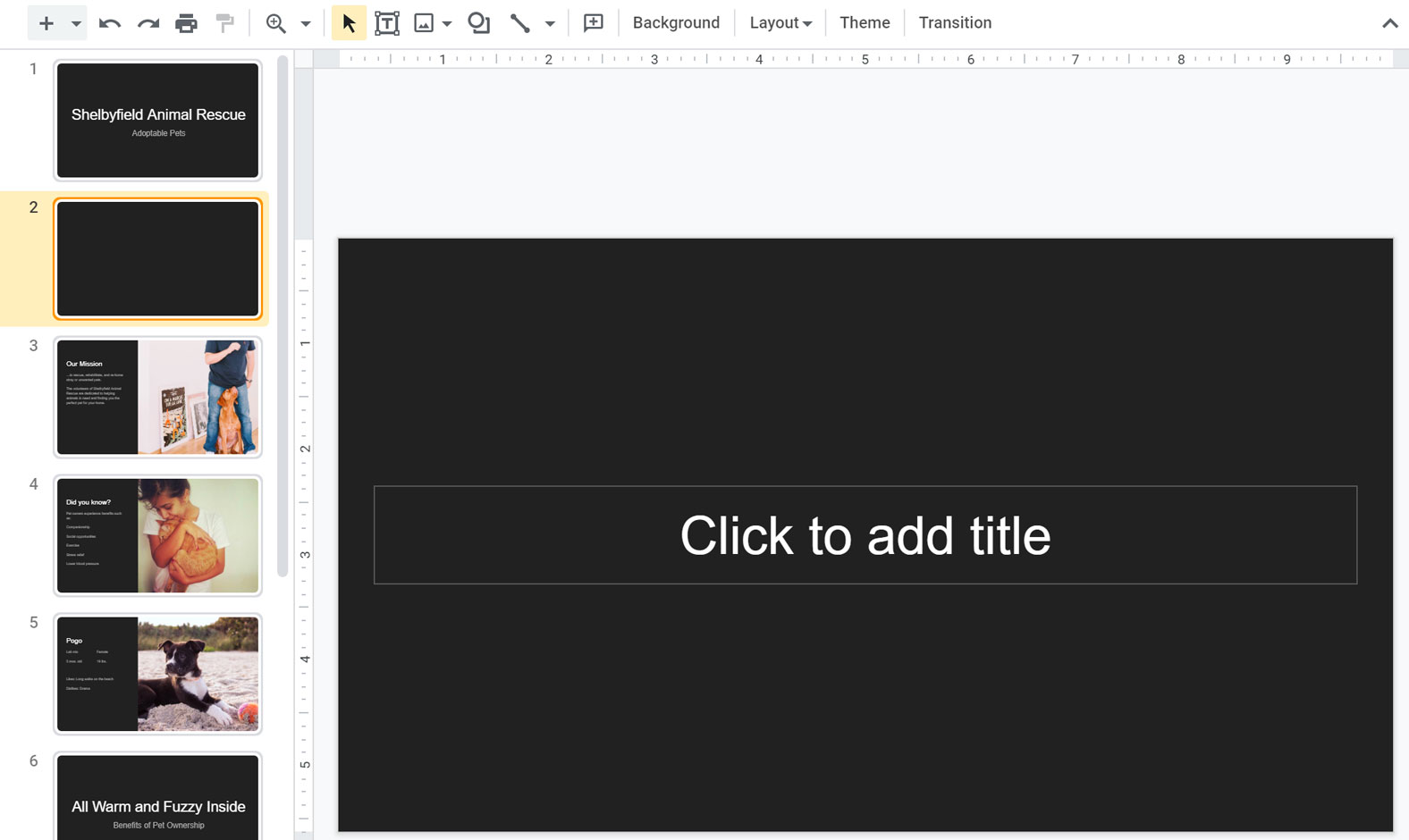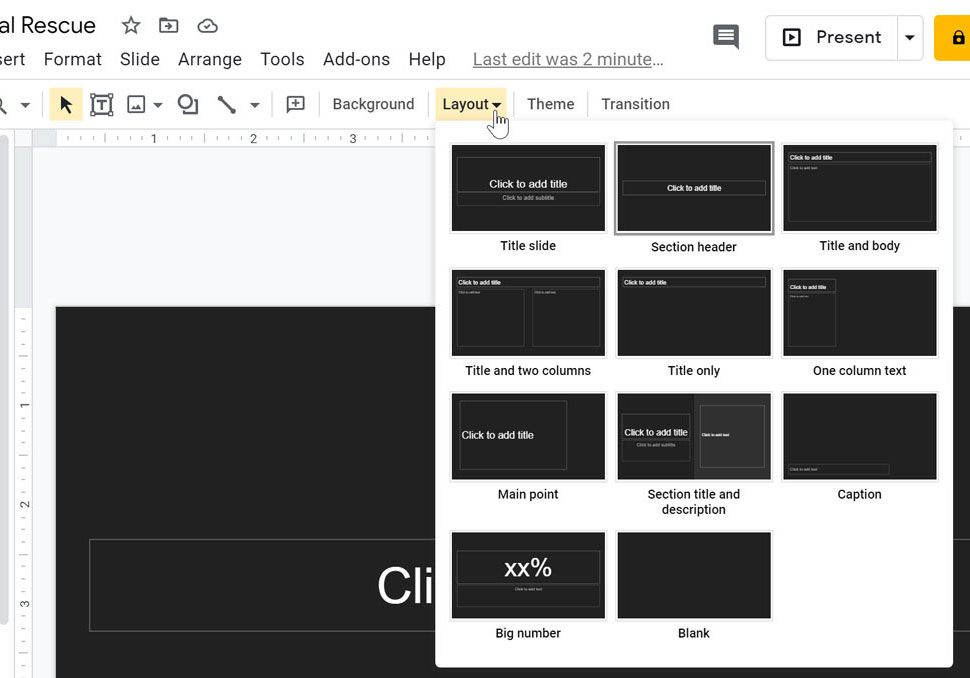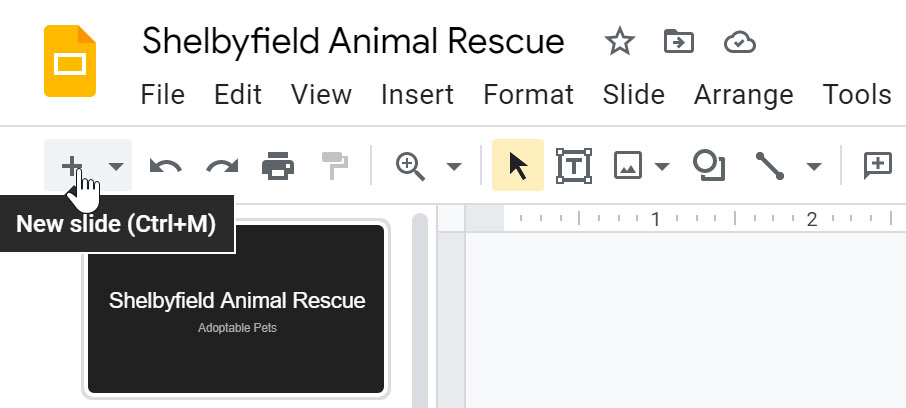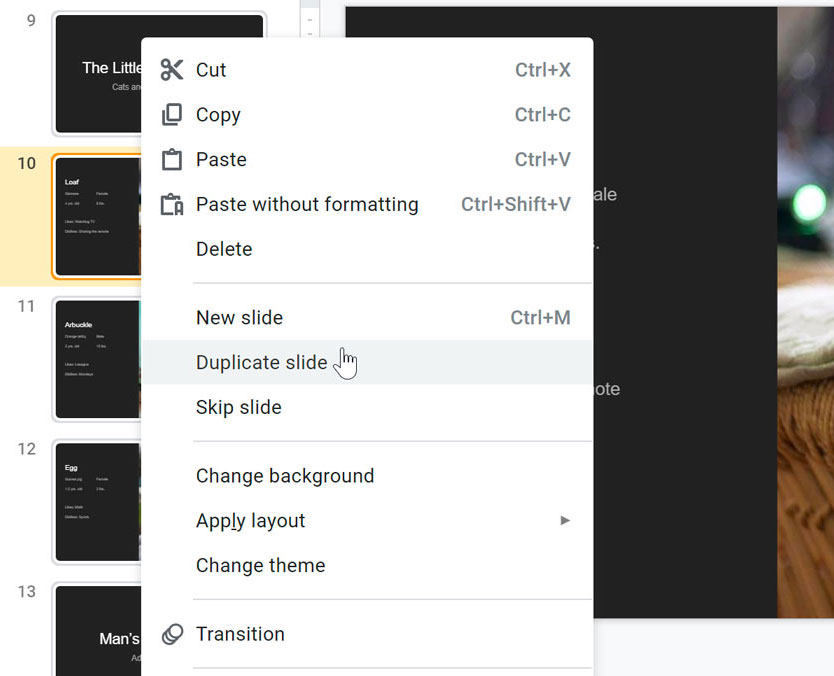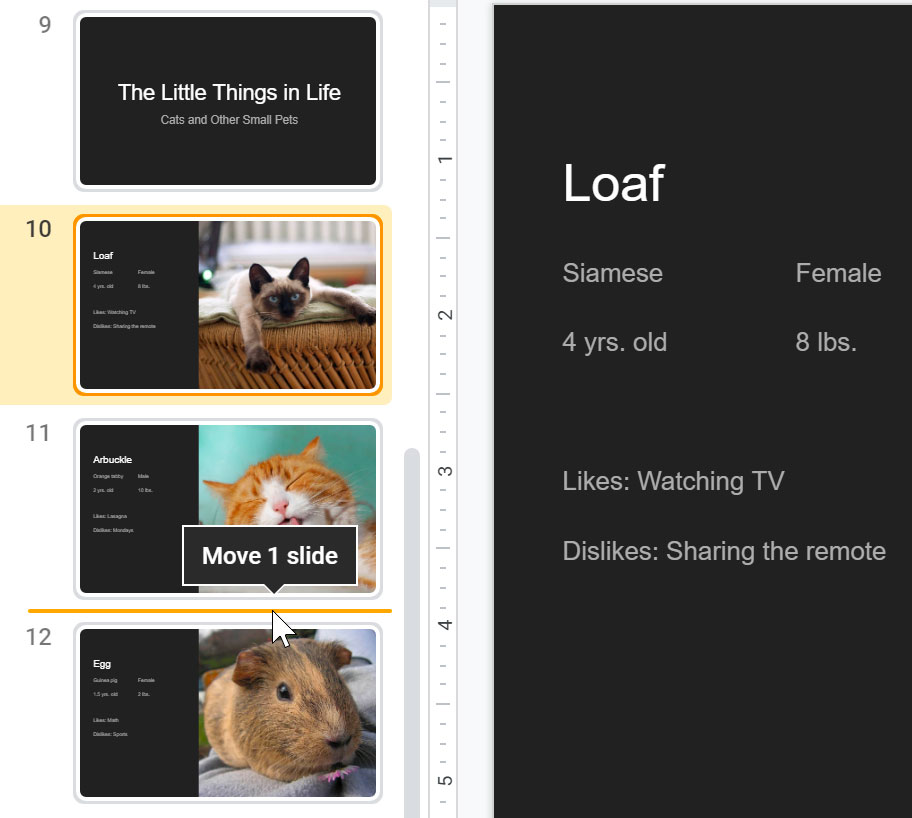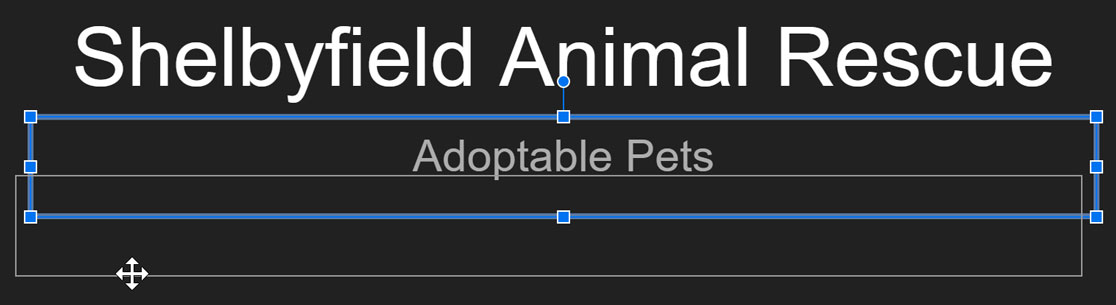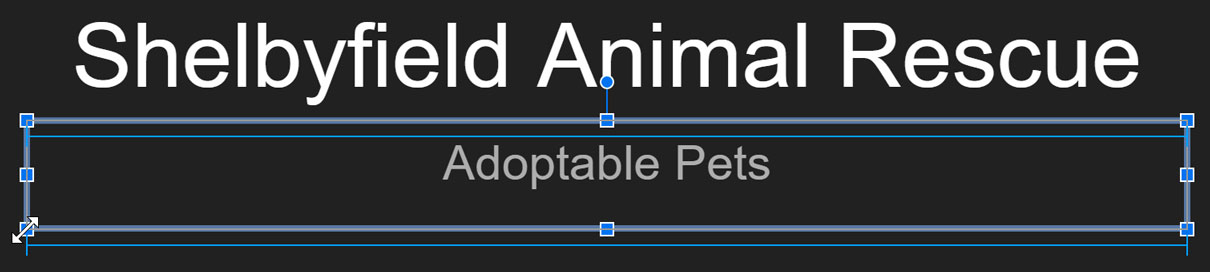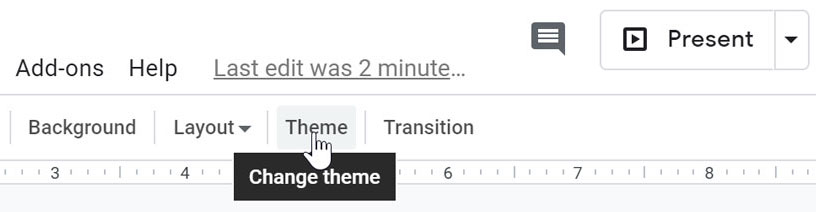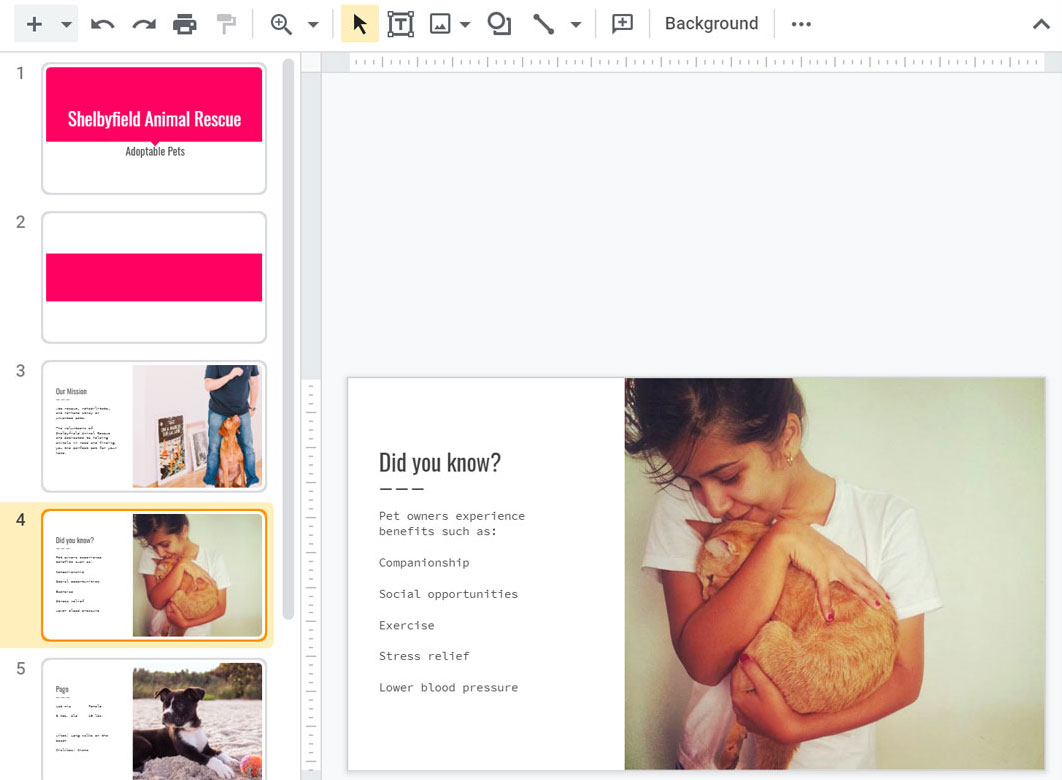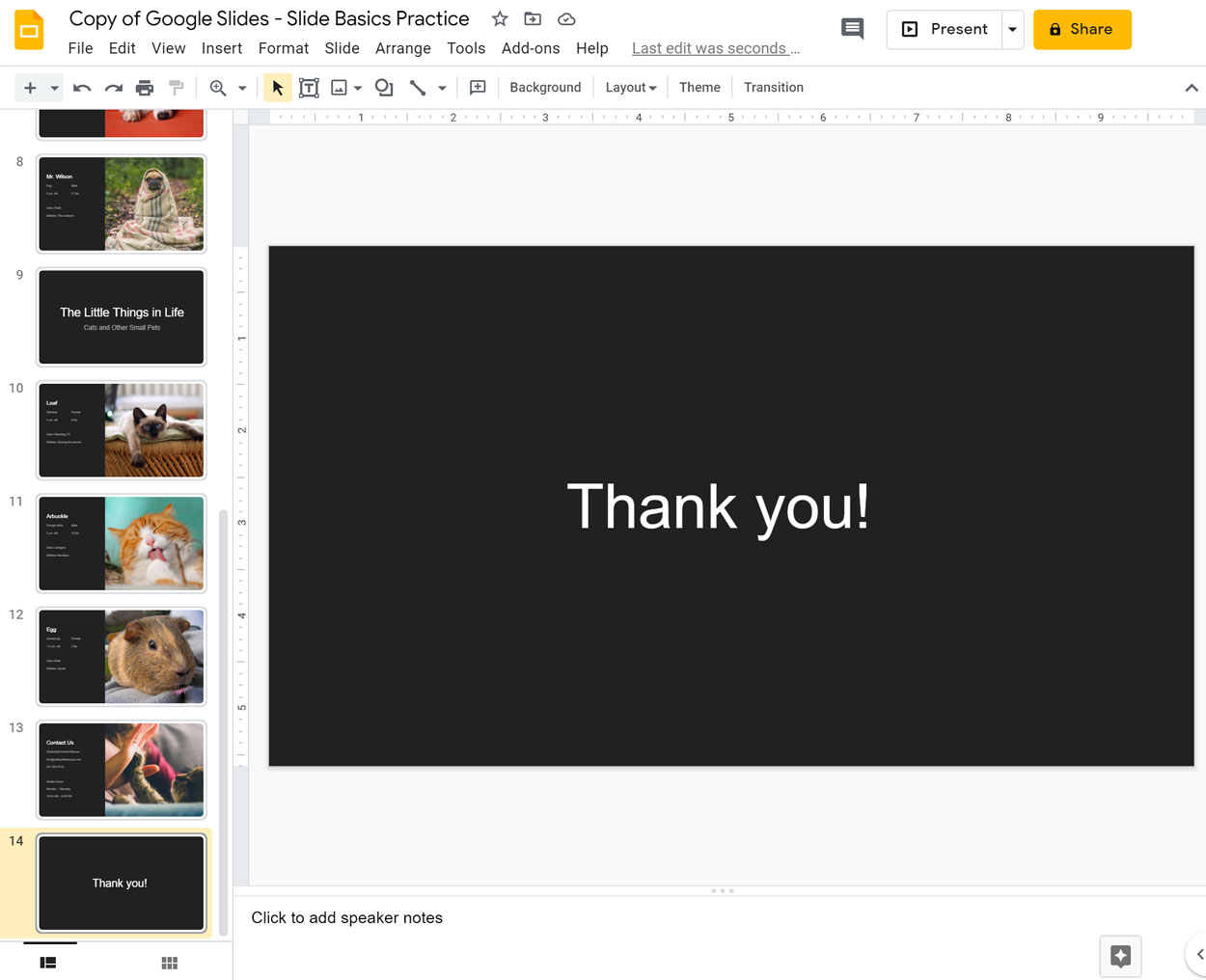/en/googleslides/getting-started-with-your-presentation/content/
Slide basics
Every Google Slides presentation is composed of a series of slides. To begin creating a slide show, you'll need to know the basics of working with slides. You'll need to feel comfortable with tasks such as inserting a new slide, changing the layout of a slide, and arranging existing slides.
Watch the video below to learn how to work with slides and layouts.
Understanding slides and slide layouts
When you insert a new slide, it will usually have placeholders to show you where text will be placed. Slides have different layouts for placeholders, depending on the type of information you want to include. Whenever you create a new slide, you'll need to choose a slide layout that fits your content.
Creating a slide and selecting a layout
Whenever you start a new presentation, it will contain one slide with the Title Slide layout. You can insert as many slides as you need from a variety of layouts.
- Click the drop-down arrow next to the New slide command.
- Choose the desired slide layout from the drop-down menu that appears.
- The new slide will appear.
To quickly add a slide that uses the same layout as the selected slide, click the New slide command.
Organizing slides
Google Slides presentations can contain as many slides as you need. The Slide Navigation pane on the left side of the screen makes it easy to organize your slides. From there, you can duplicate, rearrange, and delete slides in your presentation.
- Duplicate slides: If you want to copy and paste a slide quickly, you can duplicate it. To duplicate slides, select the slide you want to duplicate, right-click the mouse, and choose Duplicate slide from the menu that appears. You can also duplicate multiple slides at once by selecting them first.
- Move slides: It's easy to change the order of your slides. Just click and drag the desired slide in the Slide Navigation pane to the desired position.
- Delete slides: If you want to remove a slide from your presentation, you can delete it. Simply select the slide you want to delete, then press the Delete or Backspace key on your keyboard.
Customizing slide layouts
Sometimes you may find that a slide layout doesn't exactly fit your needs. For example, a layout might have too many—or too few—placeholders. You might also want to change how the placeholders are arranged on the slide. Fortunately, Google Slides makes it easy to adjust slide layouts as needed.
Adjusting placeholders
- To select a placeholder: Hover the mouse over the edge of the placeholder and click (you may need to click the text in the placeholder first to see the border).
- To move a placeholder: Select the placeholder, then click and drag it to the desired location.
- To resize a placeholder: Select the placeholder you want to resize. Sizing handles will appear. Click and drag the sizing handles until the placeholder is the desired size. You can use the corner sizing handles to change the placeholder's height and width at the same time.
- To delete a placeholder: Select the placeholder you want to delete, then press the Delete or Backspace key on your keyboard.
Using blank slides
If you want even more control over your content, you may prefer to use a blank slide, which contains no placeholders. Blank slides can be customized by adding your own text boxes, pictures, charts, and more.
- To insert a blank slide, click the drop-down arrow next to the New slide command, then choose Blank from the menu that appears.
While blank slides offer more flexibility, keep in mind that you won't be able to take advantage of the pre-designed layouts included in each theme.
Changing the theme
You can quickly alter the layout and color palette of all of your slides by changing the theme of the presentation. The theme can be changed at any time.
- Click the Theme command on the shortcut toolbar.
- The Themes pane will appear. Select the desired theme.
- The theme will be applied to the entire presentation.
To select a different background color for your slides, open the Slide menu and click Change background, then select a new color. If you select a color from the Theme palette, it will change when you select a different theme. The other colors will remain the same in any theme.
Be aware that if you have moved or resized a placeholder, it won't change with the theme. To fix this, you can reapply the slide's original layout in the Layout menu.
Playing your presentation
Once you've arranged your slides, you may want to play your presentation. This is how you will present your slide show to an audience.
- Click the Present button to the right of the menus. You can also click the drop-down arrow for additional presentation options.
- The presentation will appear in a maximized window. A navigation bar in the lower-left corner provides you with several options for displaying your presentation.
- You can advance to the next slide by clicking your mouse or pressing the spacebar on your keyboard. You can also use the arrow keys on your keyboard to move forward or backward through the presentation.
- Press the Esc key to exit presentation mode.
Challenge!
- Open our example file. Make sure you're signed in to Google, then click File > Make a copy.
- Insert a new slide.
- Apply the Main Point slide layout.
- In the placeholder, type Thank You!
- Resize the placeholder so it just fits the width of the text, then move the placeholder to the center of the slide.
- Move the slide you just created to the end of the slideshow.
- When you're finished, your presentation should look something like this:
/en/googleslides/text-basics/content/