

/en/googleslides/slide-basics/content/
If you're new to Google Slides, you'll need to learn the basics of working with text. In this lesson, you'll learn how to cut, copy, paste, and format text.
When you create a new slide, you can enter text in any of the placeholders on that slide. Just click the placeholder, and the insertion point should appear. Then, you can type whatever you want.

You aren't confined to entering text only in the placeholders. You can also create a text box anywhere on the slide. To do this, click the text box command, then click and drag to draw the text box on the slide. Then, you can click the text box and start typing.

Many presentations use bulleted or numbered lists to present individual points. The Bulleted list and Numbered list commands will appear once you select text or a placeholder. Click one of these commands to create a blank list, or select existing text first to format it as a list. There are more list styles available in the adjacent drop-down menus.

In order to work with text effectively, you'll need to know how to select and arrange it. You can do a lot with text once you know how to select, copy and paste, and drag and drop it.
Before you can move or arrange text, you'll need to select it.

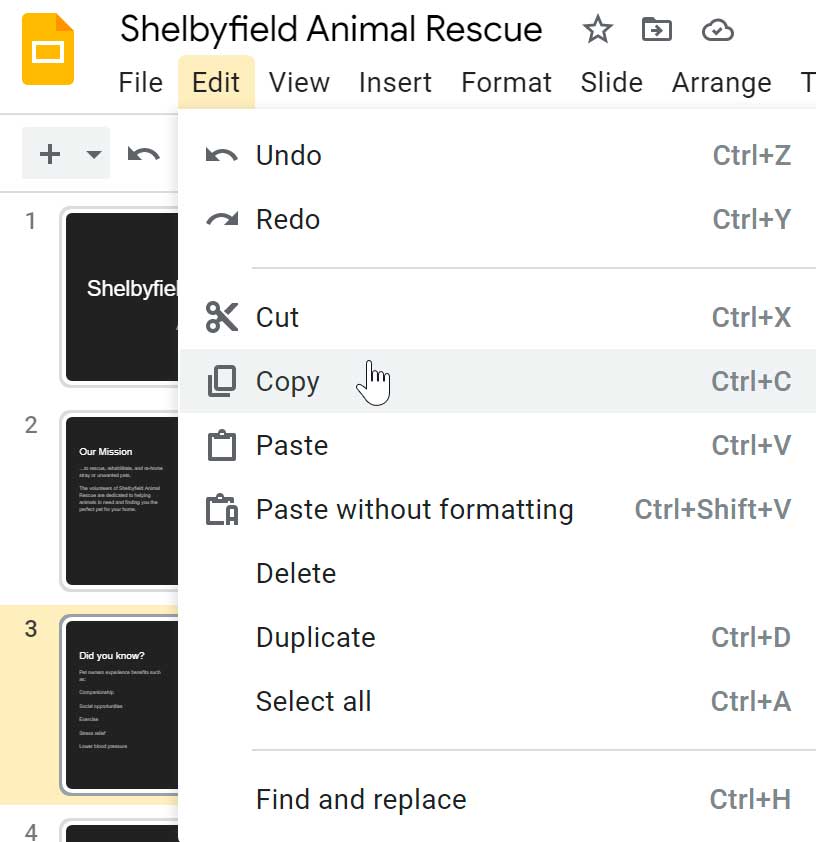
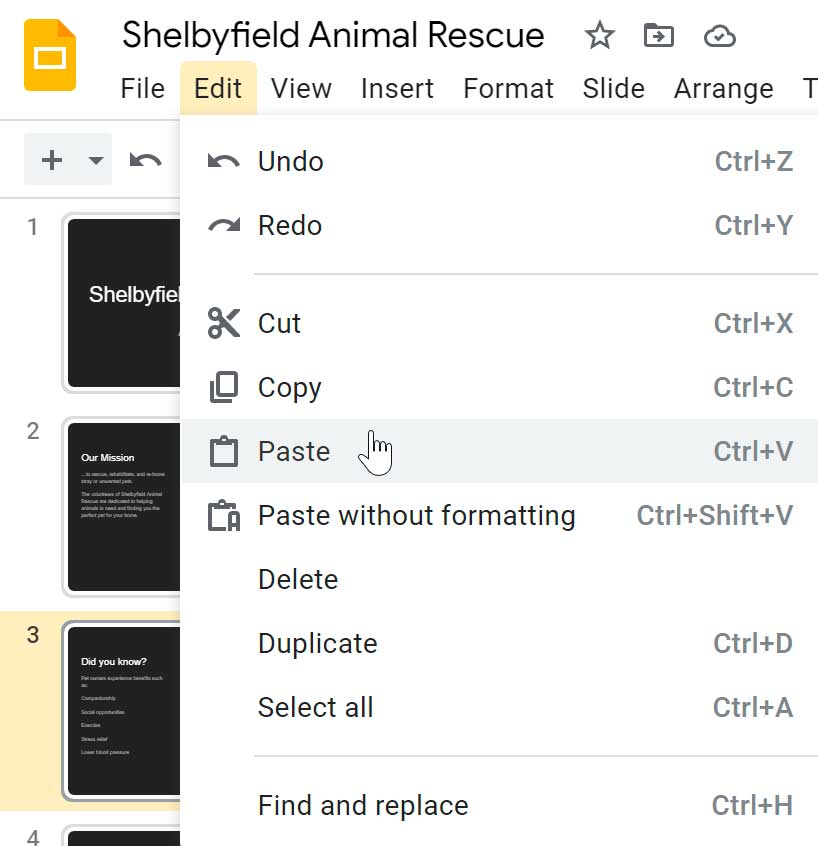
You can access the Cut, Copy, and Paste commands by using keyboard shortcuts. Press Ctrl+X to cut, Ctrl+C to copy, and Ctrl+V to paste.


Formatted text can draw your audience's attention to specific parts of a presentation and emphasize important information. In Google Slides, you have several options for adjusting your text, including size and color.
Click the buttons in the interactive below to learn about the different commands for formatting text.
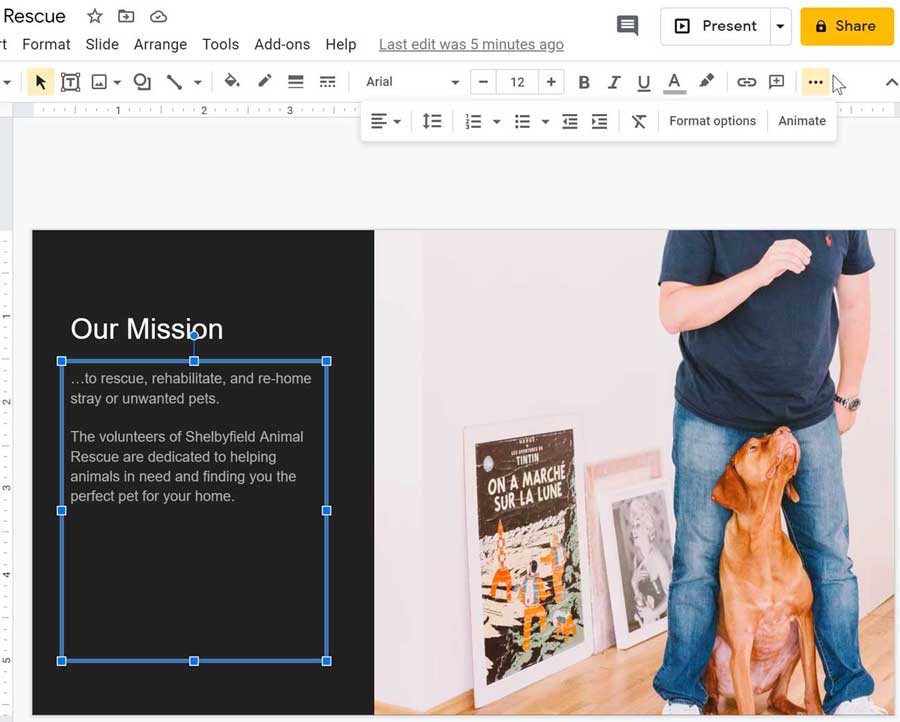
The commands for formatting text only appear if you have selected a placeholder or text within a placeholder. You may need to click the More button to see all of the commands.
You can add notes to your slides from the Notes pane. Often called speaker notes, they can help you deliver or prepare for your presentation. Just click the pane at the bottom of the window and begin typing.

You can click and drag the edge of the pane to resize it.

You can toggle the Notes pane on or off from the View menu.


/en/googleslides/adding-pictures-and-shapes/content/