

/en/powerpoint2000/moving-from-slide-to-slide-and-spell-check/content/
After you've created a PowerPoint presentation, you may want to print it for review or as handouts.
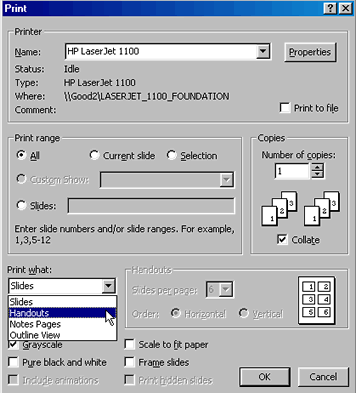
PowerPoint gives you several options for printing your presentation. For example, you can print handouts for your audience or notes for yourself.
The Slides option allows you to print one slide per page. If you select this option, type the slide number(s) you want to print.
This option allows you to print one or more miniature versions of your slides on one page.
Choosing this option allows you to print the notes of each slide.
This option allows you to print the presentation outline with words and not graphics.
In addition to type of printout, you can choose the number of slides, the number of copies, and other options.
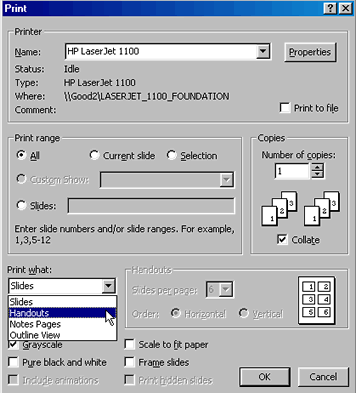
/en/powerpoint2000/adding-objects/content/