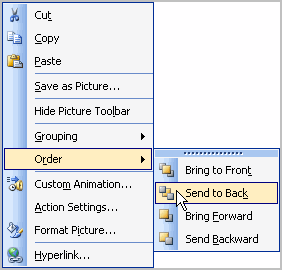Lesson 20: Ordering Objects on a Slide
/en/powerpoint2003/grouping-and-ungrouping-objects-on-a-slide/content/
Introduction
By the end of this module, you should be able to:
- Order objects such as pictures, text boxes, and other images on a slide
Ordering objects
You may want to arrange multiple objects on a slide to overlap them or arrange them in a visually appealing way. PowerPoint allows you to order objects so you have flexibility with how you design each slide.
To order objects:
- Select the object you wish to move.
- Right-click the object.
- Select Order.
- Select one of the four options from the cascading menu, and the object will move to the location you choose:
- Bring to Front
- Send to Back
- Bring Forward
- Send Backward
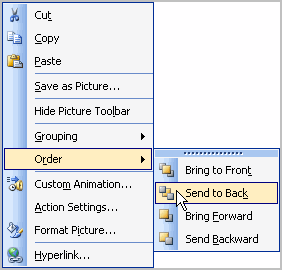
- Continue to order the objects on your slide until they appear the way you wish.
Challenge!
- Insert a text box into a slide.
- Enter text into the text box.
- Insert a picture into a slide.
- Order the objects so the text box appears over the picture.
- Insert an AutoShape and position it beneath the right corner of the picture.
- Close the presentation without saving the file.
/en/powerpoint2003/using-the-set-timing-feature/content/