

/en/powerpoint2016/action-buttons/content/
There are many things to keep in mind when preparing to give a presentation. How long will it last? What will you say? Fortunately, PowerPoint offers several tools that can help you rehearse your slide show. You can even record a copy with voiceover narration, allowing viewers to watch the presentation on their own.
Watch the video below to learn how to rehearse and record your presentation.
Rehearsing timings can be useful if you want to set up a presentation to play at a certain speed without having to click through the slides yourself. It also gives you the opportunity to practice your talking points. Using this feature, you can save timings for each slide and animation. PowerPoint will then play the presentation automatically using these timings.
Rehearsing is often one of the last steps in creating a polished presentation. If you've never presented a slide show, you may want to review our lesson on Presenting Your Slide Show to become familiar with the basics.
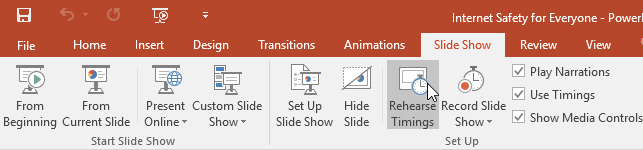
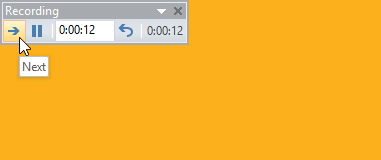
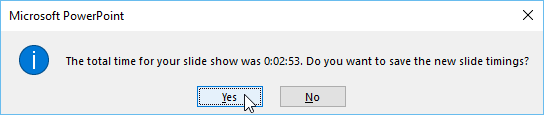
If you need more than one try to get the timings just right, the Recording toolbar can be used to take a break or start over on a slide. To pause the timer, click the Pause button. No actions taken while the timer is paused will be included in the timings. To re-record the timings on the current slide, click the Repeat button.
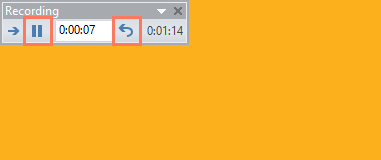
The Record Slide Show feature is similar to the Rehearse Timings feature, but it's a bit more comprehensive. If you have a microphone for your computer, you can record voiceover narration for the entire presentation. This is useful if you plan to use your slide show as a self-running presentation or video.
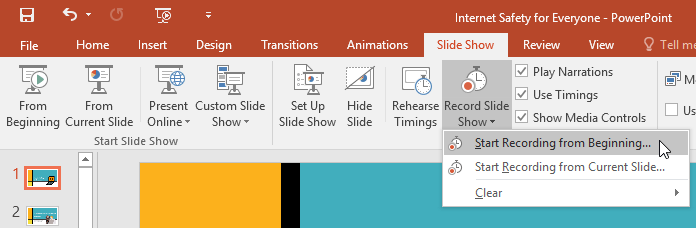
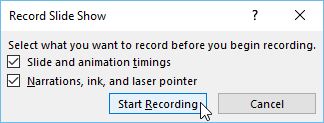
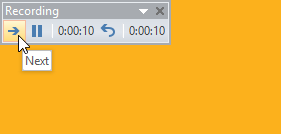
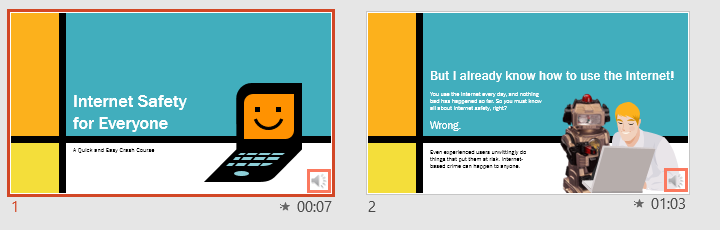
In recorded slide shows, the mouse pointer isn't visible in the finished product; therefore, if you want to point something out, you'll need to use the laser pointer feature. Simply hold Ctrl on your keyboard while you click and hold your mouse. The cursor will appear as a small red dot.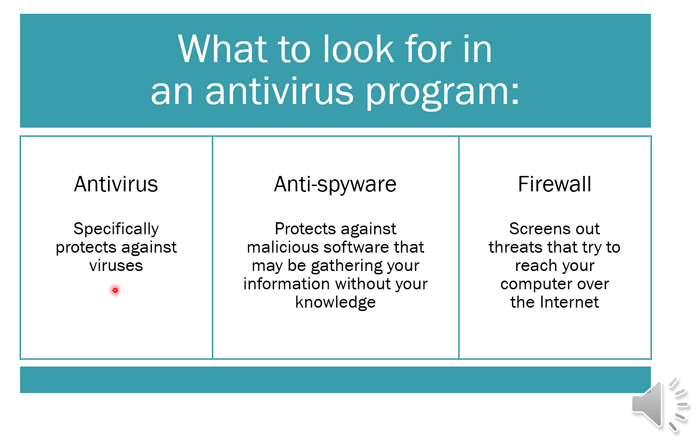
If you change your mind about including slide timings or narration, you can easily remove one or both. You can clear them from the entire presentation or just the current slide.
To do this, simply go to the Slide Show tab, click the Record Slide Show drop-down arrow, hover over Clear, then choose the desired option from the menu.
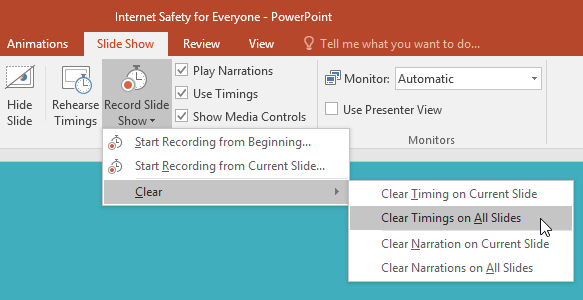
/en/powerpoint2016/sharing-your-presentation-online/content/