

/en/publisher2003/adding-text-boxes-/content/
Watch the video! (7:40 min)
You can use bulleted or numbered lists to draw attention to certain parts of your publication. They can help you break large blocks of text into much smaller and easier-to-read chunks. You can also change the style of the numbers or bullets in your lists.
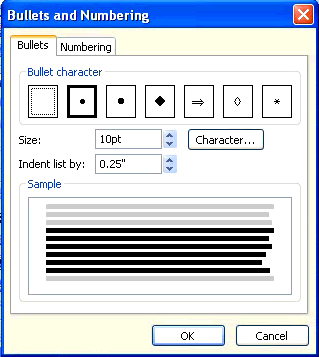
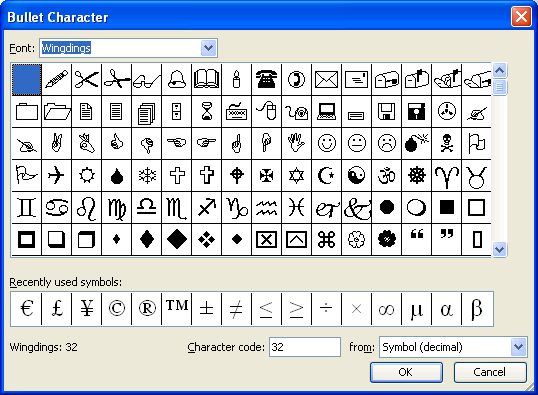
Use the publication you created in the last challenge, or create a new blank publication to complete this challenge.
/en/publisher2003/inserting-a-table-and-text/content/