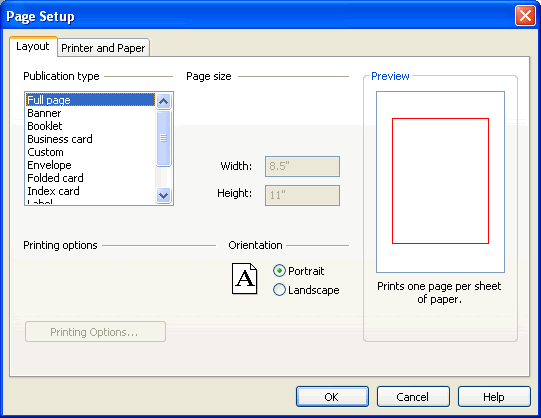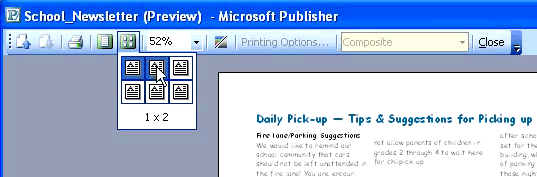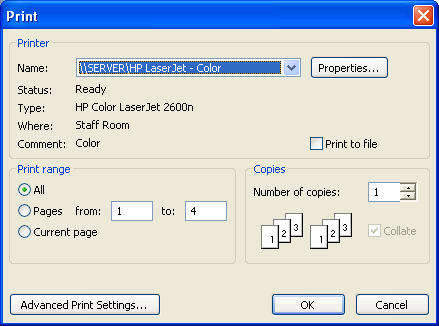Lesson 14: Page Setup and Print Setup Options
/en/publisher2003/inserting-deleting-and-modifying-objects/content/
Introduction
By the end of this module, you should be able to:
- Identify page setup options
- Change the layout from portrait to landscape from the Page Setup dialog box
- Use the Print Preview feature
- Identify print options so you can successfully print single or multiple copies of your publication
- Print collated or non-collated copies of your publication
Page setup and print options
Watch the video! (9:00 min)
In addition to page setup options, Publisher allows you to preview a publication before you print it. Print Preview is an important step in making your documents the best they can be, and it can help you identify problems without wasting paper.
To use Page Setup:
- Go to the main menu, and select File
 Page Setup.
Page Setup. - The Page Setup dialog box will appear.
- You can change the publication type for your document (the options available may depend on the template).
- Various page size options may be available for different publication types.
- The orientation option allows you to print vertically (portrait) or horizontally (landscape).
- Preview allows you to see different options.
To use Print Preview:
- Go to the main menu, and select File
 Print Preview.
Print Preview. - Your publication will now be visible in the Preview format.
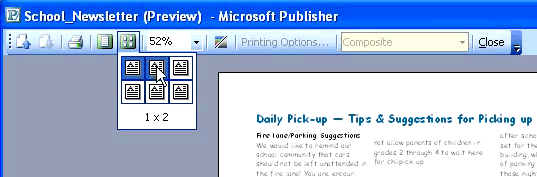
- There are several options available on the Print Preview toolbar:
- Page up or Page down for multi-page documents.
- View multiple pages at once using the multiple pages icon. Drag to select how many pages you want to view at once.
- Use the zoom tools to see parts of your document close up.
- Use the color/grayscale icon to see how your document would look without color.
- Click Close to return to your document.
To print a publication:
- Go to the main menu, and select File
 Print.
Print. - The Print dialog box will appear.
- Select the printer you want to use (if you have more than one).
- Change the settings in print range if you want to print part of your document.
- Select the number of copies you wish to print.
- Check Collate if you are printing more than one copy and you want the printer to keep them organized.
- Click OK.
Challenge!
If you have not already done so in a previous challenge, download and save the sample newsletter publication to complete this challenge.
- Open the Sample Newsletter publication.
- Explore the page setup and print preview options.
- Print the newsletter.
/en/publisher2003/creating-a-blank-publication/content/