

/en/windows7/getting-started-with-windows-7/content/
With Windows 7, everyone who uses your computer can have their own user account. This allows each person to have his or her own settings, and it allows you to set up Parental Controls to limit the types of games and programs your children are able to use.
In this lesson, you will learn how to create new user accounts, change account settings, and set up Parental Controls for your children's accounts.
If you wanted to, you could have a single account on your computer that everyone could use. But having multiple accounts has some advantages. If each user has his or her own account, then each person will have his or her own desktop for organizing files and folders. Each person also will be able to choose a specific desktop background, along with other personalization features. In addition, parents will be able to set Parental Controls for each child's account.
Before you start making new user accounts, it's important to understand the two types of accounts:
As you can see, Administrator accounts are more powerful. But for the same reason, Standard accounts are safer, so they are generally better for everyday use. In fact, you can make Administrator-level changes while logged into a Standard account; you will just need to provide an Administrator password when making the changes.
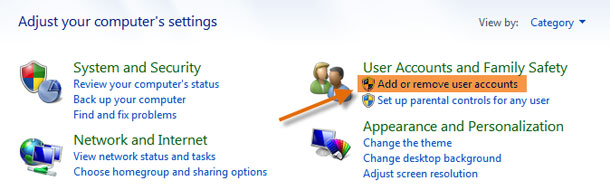 Going to user accounts
Going to user accounts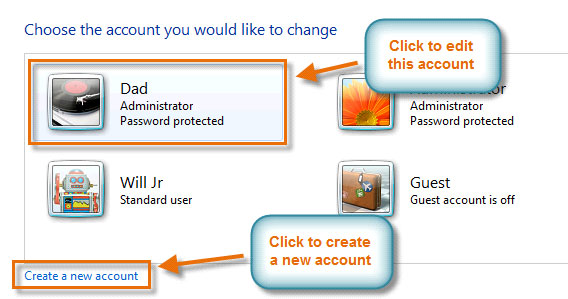 The Manage Accounts pane
The Manage Accounts pane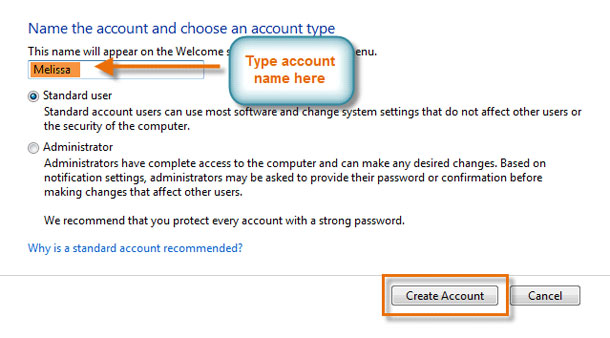 Creating an account
Creating an accountOnce you've created a new account, you may want to add a password or make other changes to the account's settings.
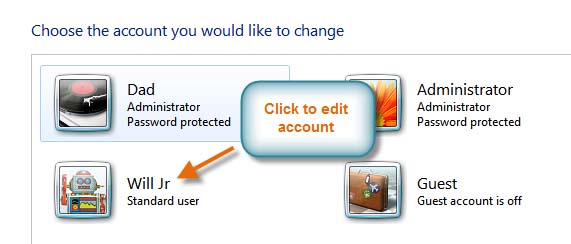 Edit an account
Edit an account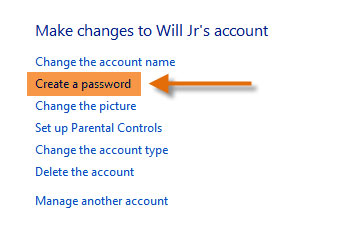 Create a password
Create a password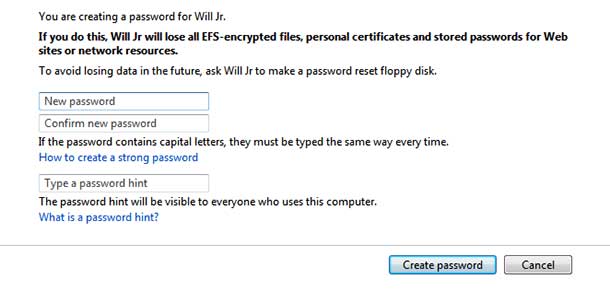 Type a password and hint
Type a password and hintYou can also change the picture for any account. This picture appears next to the account name and helps you easily identify the account.
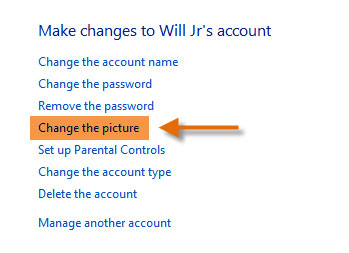 Change the picture
Change the picture Account pictures
Account picturesWindows 7 offers various Parental Controls to help you control the types of content your children can access. You can place parental controls on any Standard account, and each account can have different settings. If you have more than one child, each child can have access to different types of content, and you can always change the Parental Controls settings as your children get older.
Learn more about Parental Controls in this video.
You'll need to create an account for your child, if you haven't already. It should be a Standard account; you cannot apply Parental Controls to an Administrator account.
When you're setting up Parental Controls, it doesn't matter which account you're logged in to, but if you're logged in to a Standard account you'll need to provide an Administrator password before making any changes.
Make sure your children do not know your Administrator password, as it would allow them to change or disable Parental Controls for any user account.
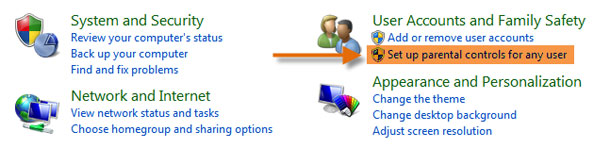 Getting to Parental Controls
Getting to Parental Controls Choose an account
Choose an account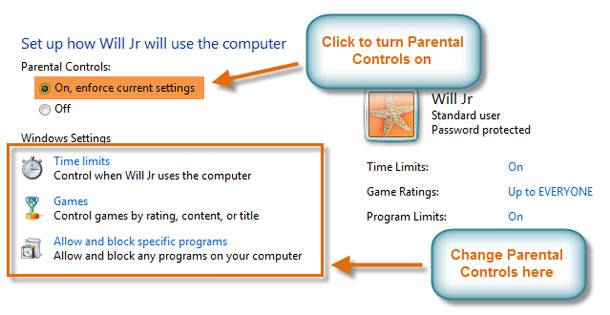 Parental Controls main page
Parental Controls main pageTo learn more about available parental control options you can use, check out this article on Five Free Ways to Protect Your Kids Online.
The time limits settings allow you to control when your children can use the computer. Click and drag from any box to allow or block a section of time. If you want, you can set different time limits on different days. For example, you may want to allow more computer use on weekends.
 Time limits
Time limitsThe Games settings allow you to select which game ratings to allow, and you can also allow or block specific games. First, you'll have to click Yes to allow your children to play games, then you can change your Games settings.
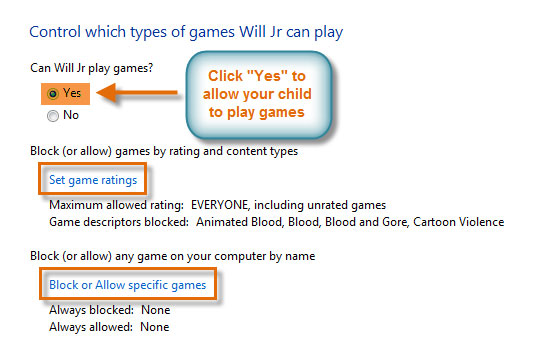 Games settings
Games settingsHere, we have selected "Everyone" as the highest rating allowed. This means your children can play games rated "Everyone" OR "Early Childhood."
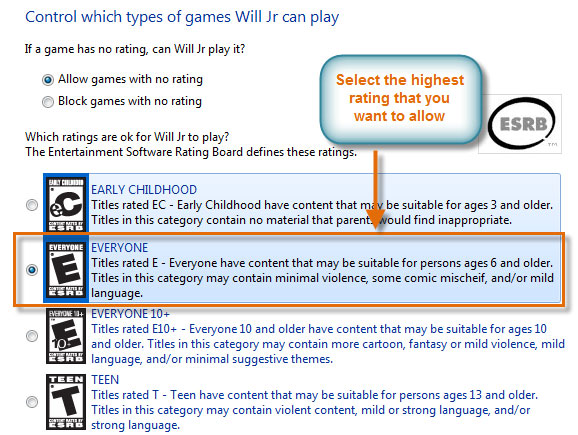 Game ratings
Game ratingsAllow and block specific programs controls which nongame programs your children can use. By default, your children can use all nongame programs. But there may be some programs you don't want your children to use, like a financial or email program. Here's how to block specific programs:
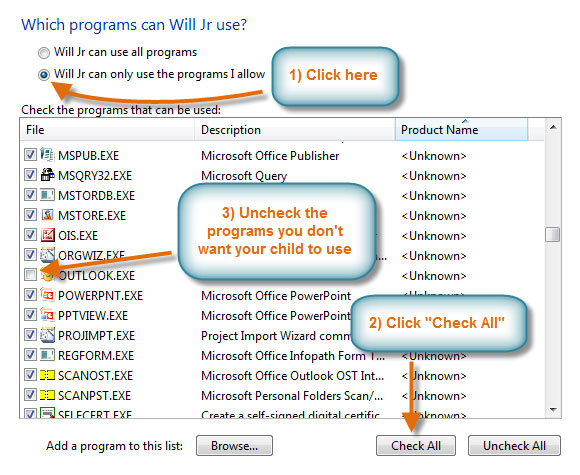 Non-game programs
Non-game programs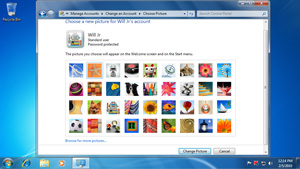
You can now create new accounts whenever you want, and all users will be able to easily access their own files and customize the appearance of Windows 7 while they're logged in to their respective accounts.
If you're using Parental Controls, take the time to familiarize yourself with the different controls offered. Windows 7 gives you a lot of flexibility when using Parental Controls, so you can apply them with as much or as little detail as you want.
/en/windows7/finding-your-files-with-search-and-libraries/content/