

/en/windows7/managing-user-accounts-and-parental-controls/content/
At this point, you are likely ready to start organizing and accessing your files and content. Windows 7 has developed search and libraries to make it easier to find, maneuver, and customize your files.
In this lesson, we will show you how to access your content through Search and Libraries. In addition, we will highlight the features that offer customization and convenience, including tagging, search filters, and creating libraries.
Most users access their files through My Documents, the C drive, or from other locations like a server or backup drive. You are likely accustomed to sorting through tiered stacks of folders to get to your content. This process can be time consuming, especially if you cannot remember where an item is filed. Microsoft wanted to make finding your files easier, so it developed Libraries.
Libraries are collections of your stored content that can be easily accessed through the Desktop Search function. Libraries do not replace your folders; they simply house them in a single collection. When files are placed in a Library, their properties are indexed by the Search function. This indexing makes accessing files in Search quick and easy.
Learn more about Search and Libraries in this video.
There are four default Libraries in Windows 7: Documents, Pictures, Music, and Videos. Later in this lesson, we will also show you how to create Libraries of your own.
 Default Libraries
Default LibrariesUnderstanding Windows Explorer will help you navigate through your content and work with your files and folders in an easy manner.
Click the buttons in the interactive below to learn more about the Windows Explorer interface.
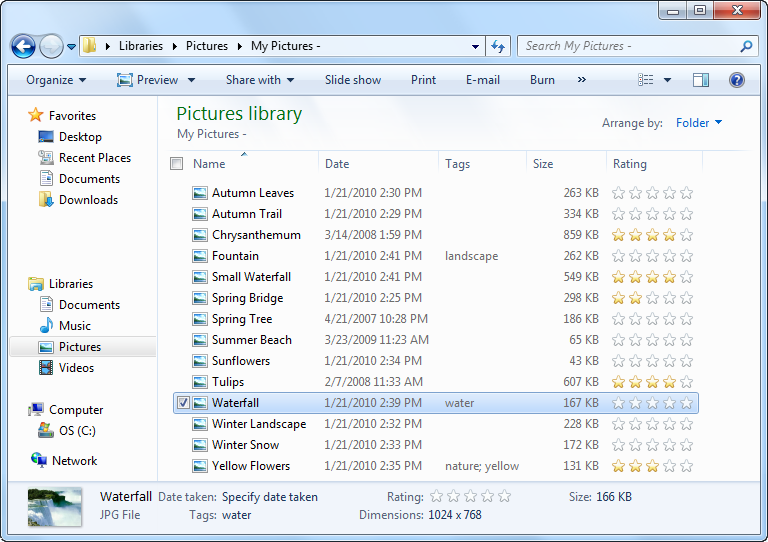
The Details pane allows you to view additional information and add tags and ratings to the currently selected item.

Use the Back and Forward buttons to navigate between folders.
Shortcuts will appear in the toolbar depending on the item types in the Library pane.
Use the Address bar to see the path of the current folder.
Items can now be organized by Libraries.
Depending on the Library, you can arrange content by month, day, rating, and more.
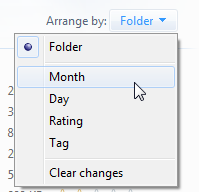
Use the search bar to search for specific files or folders.
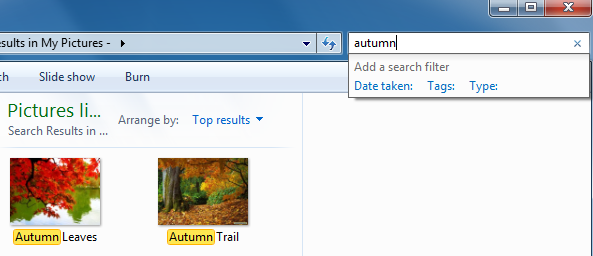
Click to see a preview of items in your folders.

Click to change the way items are displayed.
![]()
You can access folders in the traditional way using tiered stacks of content in the Navigation pane.
You have several options for how you can view content in your folders. For example, you may prefer seeing Details when viewing file documents and Extra Large Icons when viewing pictures.
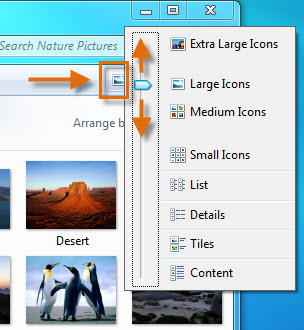 Change view of items in folders
Change view of items in foldersDepending on the Library, you can Arrange content by month, day, rating, and other factors.
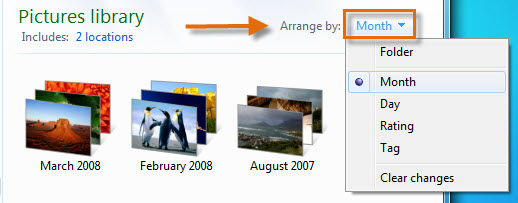 Change how items are arranged
Change how items are arranged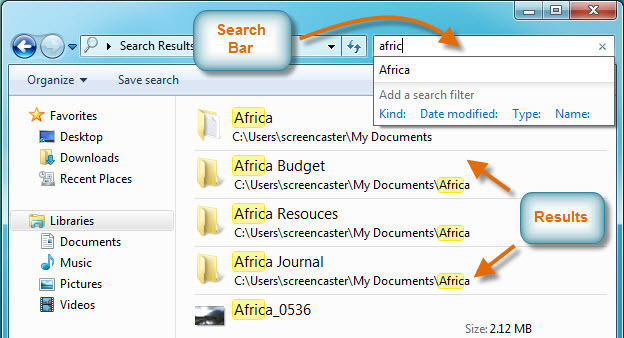 How to use the Desktop Search
How to use the Desktop SearchSearch and Libraries have a few features that assist with identifying and arranging items. Tags can be added to certain items in order to improve search results. You can also rate and arrange content, like Pictures and Music, in the same manner. The Tag or Rating options are included in the Details pane, as shown below.
 Add tags to certain files
Add tags to certain filesVarious search filters can be applied to assist with finding content or narrowing a search. Depending on the Library, search filters might include Type, Date Modified, Tag, or Authors. Below is an example of the search filter in the Video Library.
 Selecting a search filter option
Selecting a search filter option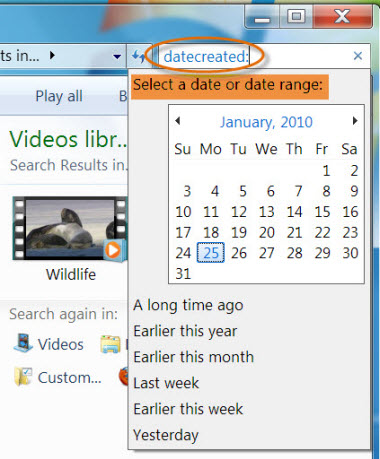 "Date created" search filter
"Date created" search filterThe Windows Explorer pane is not the only place you can access Search and Libraries. You will find a Search bar in the Start Menu, along with one click access to popular Libraries.
 Conducting a search from the Start Menu
Conducting a search from the Start Menu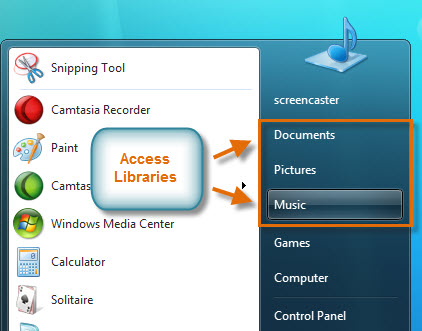 Opening Libraries from the Start Menu
Opening Libraries from the Start MenuLibraries are collections of content defined by the user. They are the new entry point for accessing your files. Therefore, when Saving items Windows 7 will direct you to Libraries. Libraries have automatic default save folders. Unless specified, your content will be saved in the default folder of the Library it matches.
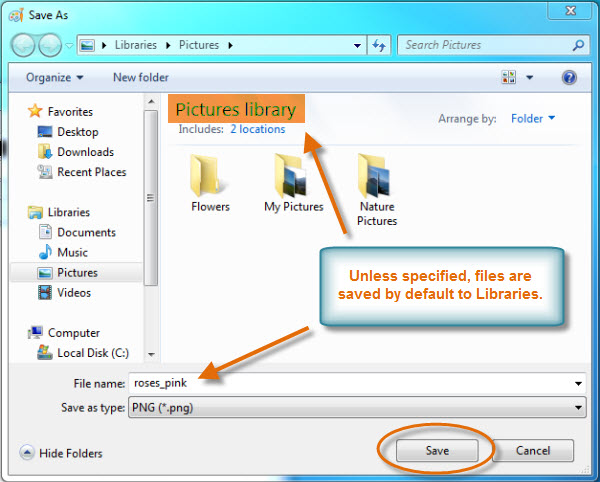 Automatic default save
Automatic default saveYou are not required to save or access your content through Libraries. The Navigation pane gives you access to Computer, where your folders and drives are stored. You can still sort through the tiered stacks of folders in the classic way to save and access content.
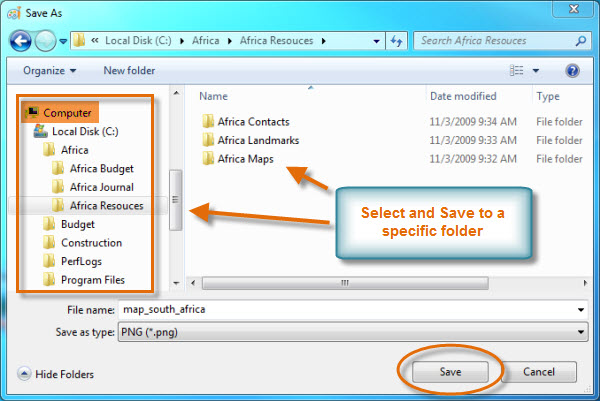 Save to another location
Save to another locationYou decide which folders and content to include in your Libraries.
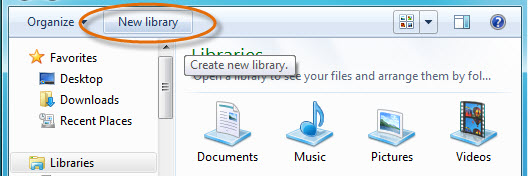 Create a new Library
Create a new Library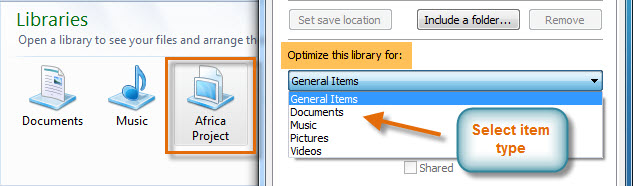 Select item type for new Library
Select item type for new Library Add files to new Library
Add files to new LibraryYou can also copy Folders from the Navigation pane directly into the Libraries pane based on preference.
As we mentioned earlier, you determine what content goes into your Libraries. You can decide to use the default Libraries or create your own. Either way, you will need to take the time to move folders into the Libraries you desire.
You can still continue to access your files in the classic way of sorting through tiered stacks, but you will not be able to take advantage of the convenience of the Search function. It's a new way of accessing your files and may take some customization to work as effectively as you wish. Take some time to reconsider your filing system and how you would like to access your files.

/en/windows7/security-and-maintenance-with-action-center/content/