

/en/windows7/finding-your-files-with-search-and-libraries/content/
Security and maintenance are important with any computer, and Windows 7 has made several improvements that make it easier than ever to keep your computer in good shape.
In this lesson, you will learn how to use the Action Center, User Account Control Settings, and Troubleshooting to keep your computer running as smoothly as possible. You will also learn how to recover your system settings with System Restore to fix more serious issues.
The Action Center is a centralized place to view security and maintenance messages, and it also makes it easy to find and fix problems with your computer.
Learn more about how to use the Action Center in this video.
If you have any important messages, the flag icon on the taskbar will display a red "X" symbol.
Your messages are displayed in the Action Center pane. Important messages will have a red bar, while less important ones will have a yellow bar. If a security or maintenance issue has a solution, there will be a button on the right side of the message.
Some messages are just notifications and do not indicate a problem with your computer. These messages will not include a solution button, but they may still have important information or instructions.
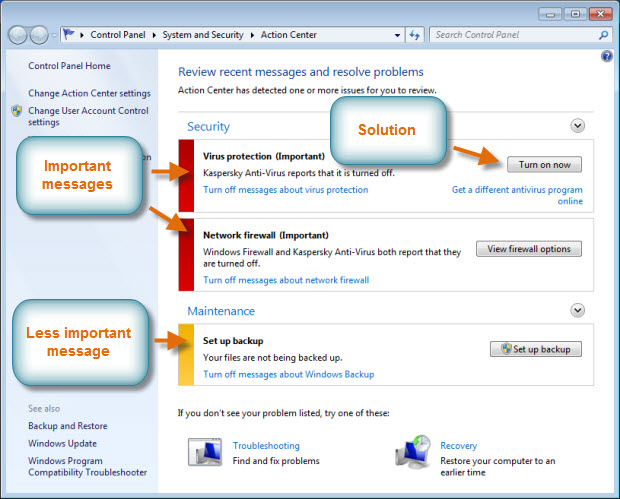 Respond to messages in the Action Center
Respond to messages in the Action CenterUser Account Control warns you when a program or user is trying to change your computer's settings. It puts a temporary lock on your computer until you confirm that you want to allow the changes. This helps to protect your computer from malicious software. When it was introduced in Windows Vista, many users found that it generated too many disruptive pop-up warnings. Windows 7 now lets the user decide how often they will receive these warnings.
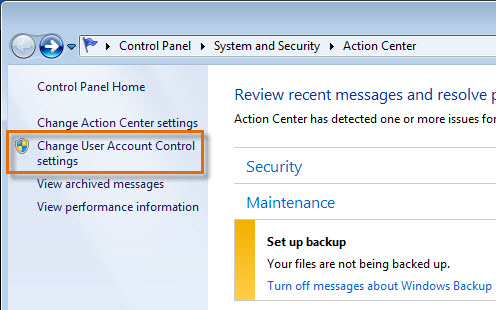 Change User Account Control Settings
Change User Account Control Settings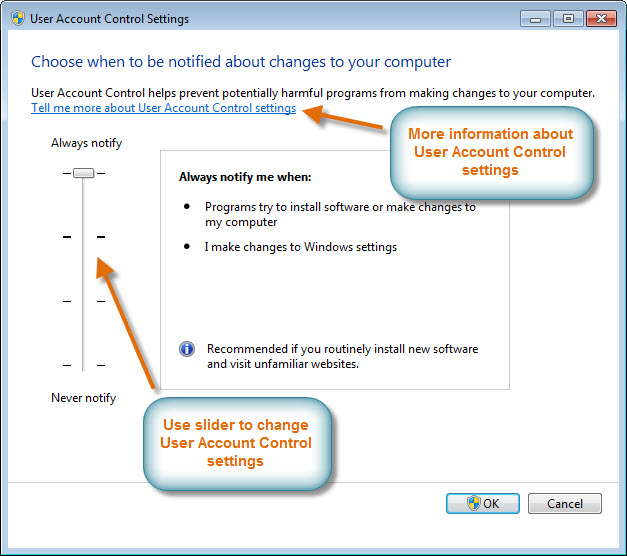 Adjust how you receive notification messages
Adjust how you receive notification messagesNot all computer problems will be shown in the Action Center. For example, you may be having trouble with a particular program or device, or with connecting to the Internet. For these types of problems, you will want to view troubleshooting options.
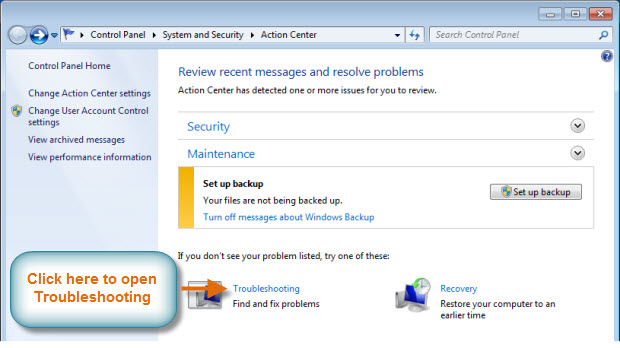 Access Troubleshooting
Access TroubleshootingIn the Troubleshooting pane, you will see several programs called troubleshooters, which help you identify and fix problems with your software and hardware.
Click the buttons in the interactive below to see information about some useful troubleshooters. Note that your computer may have a slightly different list of troubleshooters.
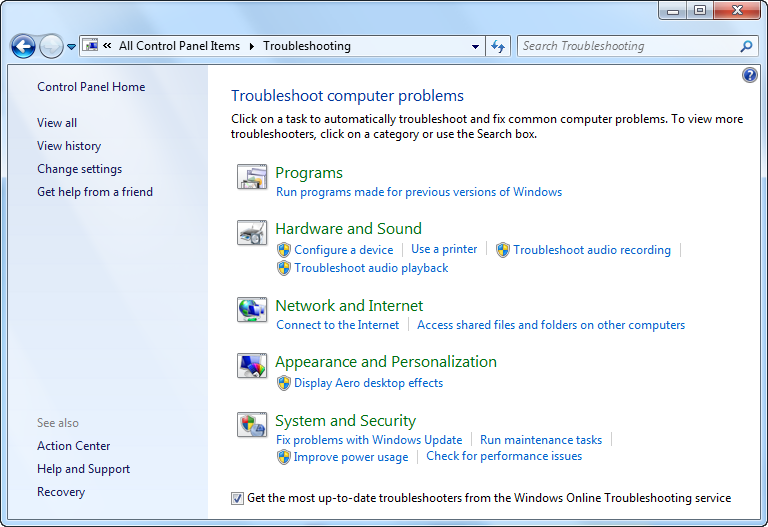
Use these options to troubleshoot issues with the Windows 7 Aero effects.
Check this box to download the most recent troubleshooters from Microsoft automatically.
Use these options to fix problems with the latest Windows Update and to perform maintenance tasks.
Use these options to address issues related to connectivity and file sharing.
Use these options to fix issues related to an external device, like a printer or monitor.
Click here to troubleshoot issues with applications that were designed for previous versions of Windows.
Programs you install can make changes to your system settings, and occasionally this can cause problems with your computer. System Restore is often the easiest way to fix these problems. System Restore allows you to "rewind" your system settings to an earlier point in time, called a restore point. Keep in mind that this will not erase your recent documents, and it cannot be used to recover lost documents or other files. However, it can uninstall recent programs and drivers.
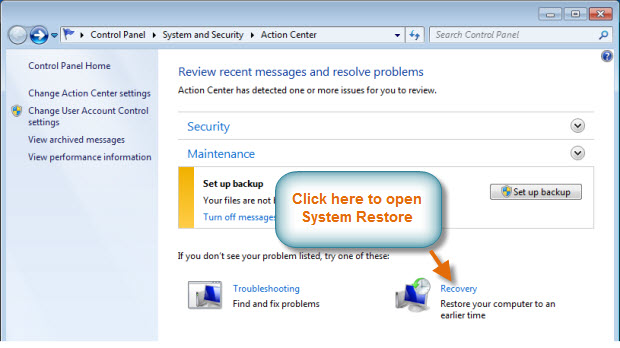 Opening System Restore
Opening System Restore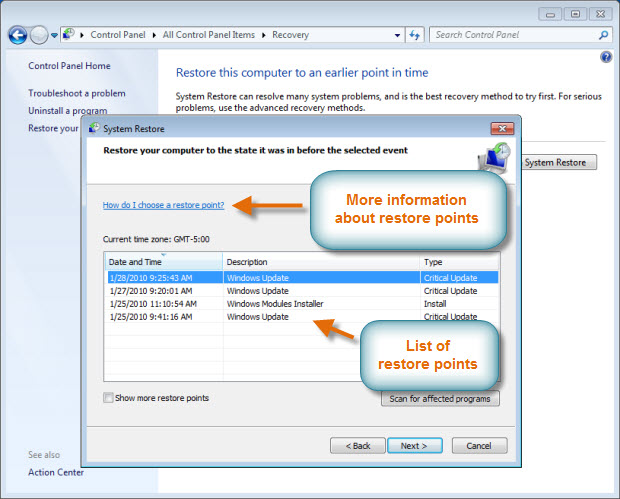 Choose a system restore point
Choose a system restore point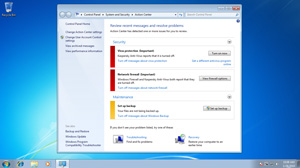
Security and maintenance are ongoing processes, so you should revisit these tools from time to time. Try to deal with Action Center messages as quickly as possible, and even if you don't have any messages you can always explore the troubleshooters if your computer is running slowly or if something isn't right. Spending a little bit of time on security and maintenance can help you get the most out of your computer, and it can even save you time in the long run by helping to prevent serious problems.
/en/windows7/why-you-should-upgrade-to-windows-10/content/