

/en/windowsxp/using-a-printer/content/
It's important to perform some basic maintenance from time to time to keep Windows XP running smoothly. Luckily, Windows XP provides you with some basic tools to make the maintenance process as painless as possible. You can access these tools via the System Tools menu.
 All Programs
All Programs Accessories
Accessories System Tools.
System Tools.
All Windows XP computers have at least one hard disk. The hard disk acts as your computer's storage area. Almost everything installed on your computer—applications, files, folders, and the operating system—is stored here.
With general use (creating new files, deleting files, or installing new software), your hard disk can become fragmented. This means parts of the same disk file become scattered over different areas of the disk. A fragmented hard disk slows down your computer and hinders its performance.
To keep your hard disk running smoothly, you must routinely defragment, or "defrag" the hard disk. The Disk Defragmenter tool can help you do this.
 All Programs
All Programs Accessories
Accessories System Tools
System Tools Disk Defragmenter.
Disk Defragmenter.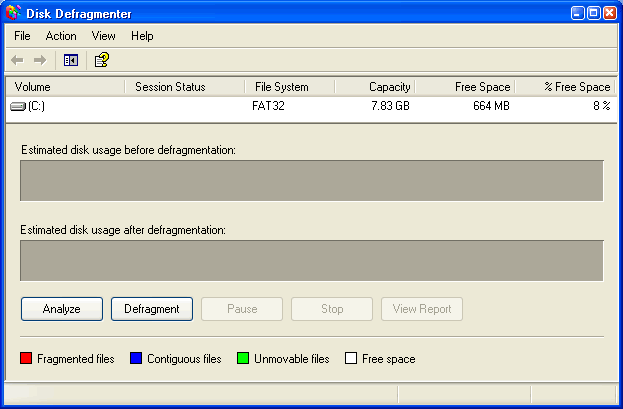
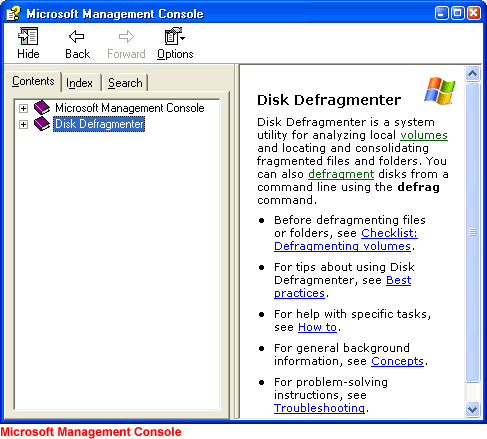
Disk Cleanup is another tool that helps keep Windows XP operating as it should. It inspects your hard disk and looks for files that can be safely deleted. Deleting unnecessary files frees up valuable disk space.
 All Programs
All Programs Accessories
Accessories System Tools
System Tools Disk Cleanup.
Disk Cleanup.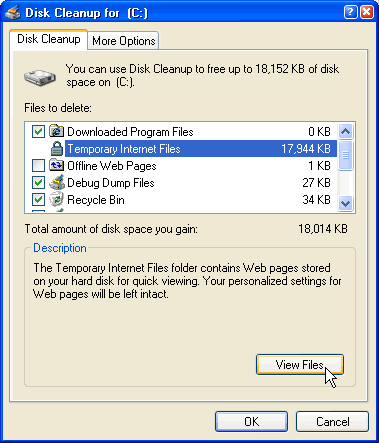
The More Options tab gives you even more disk cleanup options.
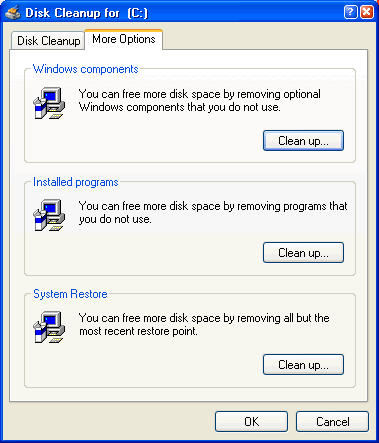
Note: It's recommended that you run Disk Cleanup every three months.
Fortunately, you don't need to remember to run each of these utilities. Windows XP includes a Scheduled Task Wizard that runs each of them for you.
 All Programs
All Programs Accessories
Accessories System Tools
System Tools Scheduled Tasks.
Scheduled Tasks.OR
 Control Panel
Control Panel Performance and Maintenance
Performance and Maintenance Scheduled Tasks.
Scheduled Tasks.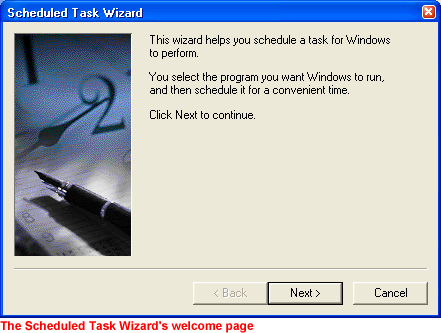
While performing regular maintenance on your computer should keep it running smoothly, it still may occasionally freeze up or become unresponsive to the click of a mouse or keyboard.
OR
OR
 Restart. If you need to turn off your computer, choose Shut Down
Restart. If you need to turn off your computer, choose Shut Down Turn Off.
Turn Off.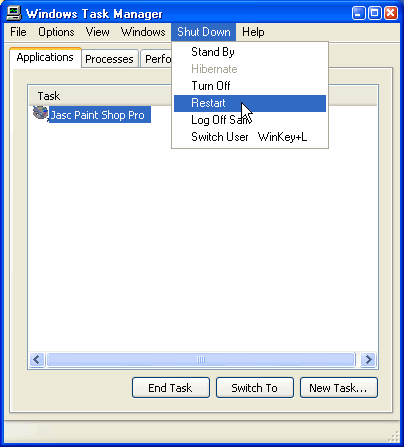
/en/windowsxp/getting-familiar-with-the-windows-xp-window-/content/