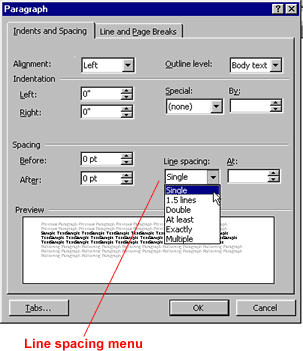Lesson 12: Using the Paragraph Dialog Box
/en/word2000/align-buttons/content/
Introduction
By the end of this lesson, you should be able to:
- Set line and paragraph spacing using the Paragraph dialog box
Line spacing
Line spacing often determines how easy it is to read a document. It is measured in lines, or points, and can be changed to single, double, or one-and-a-half-space increments.
For example:
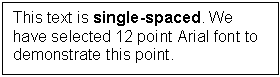
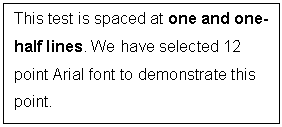
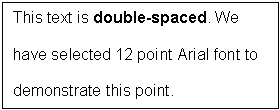
When line spacing is measured in points, it is referred to as leading (pronounced ledding). Reducing leading makes the lines closer together and can make text difficult to read, while increasing leading can help its readability. For example, a 10-point font usually uses 12-point leading. This is the default.
To specify line spacing in a document:
- Select the text you want to format.
- Choose Format
 Paragraph from the menu bar.
Paragraph from the menu bar. - The Paragraph dialog box appears.
- Click the Indents and Spacing tab.
- In the Line spacing drop-down menu, select single, 1.5, or double spacing. The default is single spacing.
- Click OK.
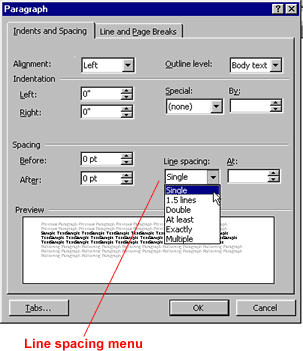
- When you make a line spacing change, it affects only the text in a paragraph that contains the insertion point.
- Line spacing can also be applied to selected text and therefore can include as many paragraphs as you want.
- Click the Tabs button in the lower-left of the Paragraph dialog box to access the Tabs dialog box.
Paragraph spacing
The paragraph spacing option allows you to add additional space between paragraphs, headings, or subheadings as you type your document. Extra spacing between paragraphs adds emphasis and makes a document easier to read.
You can choose extra space:
- Before each paragraph
- After each paragraph
- Before and after each paragraph
To specify paragraph spacing:
- Select the paragraph you want to format.
- Choose Format
 Paragraph from the menu bar.
Paragraph from the menu bar. - The Paragraph dialog box appears.
- Click the Indents and Spacing tab.
- Alignment: Choose left, right, center, or justified.
- Indentation: Adjust the left and right margins by clicking the up and down arrows.
- Spacing: To emphasize a block of text, click the up and down arrows.
- Preview: This gives an idea of how your text will look.
Challenge!
Adjust the line spacing in a document by doing the following:
- Select all text in a document using one of the selection techniques you have learned.
- Open the Format menu.
- Select Paragraph.
- In the Line spacing drop-down menu, select double.
- Click OK.
Your text is now double-spaced.
/en/word2000/normal-and-hanging-indents/content/


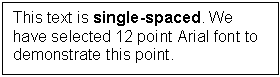
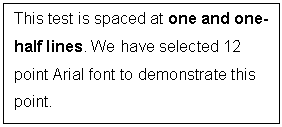
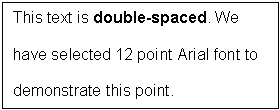
 Paragraph from the menu bar.
Paragraph from the menu bar.