

/en/word2007/text-basics/content/
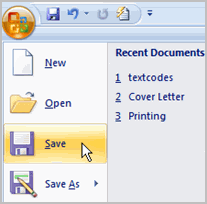 It's important to know how to save the documents you are working with. There are many ways you share and receive documents, which will affect how you need to save the file.
It's important to know how to save the documents you are working with. There are many ways you share and receive documents, which will affect how you need to save the file.
Are you downloading the document? Saving it for the first time? Saving it as another name? Sharing it with someone who doesn't have Word 2007? All of these factors will affect how you save Word documents. In this lesson, you will learn how to use the Save and Save As commands, how to save as a Word 97-2003 compatible document, and how to save as a PDF.
Download the example to work along with the video.
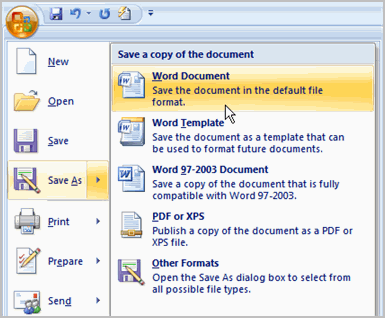
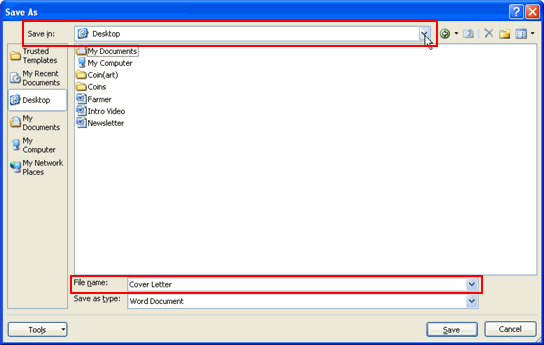
Using the Save command saves the document in its current location using the same file name. If you are saving for the first time and select Save, the Save As dialog box will appear.
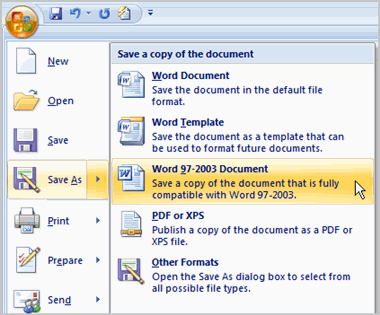
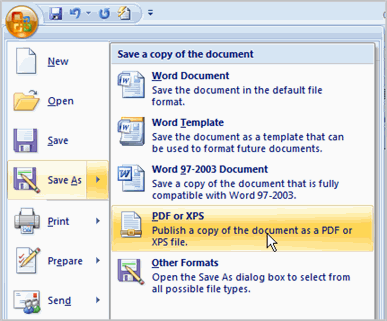
Sometimes you may need to work with documents that were created in earlier versions of Microsoft Word, such as Word 2003 or Word 2000. When you open these types of documents, they will appear in Compatibility mode.
Compatibility mode disables certain features, so you'll only be able to access commands found in the program that was used to create the document. For example, if you open a document created in Word 2003, you can only use tabs and commands found in Word 2003.

If you want access to all of the Word 2007 features, you can save the document in the Word 2007 file format.
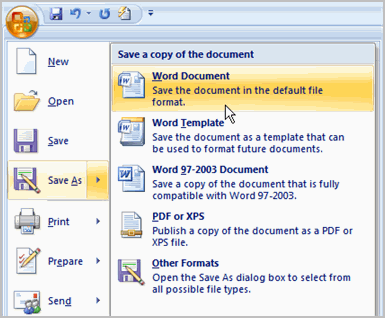
Use the cover letter or any other Word document you choose to complete this challenge.
/en/word2007/proofing-features/content/