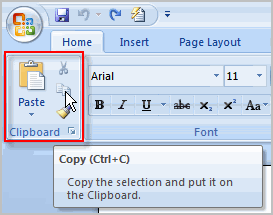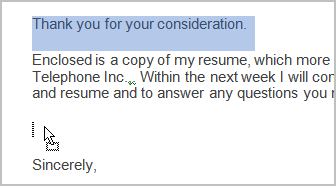/en/word2007/setting-up-your-word-environment/content/
Introduction
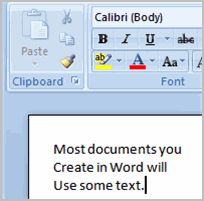 It's important to know how to perform basic tasks with text when working in a word processing application. In this lesson, you'll learn the basics of working with text, including how to insert, delete, select, copy, paste, and drag and drop text.
It's important to know how to perform basic tasks with text when working in a word processing application. In this lesson, you'll learn the basics of working with text, including how to insert, delete, select, copy, paste, and drag and drop text.
Working with text
Download the example to work along with the video.
To insert text:
- Move your mouse to the location where you want text to appear in the document.
- Left-click the mouse. The insertion point appears.
- Type the text you want to appear.
To delete text:
- Place your cursor next to the text you want to delete.
- Press the Backspace key on your keyboard to delete text to the left of the cursor.
- Press the Delete key on your keyboard to delete text to the right of the cursor.
To select text:
- Place the insertion point next to the text you want to select.
- Left-click your mouse. While holding it down, drag your mouse over the text to select it.
- Release the mouse button. You have selected the text. A highlighted box will appear over the selected text.
To copy and paste text:
- Select the text you want to copy.
- Click the Copy command on the Home tab.
- Place the insertion point where you want text to appear.
- Click the Paste command on the Home tab. The text will appear.
To drag and drop text:
- Select the text you want to copy.
- Left-click your mouse, and drag the text to the location where you want it to appear. The cursor will have a text box underneath it to indicate that you are moving text.
- Release the mouse button, and the text will appear.
If text does not appear in the exact location you want, you can click the Enter key on your keyboard to move the text to a new line.
Challenge!
Use the cover letter or any other Word document you choose to complete this challenge.
- Open an existing Word document.
- Select a sentence.
- Copy and paste the sentence from one location in the document to another.
- Select another sentence.
- Drag and drop it to another location in the document.
- Select the entire document.
- Change the font style, size, and color.
/en/word2007/saving-documents/content/


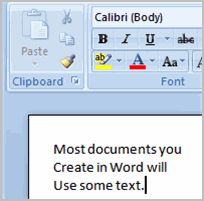 It's important to know how to perform basic tasks with text when working in a word processing application. In this lesson, you'll learn the basics of working with text, including how to insert, delete, select, copy, paste, and drag and drop text.
It's important to know how to perform basic tasks with text when working in a word processing application. In this lesson, you'll learn the basics of working with text, including how to insert, delete, select, copy, paste, and drag and drop text.