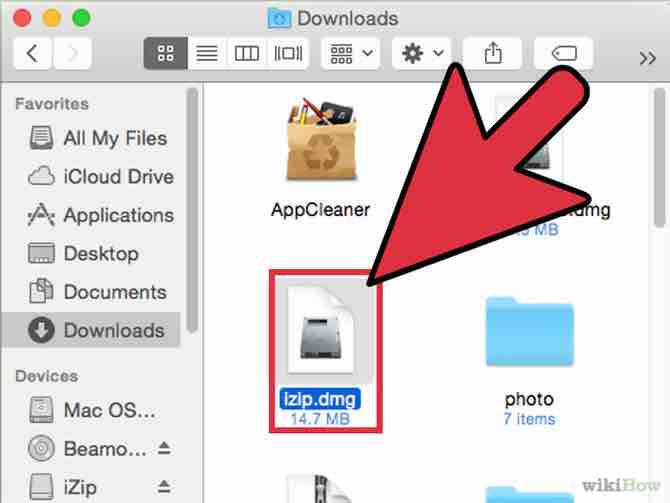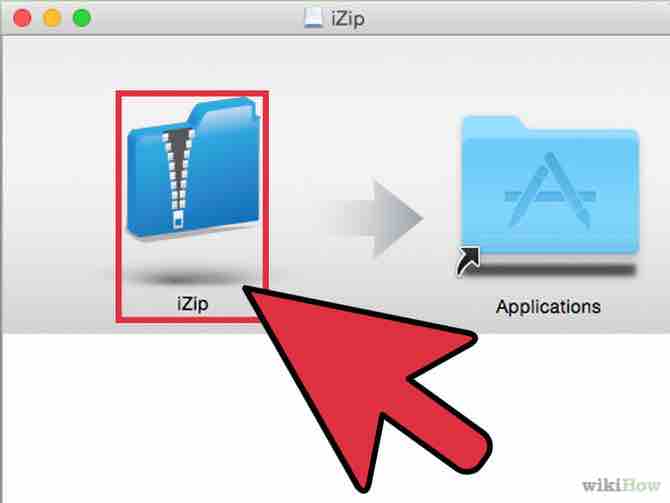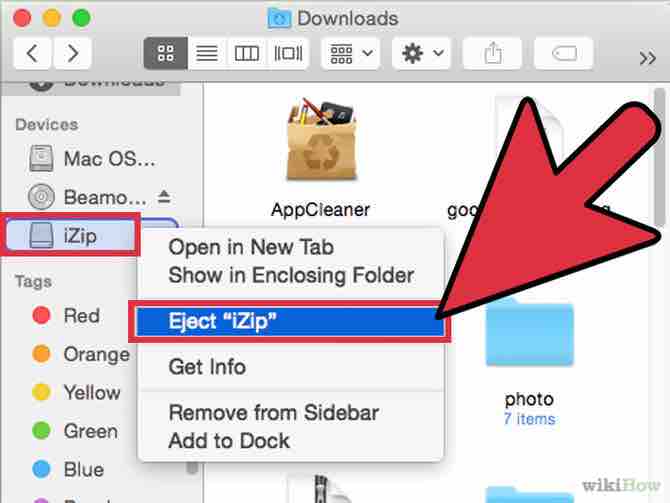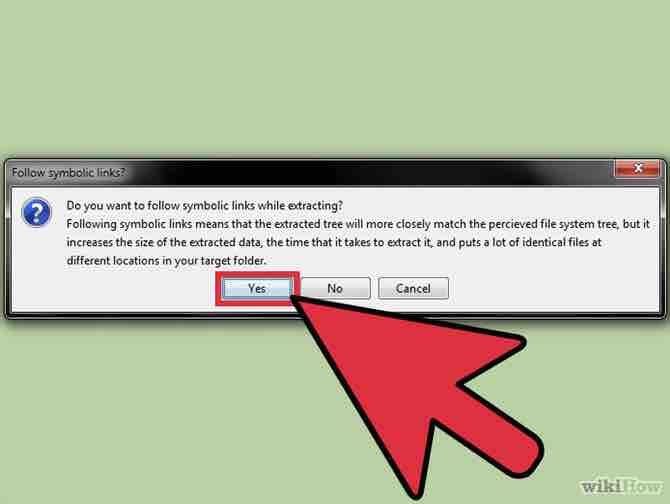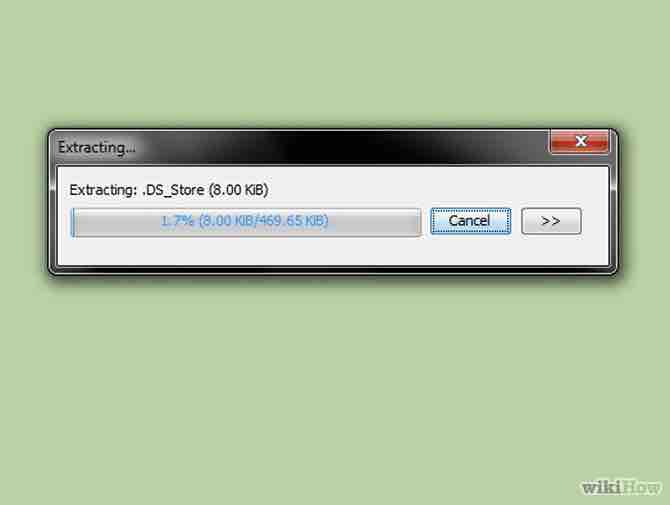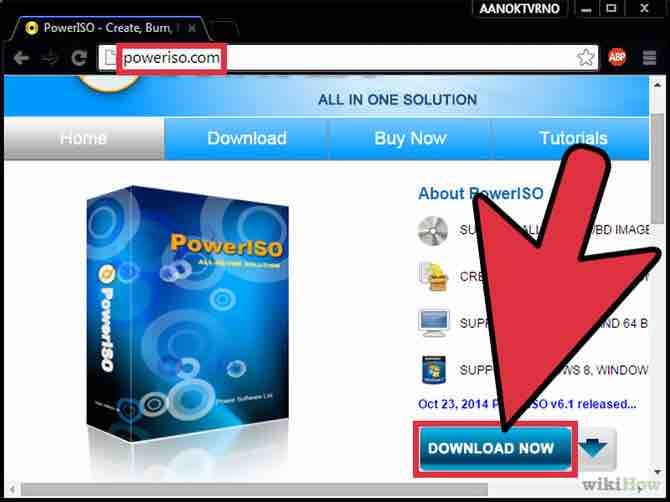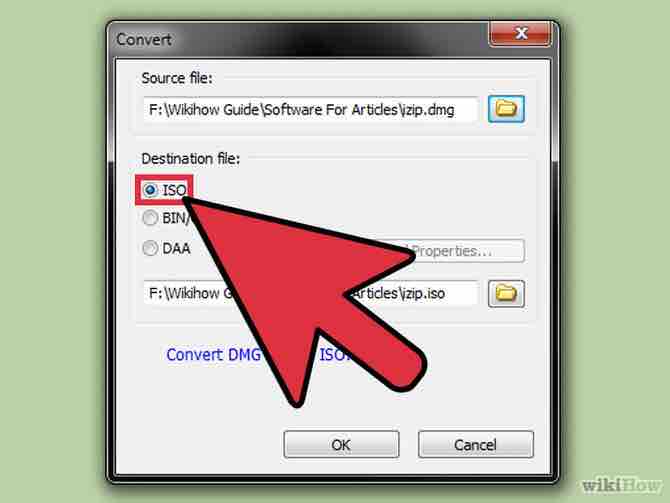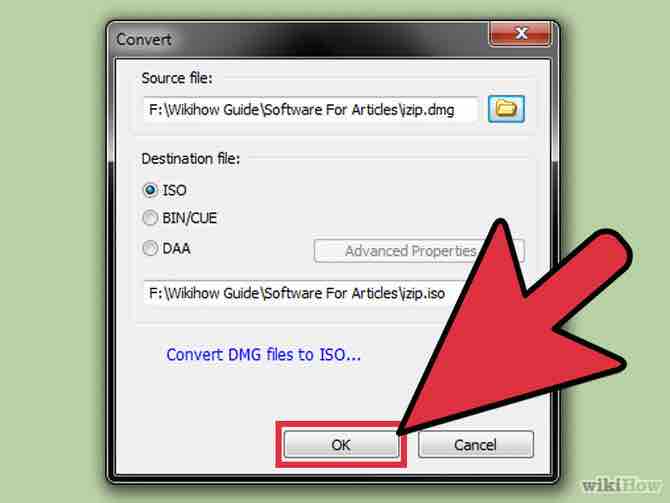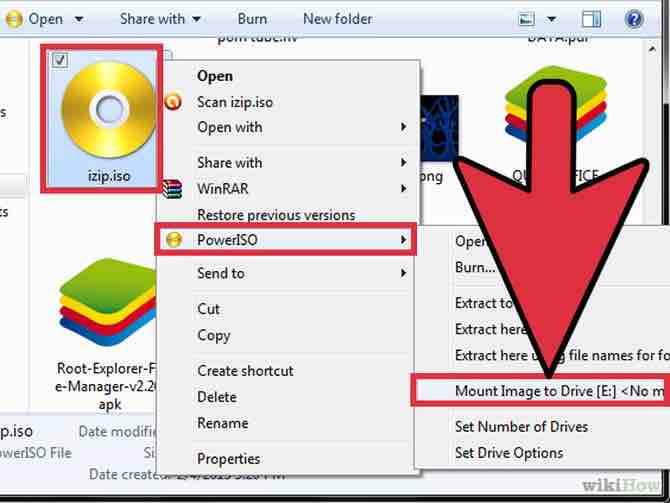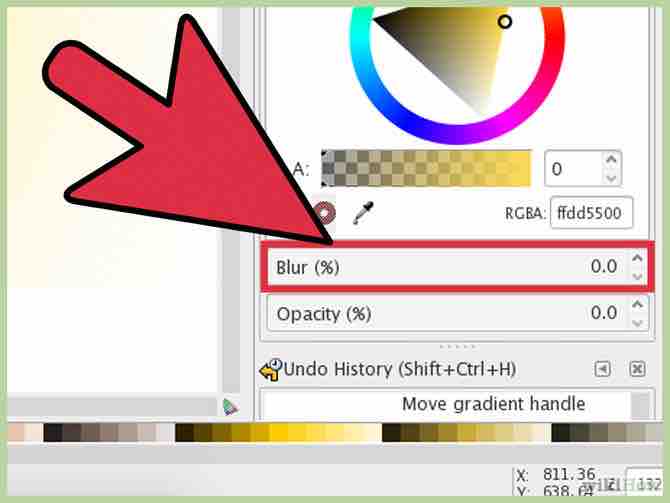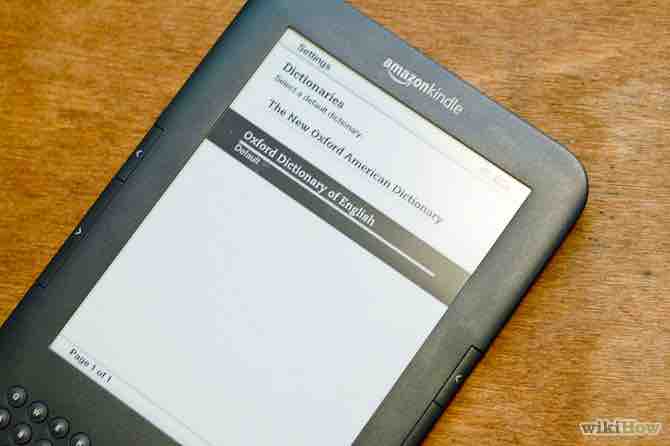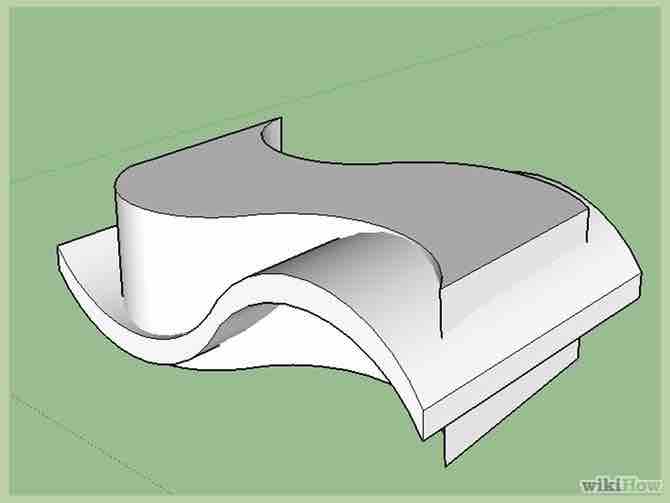Cómo abrir archivos DMG
3 métodos:Si usas una MacMira archivos DMG en WindowsConvierte DMG a ISO
Los archivos DMG son archivos de imagen de disco formateados para Mac. Se usan con mayor frecuencia para instalar programas en computadoras Mac, pero pueden contener cualquier tipo de archivo. Por lo general, usar un archivo DMG en una Mac es tan sencillo como hacer un doble clic en él, pero las cosas se complican un poco si tratas de abrir el archivo en Windows. Sigue leyendo para aprender cómo abrir archivos DMG.
AnuncioPasos
Método 1 de 3: Si usas una Mac
- 1Haz doble clic en el archivo DMG. Los archivos DMG son archivos de imagen de disco formateados para Mac. Se usan comúnmente para instalar aplicaciones. Cuando haces doble clic en el archivo DMG, una nueva ventana del Finder se abrirá mostrando los contenidos del archivo.Anuncio
- Si usas Windows, haz clic aquí.
- 2Mira los contenidos del archivo DMG. Al hacer doble clic DMG mostrará todos los contenidos de la imagen DMG. Estos pueden ser documentos, fotos, programas o cualquier otro tipo de archivo.
- 3Instala programas desde un archivo DMG arrastrándolos a la carpeta “Aplicaciones”. Si el archivo DMG contiene archivos de aplicaciones, para instalarlos solo tienes que arrastrarlos a la carpeta “Aplicaciones”.
- Si algunos programas tienen un instalador ejecútalos en lugar de arrastrar los archivos.
- 4Desmonta la imagen DMG después de usarla. Una vez que termines de buscar entre los archivos o de instalar el programa, puedes desmontar la imagen del disco desde tu computadora haciendo clic derecho en ella y seleccionando “Expulsar”.
- Asegúrate de hacer clic derecho en el disco virtual de tu escritorio, no en el archivo DMG.
- 5Borra el archivo DMG después de instalarlo. A medida que descargas más y más programas, tus antiguos archivos DMG empezarán a ocupar una cantidad de espacio significativo. Arrastra tus antiguos archivos DMG a la papelera para deshacerte de ellos.Anuncio
Método 2 de 3: Mira archivos DMG en Windows
- 1Entiende lo que puedes hacer con los archivos DMG en Windows. Ya que los archivos DMG se formatean para Mac, no hay una manera integrada para abrirlos en Windows. Necesitarás un programa de terceros para poder ver sus contenidos.
- Si tratas de instalar un programa usando el archivo DMG, tendrás que descargar el instalador de Windows. Los programas de los archivos DMG no pueden instalarse en Windows.
- 2Descara un visor o extractor DMG. Hay muchos programas que pueden abrir los archivos DMG para que puedas ver lo que contienen. La opción gratuita más popular es HFSExplorer. Puedes conseguirlo en catacombae.org/hfsexplorer/.
- Durante el proceso de configuración, asegúrate de marcar la casilla "Registrar asociación de archivos .dmg" para que los archivos DMG abran en HFSExplorer.
- 3Haz doble clic en el archivo DMG y selecciona "imagen de disco (Apple_HFS)" del menú desplegable. Si asociaste archivos DMG con HFSExplorer durante la instalación, HFSExplorer debe abrir automáticamente cuando hagas doble clic en el archivo DMG.
- Si HFSExplorer no abre, arrastra el archivo DMG al ícono de HFSExplorer.
- 4Selecciona el archivo que deseas extraer. Después de que abra el archivo DMG en HFSExplorer, se te mostrará todos los archivos y carpetas que contiene. Selecciona cualquier archivo (o archivos) que desees extraer.
- 5Haz clic en el botón "Extraer". Esto copiará cualquier archivo que hayas seleccionado del archivo DMG a tu computadora. Se te indicará que selecciones la ubicación que deseas para guardar el archivo (o los archivos).
- 6Selecciona si deseas incluir enlaces simbólicos. Se te indicará que hagas tu elección después de hacer clic en el botón "Extraer". Seleccionar el botón "Sí" preservará la estructura de los archivos del archivo DMG después de la extracción, pero ocuparán más espacio y el proceso de extracción durará más.
- 7Espera a que se complete el proceso de extracción. Esto puede tomar un tiempo para los archivos más largos. Una vez que la extracción se complete, puedes empezar a usar los archivos extraídos.Anuncio
- Debido a que los archivos DMG se formatean para Mac, hay una gran probabilidad de que todos los archivos incluidos también estén formateados para Mac. Tus opciones de manipular estos archivos pueden limitarse drásticamente. [1]
Método 3 de 3: Convierte DMG a ISO
- 1Descarga PowerISO. Esta es una herramienta paga, pero puedes usar la prueba gratuita para convertir tu archivo DMG a ISO. Esto te permitirá quemarlo a un disco en Windows y acceder a los contenidos.
- Puedes descargarlo en poweriso.com.
- 2Haz clic en "Herramientas" > "Convertir" en la ventana de PowerISO.
- 3Selecciona el archivo DMG como el "Archivo de origen". Puedes usar el botón de carpeta para navegar en él en tu computadora.
- 4Selecciona "ISO" como el "Archivo de destino". Ingresa el nombre que deseas que tenga el archivo.
- 5Haz clic en "Aceptar" para empezar la conversión. El proceso puede tomar un tiempo, especialmente para los archivos DMG más largos.
- 6Quema o monta el ISO. Después de que se haya convertido el archivo DMG, puedes quemarlo en un disco en blanco o montarlo en una unidad virtual para acceder a los contenidos.Anuncio
- Haz clic aquí para instrucciones detalladas sobre cómo copiar archivos ISO a un DVD.
- Haz clic aquí para instrucciones detalladas sobre cómo montar archivos ISO a una unidad virtual.
- Debido a que los archivos DMG se formatean para Mac, hay una gran probabilidad de que todos los archivos incluidos también estén formateados para Mac. Tus opciones de manipular estos archivos pueden limitarse drásticamente.[2]
Acerca del artículo
Categorías: Software