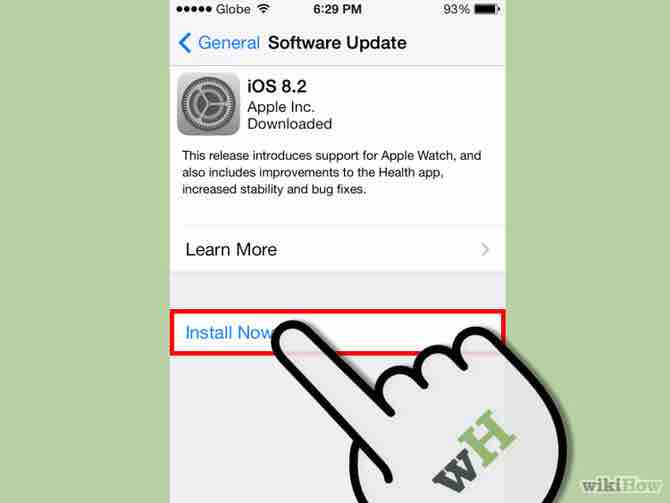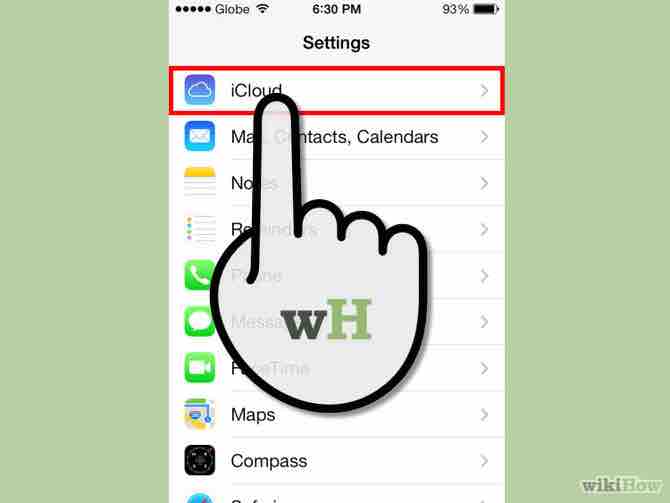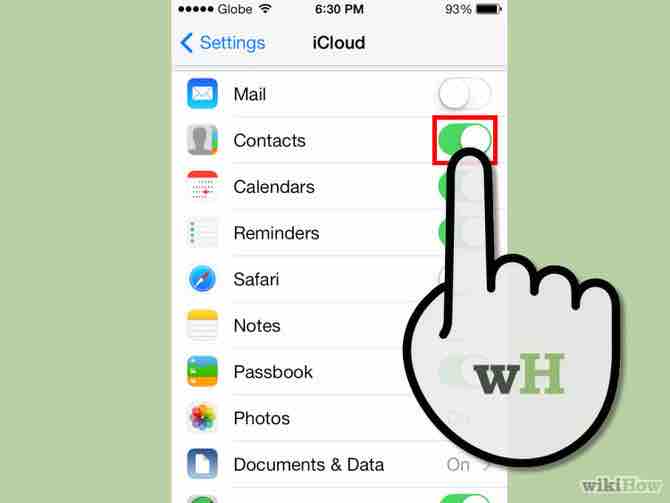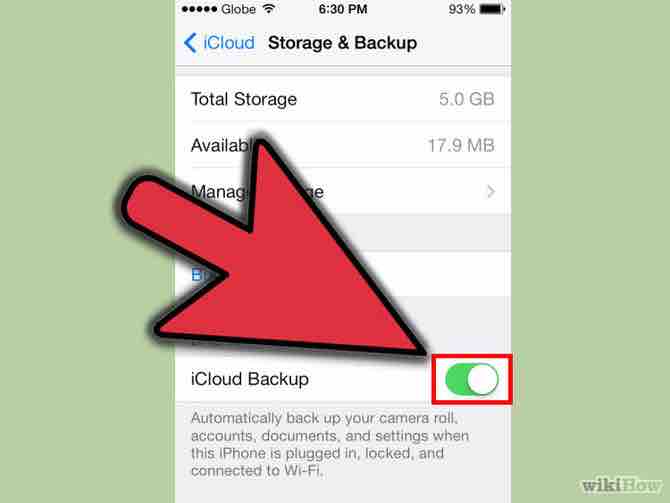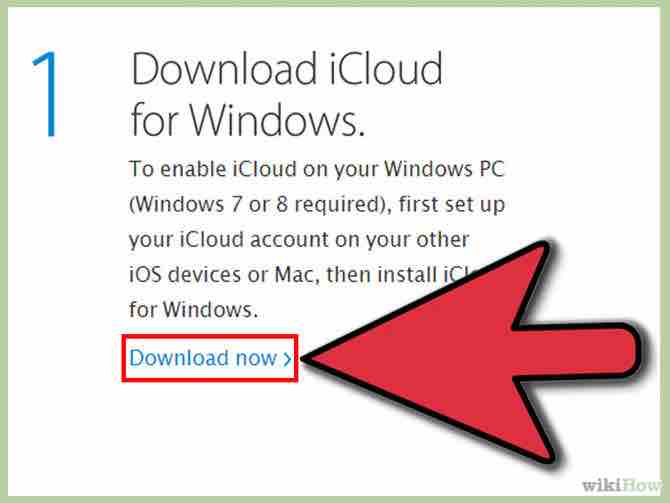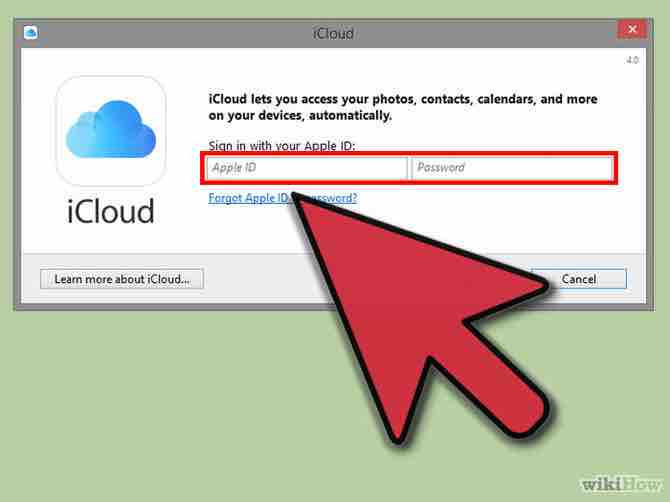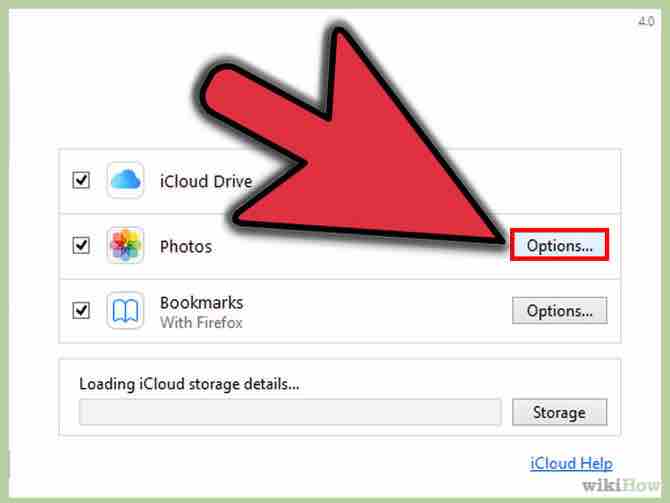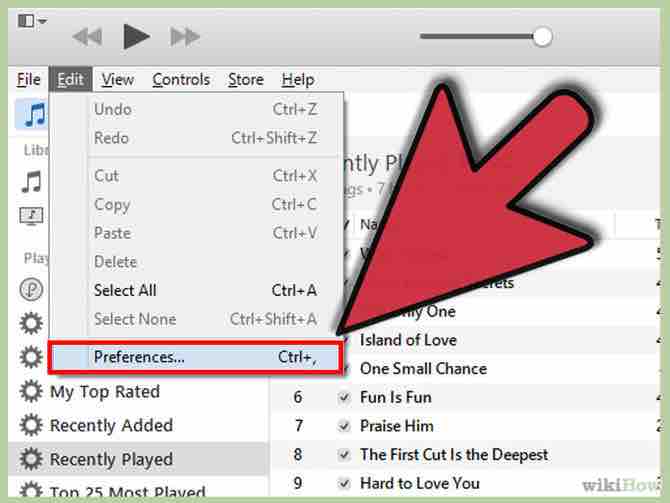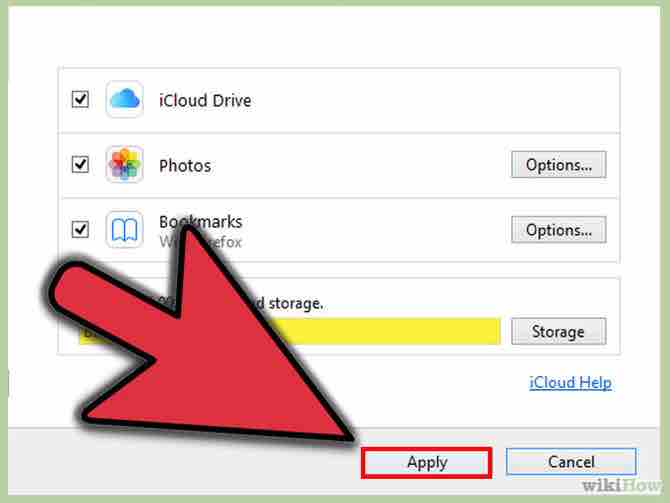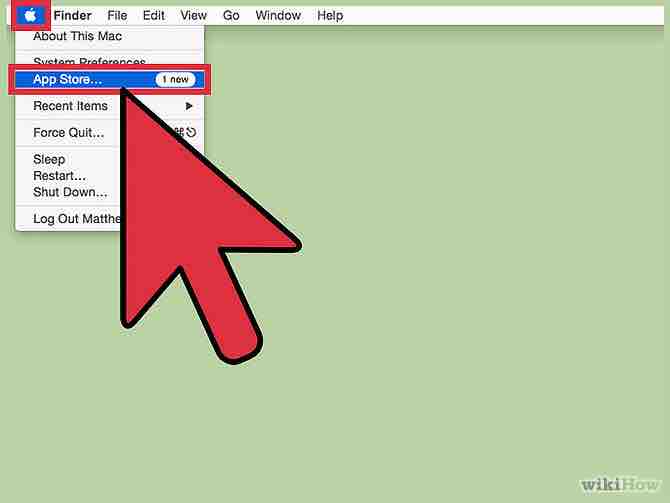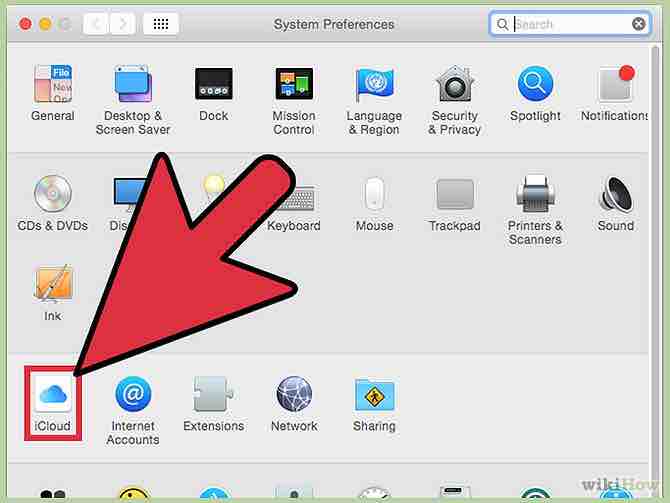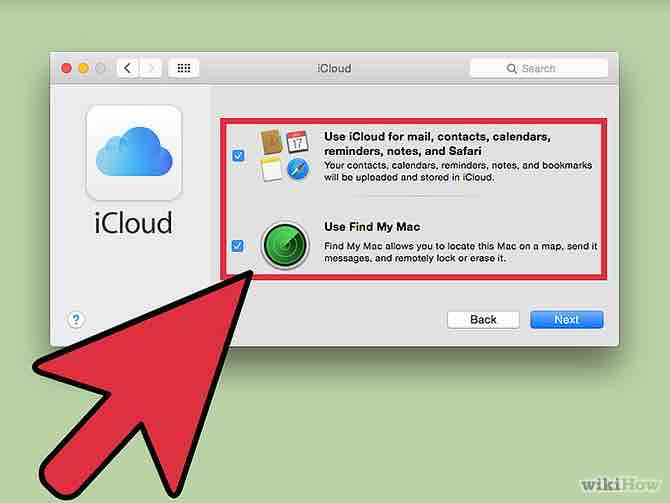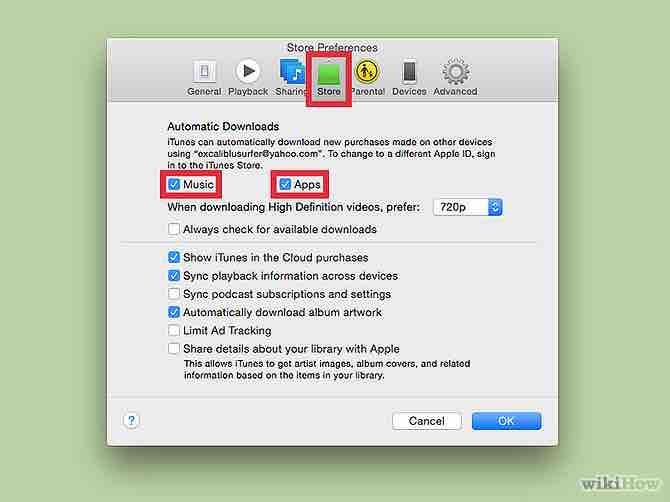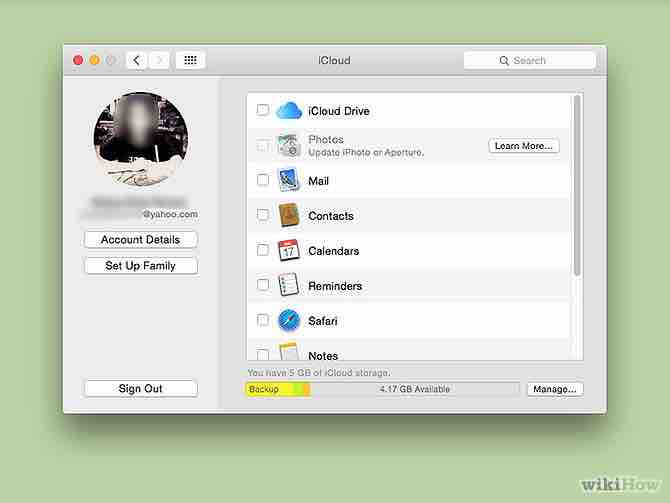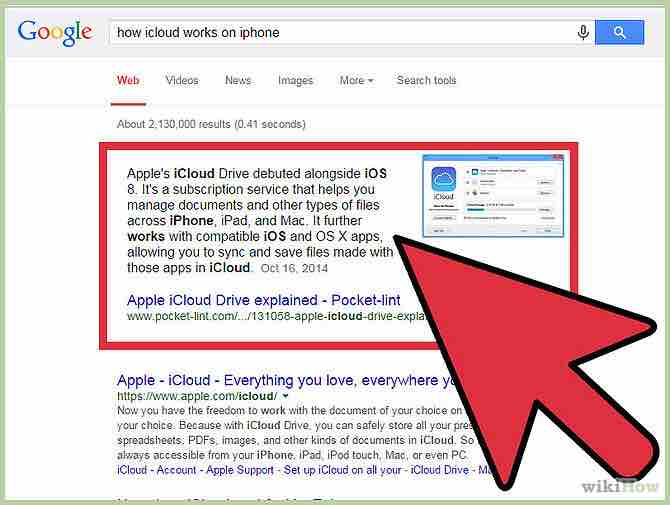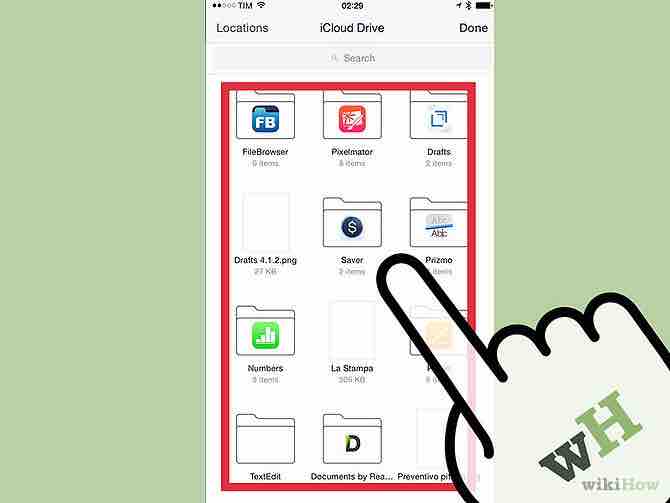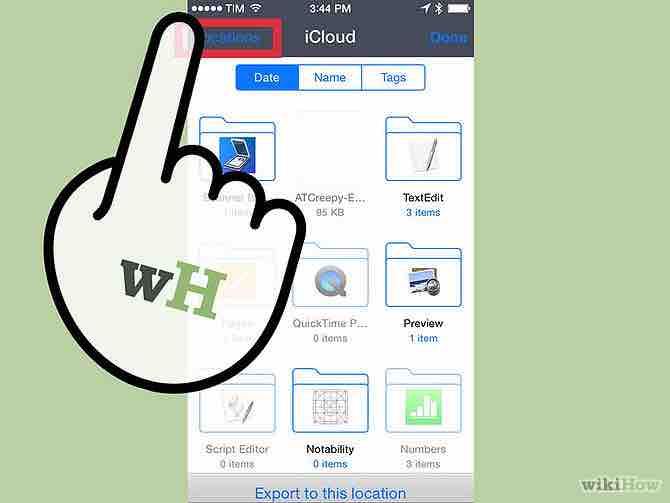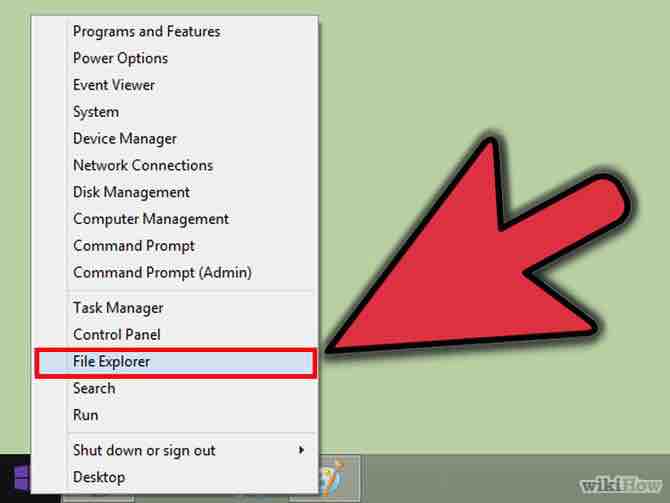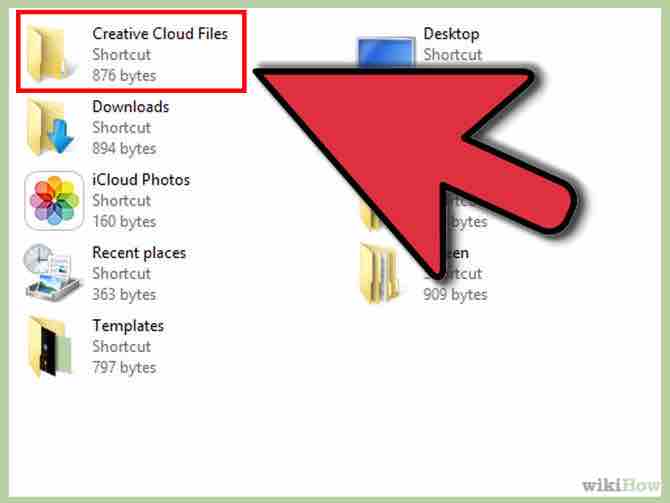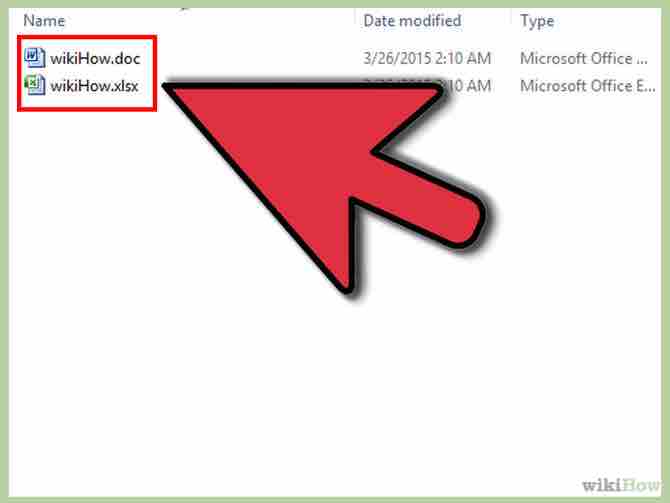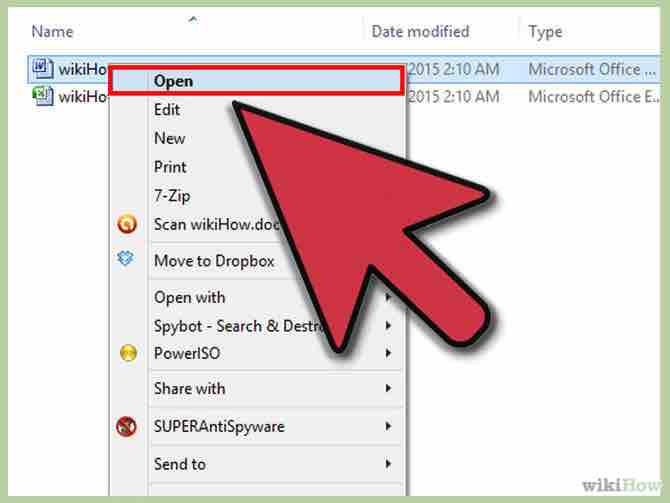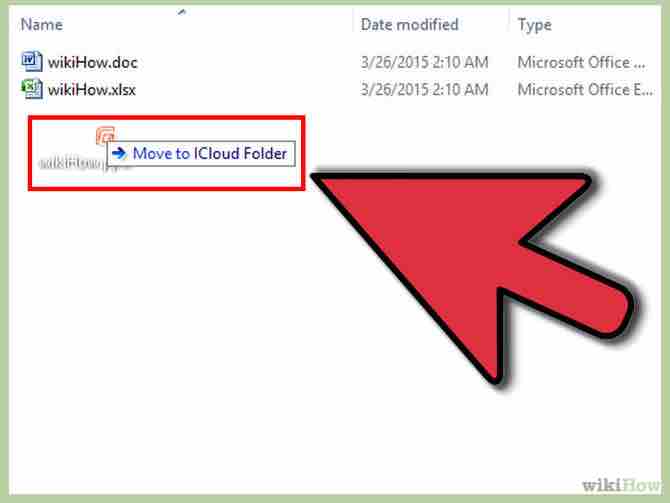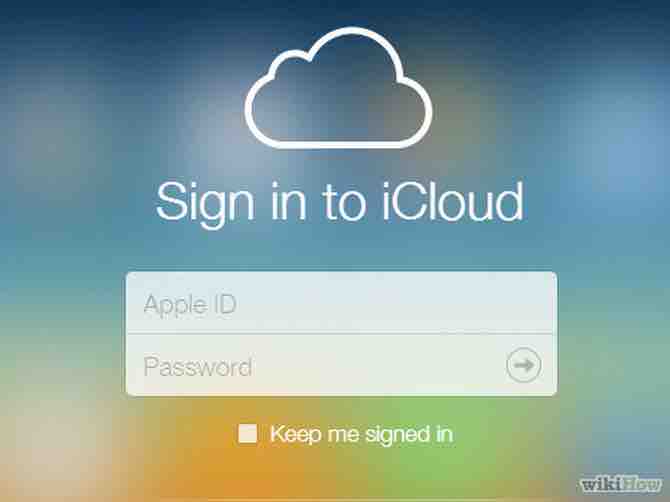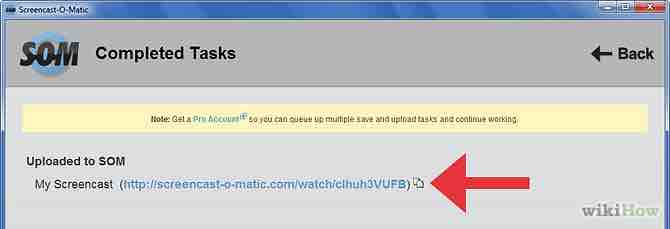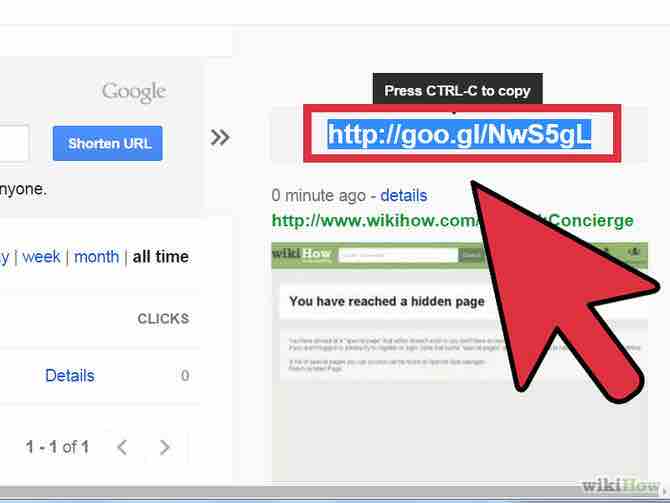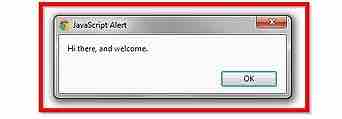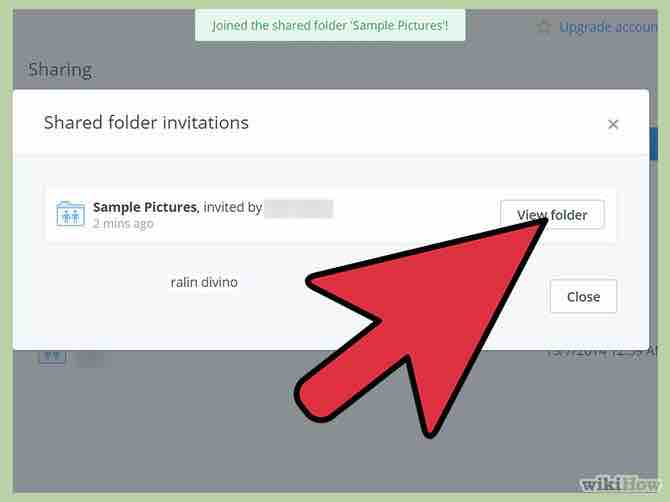Cómo acceder a iCloud
6 partes:Habilitar iCloud (iOS)Habilitar iCloud (Windows)Habilitar iCloud (Mac OS X)Acceder a tus archivos de iCloud (iOS)Acceder a tus archivos en iCloud (Windows)Acceder a tus archivos de iCloud (Mac OS X)
iCloud hace que sea posible compartir casi todas las cosas de importancia en tu vida digital, ya sea desde fotos y música hasta tus documentos personales y de negocios. Puedes comprar una canción en iTunes en tu iPhone y esta se descargará de manera automática en tu computadora y en tu iPad al mismo tiempo. Acceder a él es rápido, sencillo y con una instalación breve, estarás listo para que comiences a compartir tus documentos.
AnuncioPasos
Parte 1 de 6: Habilitar iCloud (iOS)
- 1Asegúrate de que tu dispositivo esté actualizado. Para habilitar la funcionalidad de iCloud Drive, necesitarás iOS 8 o una versión superior. Las versiones más antiguas pueden utilizar iCloud para la copia de seguridad del dispositivo y de la configuración. Haz clic aquí para conocer más detalles acerca de cómo actualizar tu dispositivo con iOS.Anuncio
- Pulsa Ajustes → General → Actualizar software. Si hay alguna actualización disponible, pulsa el botón “Descargar e instalar”.
- 2Pulsa Ajustes → iCloud y luego inicia sesión con tu ID de Apple. Tu cuenta de iCloud está enlazada con tu ID de Apple. Probablemente ya hayas iniciado sesión con tu ID de Apple al configurar tu dispositivo iOS. Lee esta guía para conocer más detalles acerca cómo crear un ID de Apple.
- 3Selecciona los servicios que quieras habilitar. Existe una variedad de diferentes servicios de iCloud que puedes habilitar. Al hacerlo, el contenido se sincronizará con iCloud de modo que podrás acceder inmediatamente a él en todos tus dispositivos conectados.
- iCloud Drive. Al habilitarlo podrás guardar tus archivos en tu iCloud Drive para que puedas acceder a ellos en tus otros dispositivos conectados. Para ello es necesario tener iOS 8. Si también quieres utilizarlo con tu Mac, necesitarás instalar Yosemite en ella.
- Fotos. Puedes elegir la manera en la que te gustaría subir tus fotos en iCloud. Esta opción predeterminada es “Mis fotos en streaming”, la cual hará que tus imágenes recientes estén disponibles en todos los dispositivos conectados durante treinta días. También puedes activar la versión beta de la biblioteca de fotos de iCloud, la cual subirá todas tus imágenes en iCloud para su almacenamiento permanente.
- Correo, contactos, calendarios, recordatorios. Cada una de estas opciones te permitirá sincronizar el contenido relacionado en todos tus dispositivos conectados.
- Safari. Tus marcadores de Safari estarán disponibles en todos los dispositivos conectados.
- Copia de seguridad. Puedes utilizar iCloud para almacenar una copia de seguridad de tu dispositivo iOS. Esto podría no ser muy práctico para las cuentas de iCloud gratuitas, ya que la copia de seguridad ocupará la mayoría del almacenamiento libre.
- Keychain. Todas tus contraseñas guardadas se almacenan en todos los dispositivos conectados.
- Buscar mi iPhone, iPad o iPod. Esta opción habilita el servicio “Buscar mi iPhone, iPad o iPod”, el cual puedes utilizar para rastrear un dispositivo perdido.
- 4Comienza a usar iCloud. Acceder_a_tus_archivos_de_iCloud_.28iOS.29_sub Haz clic aquí para saber cómo acceder a iCloud en tu dispositivo para guardar y abrir archivos.Anuncio
Parte 2 de 6: Habilitar iCloud (Windows)
- 1Descarga e instala el Panel de control de iCloud. Puedes descargarlo en Apple y te permitirá sincronizar tu contenido de iCloud con tu computadora con Windows.
- 2Inicia sesión con tu ID de Apple. Lee esta guía para obtener instrucciones que te permitan crear un ID de Apple.
- 3Selecciona los servicios de iCloud que quieras utilizar con tu computadora. Haz clic en el botón Opciones... al lado de una entrada para cambiar los ajustes, tales como las ubicaciones de carpeta o los navegadores predeterminados.
- iCloud Drive. Una carpeta de iCloud Drive se ubicará en el directorio de tu perfil, junto con tus documentos, imágenes y otras carpetas.
- Fotos. Esto sincronizará tus fotos con tu carpeta deseada. También creara una carpeta “Fotos de iCloud” que se enlace directamente con iCloud.
- Correo, contactos, calendarios y tareas. Esta opción sincronizará este contenido con Outlook. Debes haber instalado Outlook para aprovechar esta función.
- Marcadores. Con esta opción podrás sincroniza tu contenido con el navegador de tu elección. Si utilizas Firefox o Chrome, necesitarás descargar e instalar la extensión “Marcadores de iCloud”, la que podrás encontrar a través del Panel de control de iCloud.
- 4Habilita las descargas automáticas en iTunes. Abre iTunes e inicia sesión con tu ID de Apple. Haz clic en Editar → Preferencias → Almacenar y marca las casillas para el contenido que quieras descargar automáticamente (música, aplicaciones, libros).
- Esto le permitirá a iTunes descargar automáticamente música y otros contenidos que compres en otros dispositivos.
- 5Comienza a usar iCloud. Acceder_a_tus_archivos_en_iCloud_.28Windows.29_sub Haz clic aquí para obtener más instrucciones acerca de cómo acceder a tu iCloud Drive en Windows.Anuncio
Parte 3 de 6: Habilitar iCloud (Mac OS X)
- 1Asegúrate de que OS X esté actualizado. Obtendrás una mayor funcionalidad de iCloud si tu Mac tiene instaladas las actualizaciones más recientes. Si quieres asegurarte de tener las actualizaciones del sistema más recientes, haz clic en Apple → Actualizar software... y descarga las actualizaciones disponibles.
- Necesitarás OS X Yosemite (10.10) para poder acceder a iCloud Drive en tu Mac. Busca en Internet guías que te brinden instrucciones detalladas sobre cómo actualizar OS X a Yosemite.
- 2Haz clic en Apple → Preferencias del sistema → iCloud. Inicia sesión con tu ID de Apple.
- 3Selecciona los servicios de iCloud que quieras utilizar con tu Mac. Podrás habilitar los servicios específicos para iCloud, lo que determinará qué está sincronizado con tu Mac. Actívalos o desactívalos al marcar las casillas ubicadas en el menú de iCloud. Tu almacenamiento disponible de iCloud aparecerá en la parte inferior de la pantalla.
- iCloud Drive. SI tienes Yosemite, podrás habilitar el iCloud Drive. La carpeta de iCloud Drive se agregará a tu lista de Favoritos en Finder.
- Fotos. Esta opción le permitirá a tu Mac recibir tus fotos en streaming así como acceder a la biblioteca de fotos de iCloud en caso de que lo habilites en tu dispositivo iOS.
- Correo. Si marcas y respondes al correo electrónico de iCloud continuamente, sincronizar tu correo le permitirá al cliente de correo de tu Mac actualizarse.
- Contactos. Esto te permitirá acceder a todos los contactos de tu teléfono desde tu computadora Mac.
- Calendario. Mantén sincronizados a todos tus calendarios y eventos en todos tus dispositivos.
- Safari. Los marcadores que agregues a Safari en tu dispositivo móvil aparecerán en tu navegador Safari en tu Mac.
- Keychain. Podrás acceder a todas tus contraseñas almacenadas desde cualquier de tus dispositivos de iCloud y computadoras que habilites. Las contraseñas estarán encriptadas.
- Buscar mi Mac. Este servicio te permitirá encontrar tu MacBook si se pierde o la roban. Este servicio funciona de manera similar al servicio “Buscar mi iPhone”.
- 4Activa las descargas automáticas en iTunes. Abre iTunes y haz clic en iTunes → Preferencias. Haz clic en la pestaña Tienda y luego marca las casillas para descargar automáticamente “Música” y “Aplicaciones”. iTunes descargará de manera automática la música que compres en otros dispositivos.
- 5Comienza a usar los servicios de iCloud. Acceder_a_tus_archivos_de_iCloud_.28Mac_OS_X.29_sub Haz clic aquí para obtener instrucciones detalladas acerca de cómo acceder a tu iCloud Drive en OS X.Anuncio
Parte 4 de 6: Acceder a tus archivos de iCloud (iOS)
- 1Entiende la manera en la que iCloud Drive funciona en los dispositivos iOS. iCloud normalmente funciona en segundo plano en tu dispositivo iOS, creando copias de seguridad a la configuración y sincronizando tus contactos. Con la actualización a iOS 8, Apple introdujo iCloud Drive, el cual te permite almacenar archivos a los que puedas acceder desde cualquier dispositivo en el que hayas iniciado sesión. Sin embargo, no es posible acceder a estos archivos directamente (al menos no en tu dispositivo iOS). En lugar de eso, iCloud se conecta a tus aplicaciones, permitiéndoles acceder a iCloud para guardar y abrir archivos.
- No puedes administrar tus archivos de iCloud desde un dispositivo iOS. iCloud te permite guardar y abrir los archivos de iCloud para que se sincronicen en tus dispositivos, pero necesitarás una computadora para administrar los archivos que hayas almacenado en ella.
- 2Abre un archivo que hayas guardado en iCloud Drive. La mayoría de las aplicaciones principales se han actualizado para incluir la funcionalidad de iCloud en caso de que sea relevante para ellas. Para abrir un archivo desde tu iCloud Drive, necesitarás abrir una aplicación que pueda manipular dicho archivo.
- Por ejemplo, si quieres abrir un documento en tu iCloud , abre la aplicación Pages.
- Haz clic en el signo "+" o en la opción “Abrir en”.
- Selecciona “iCloud” en la lista de fuentes.
- Navega por las carpetas en iCloud Drive.
- Selecciona el archivo (en este caso, un documento) que quieras abrir.
- 3Introduce un archivo desde iCloud. Si tu aplicación te permite introducir archivos (por ejemplo, en la aplicación Pages puedes introducir imágenes), puedes seleccionar aquellos en tu iCloud Drive.
- Cuando se abra un documento presiona el signo "+".
- Selecciona la opción “Introducir desde”. Esto abrirá tu iCloud Drive.
- 4Guarda un archivo en iCloud Drive. Si la aplicación abrió el archivo en iCloud Drive, entonces todos los cambios también se guardarán en el Drive. Todas las aplicaciones conectadas a iCloud guardarán automáticamente tus documentos en iCloud Drive.Anuncio
Parte 5 de 6: Acceder a tus archivos en iCloud (Windows)
- 1Abre una ventana del Explorador. Después de instalar el Panel de control de iCloud se agregará una carpeta de iCloud Drive en tu computadora. Esta te permitirá ver fácilmente qué archivos contiene tu iCloud Drive. Todos los cambios que hagas en los archivos del Drive en otro dispositivo se reflejarán aquí al cabo de algunos momentos.
- Puedes abrir rápidamente una ventana del Explorador al presionar ⌘ Win+E o al hacer clic en el ícono de carpeta ubicado en la barra de tareas.
- 2Busca la carpeta “iCloud Drive”. Esta se encontrará en la sección Favoritos de la barra lateral del Explorador o también en la carpeta “Usuarios”.
- 3Navega por los archivos. Todos los archivos y las carpetas de iCloud Drive aparecerán en la ventana. Puedes navegar a través de ellas como lo harías con cualquier otra carpeta en tu computadora.
- 4Realiza cambios en un archivo. Si puedes abrir el archivo en Windows, podrás realizar cambios en él que se sincronizarán en todos los demás dispositivos. Por ejemplo, abrir un documento de Pages abrirá dicha aplicación en tu navegador web. Todos los cambios que hagas en el documento estarán disponibles en todos los dispositivos conectados.
- 5Arrastra y suelta los archivos. Puedes añadir archivos a tu iCloud Drive con solo arrastrarlos en la carpeta del mismo nombre. Del mismo modo, puedes mover todos los archivos del Drive a tu computadora al arrastrarlos a otra ubicación. Si eliminas un archivo en iCloud Drive, ninguno de tus dispositivos conectados podrá acceder a él.
- 6Utiliza el sitio web de iCloud. Además de utilizar la carpeta iCloud Drive en tu computadora, también puedes acceder a la mayoría de las funciones de iCloud desde su sitio web. Incluso puedes administrar tus documentos de iCloud o editar los de Pages.Anuncio
- Ve a iCloud.com e inicia sesión con tu ID de Apple.
Parte 6 de 6: Acceder a tus archivos de iCloud (Mac OS X)
- 1Abre una ventana en el Finder. Después de habilitar iCloud en las Preferencias del sistema, se agregará una carpeta iCloud Drive en tu Mac. Esto te permitirá ver fácilmente qué archivos contiene iCloud Drive así como administrar sus contenidos. Todos los cambios realizados en las carpetas del Drive en otro dispositivo se reflejarán aquí al cabo de unos momentos.
- 2Busca la carpeta “iCloud Drive”. Esta se encontrará en la sección Favoritos de la barra lateral del Finder y también en la carpeta “Usuarios”.
- 3Navega por los archivos. Todos los archivos y carpetas de iCloud Drive aparecerán en la ventana. Puedes navegar por ellos tal como lo harías con cualquier otra carpeta en tu computadora.
- 4Realiza cambios en un archivo. Abre cualquier archivo en tu iCloud Drive para empezar a editarlo. Todos los cambios que hagas en el documento estarán disponibles en todos los dispositivos conectados.
- 5Arrastra y suelta los archivos. Puedes añadir archivos a tu iCloud Drive con solo arrastrarlos en la carpeta del mismo nombre. Del mismo modo, puedes mover todos los archivos del Drive a tu computadora al arrastrarlos a otra ubicación. Si eliminas un archivo en iCloud Drive, ninguno de tus dispositivos conectados podrá acceder a él.
- 6Utiliza el sitio web de iCloud. Además de utilizar la carpeta iCloud Drive en tu computadora, también puedes acceder a la mayoría de las funciones de iCloud desde su sitio web. Incluso puedes administrar tus documentos de iCloud o editar los de Pages.Anuncio
- Ve a iCloud.com e inicia sesión con tu ID de Apple.
Acerca del artículo
Categorías: Instrucciones para aplicaciones en sitios web