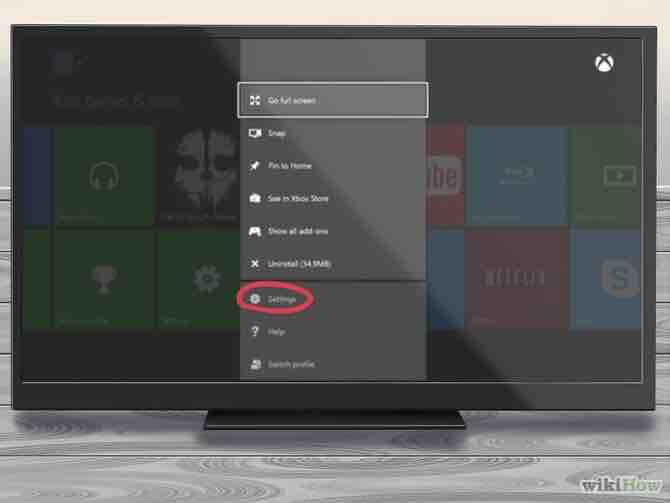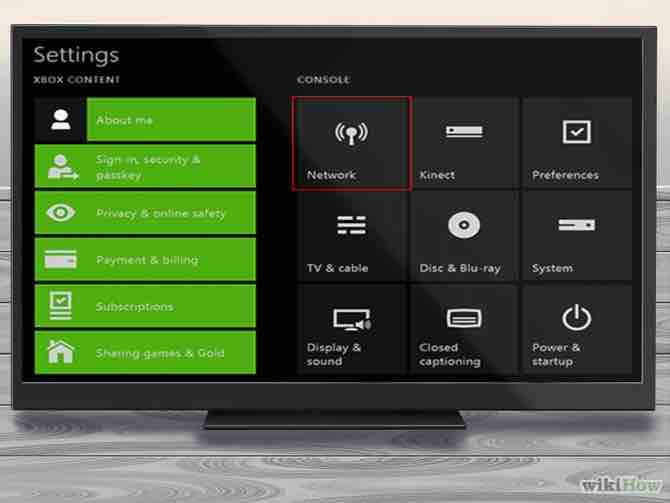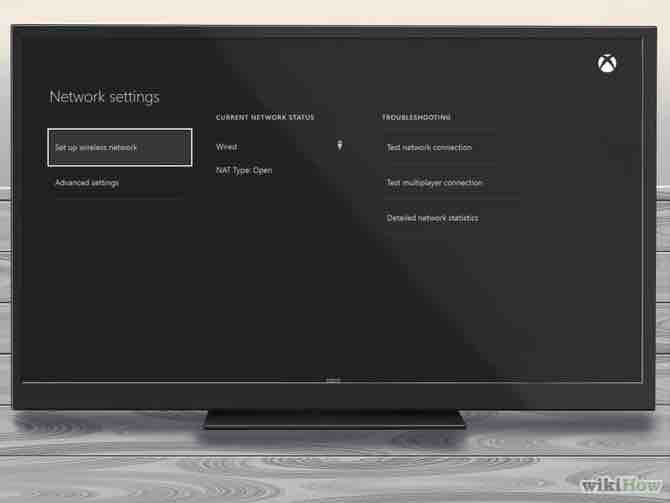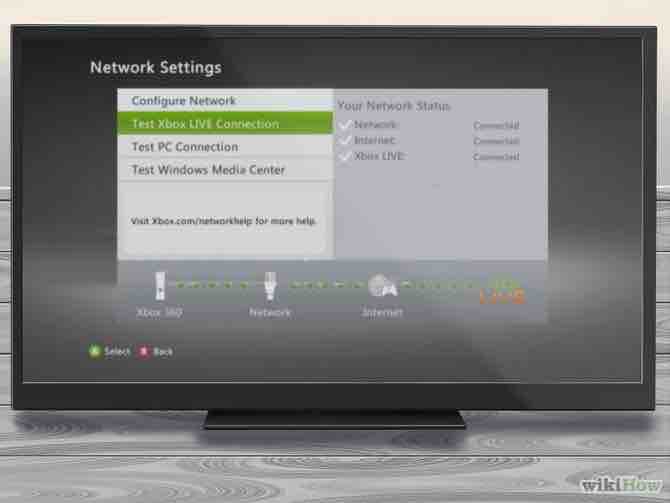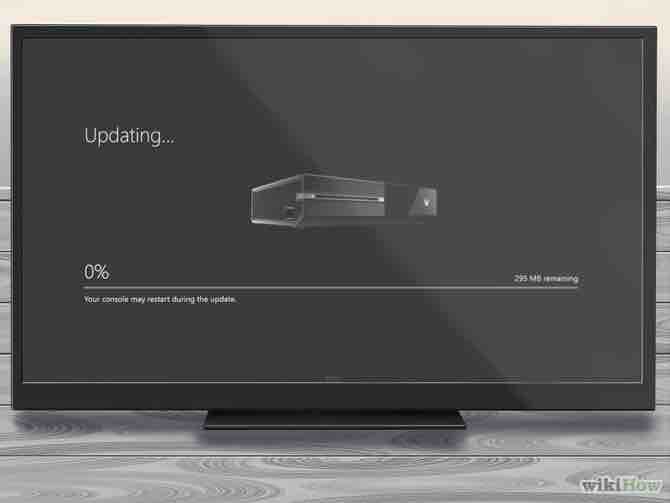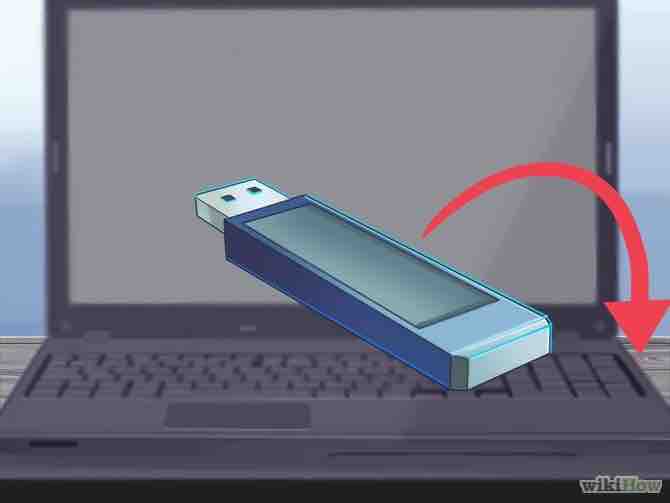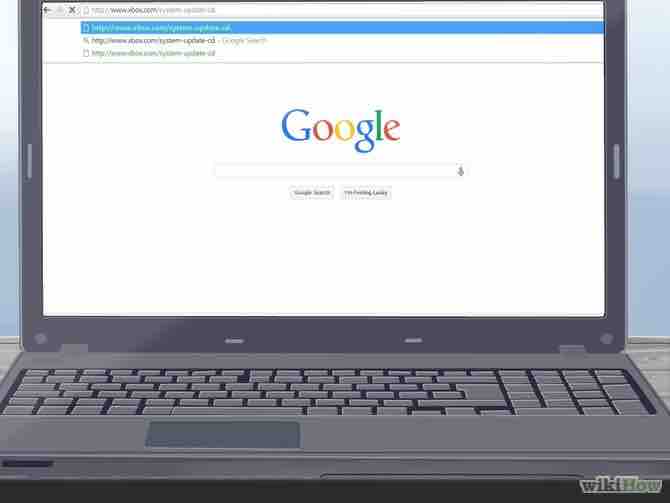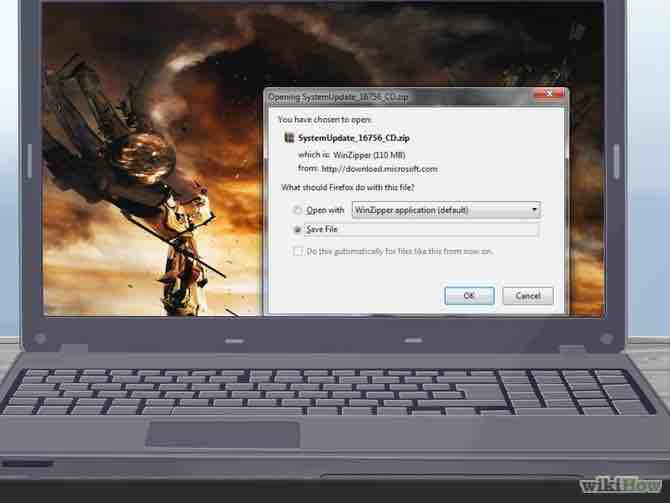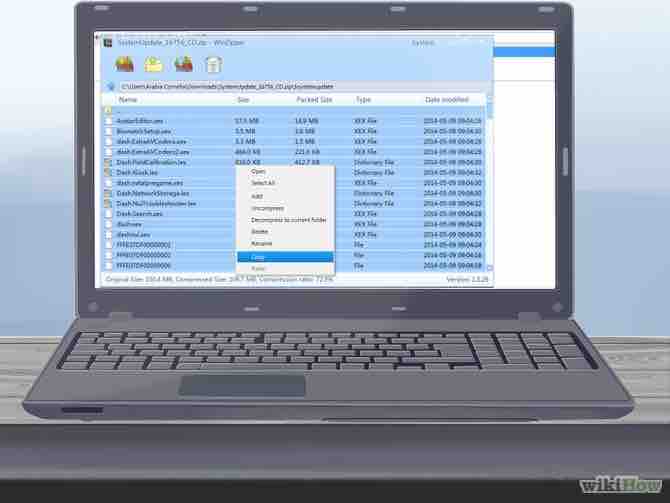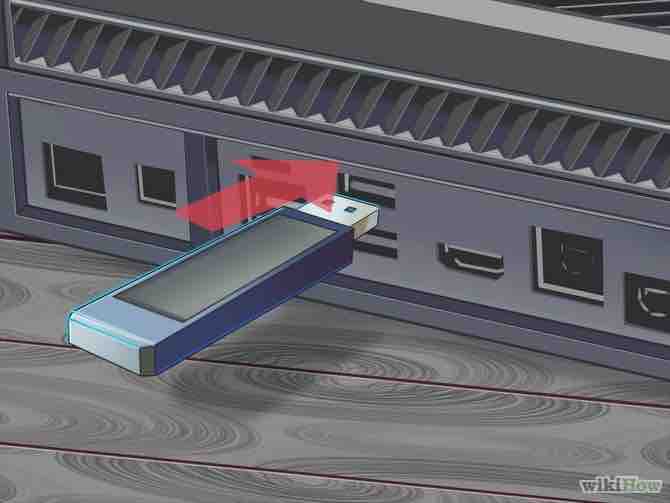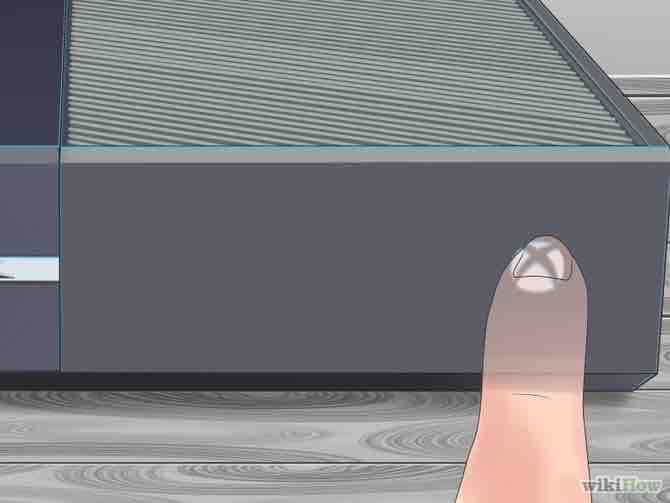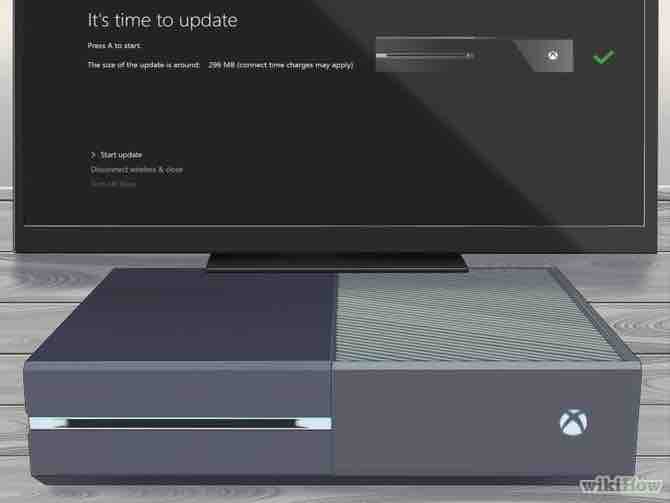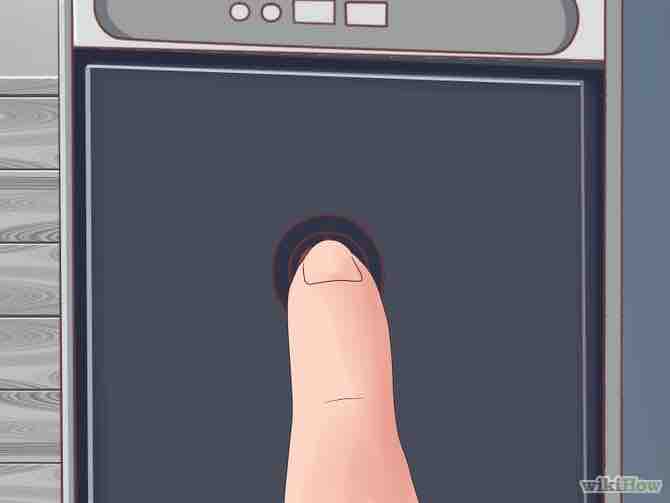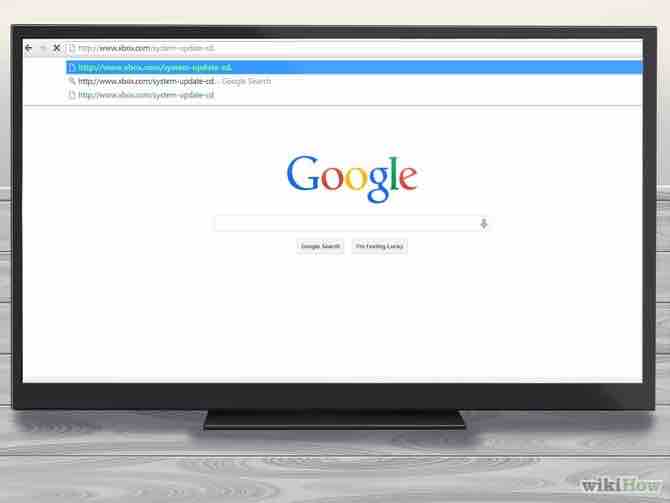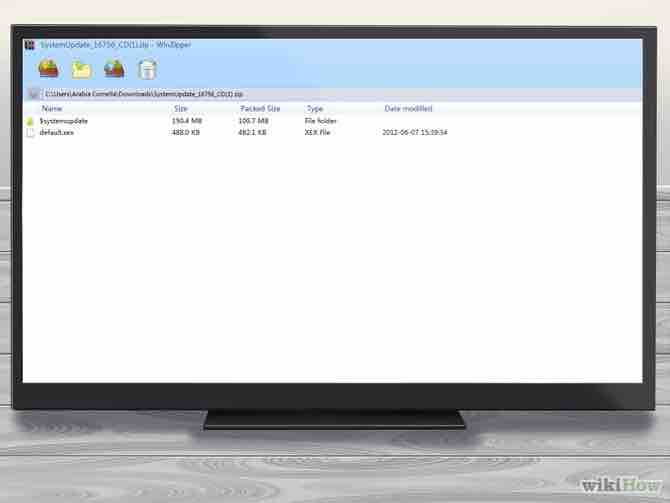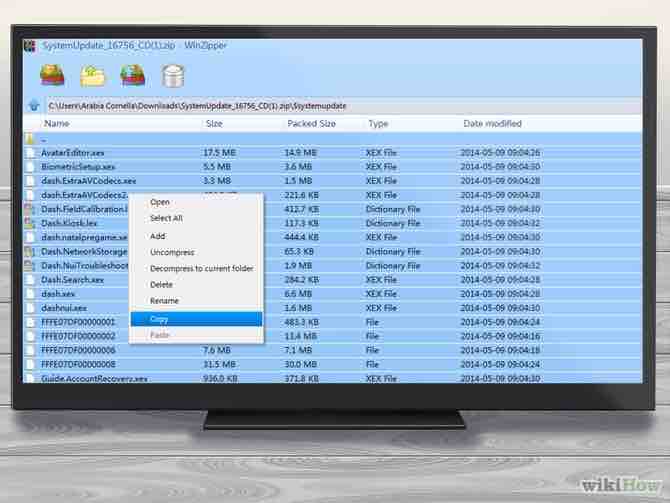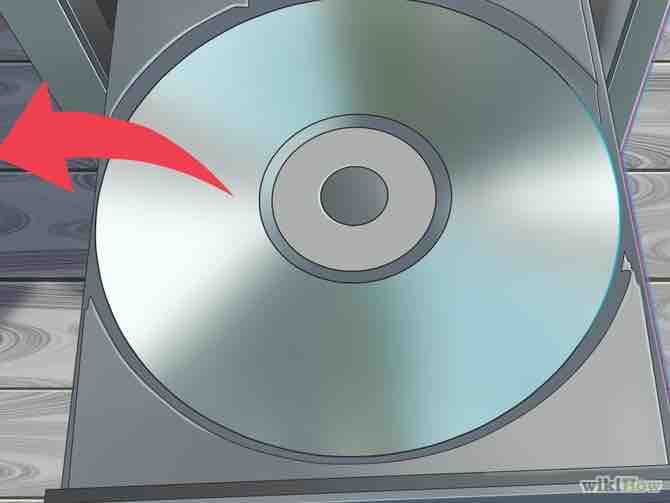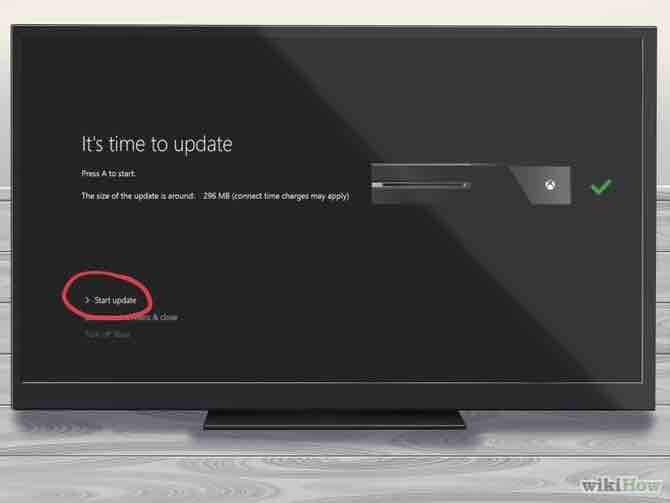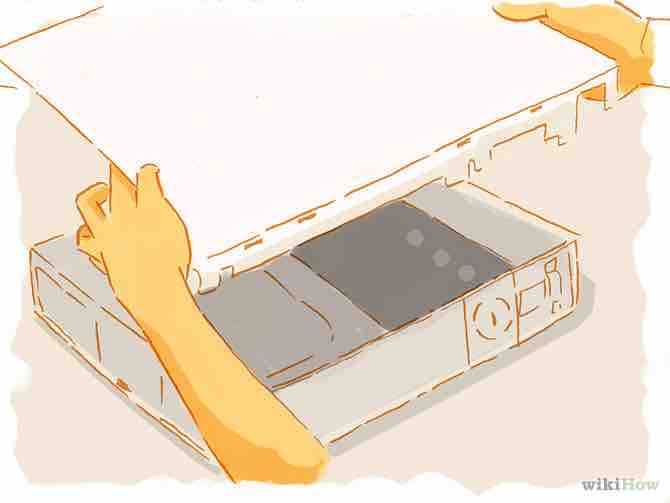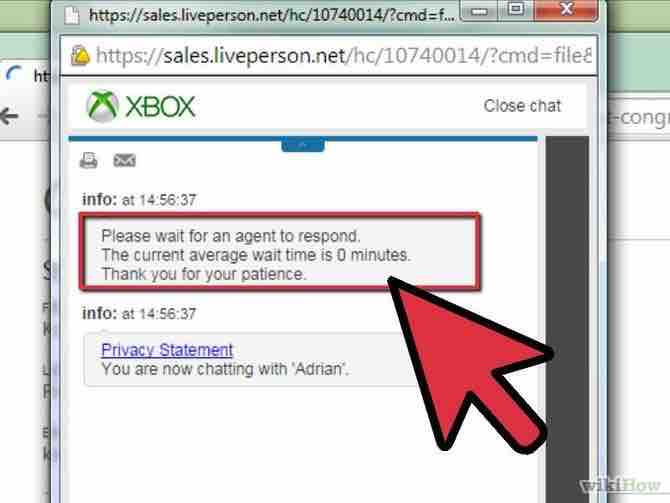Cómo actualizar el Xbox
3 métodos:Usando Xbox Live (necesita que el Xbox esté conectado a Internet)Usando una memoria USBUsando un CD o un DVD
Microsoft lanza actualizaciones de Xbox cada cierto tiempo para brindarles a los usuarios acceso a nuevas características y para arreglar problemas importantes de software en el sistema Xbox. A menudo, actualizar tu Xbox puede resolver ciertos mensajes de error y otros problemas, y te permite aprovechar las características y los juegos nuevos. Actualmente hay varios métodos para actualizar tu Xbox.
AnuncioPasos
Método 1 de 3: Usando Xbox Live (necesita que el Xbox esté conectado a Internet)
- 1Enciende tu televisor y tu consola de Xbox.Anuncio
- 2Presiona el botón “Guía” ubicado en el centro del mando de tu Xbox.
- 3Baja y elige “Configuración.”
- 4Selecciona “Configuración del sistema.”
- 5Elige “Configuración de red.”
- 6Selecciona el nombre de la red de Internet a la que está conectado el Xbox.
- 7Elige “Probar conexión a Xbox Live.” Tu Xbox hará una prueba para verificar la conexión a Internet y buscará todas las actualizaciones nuevas de Microsoft.
- 8Elige “Sí” cuando te pregunten si deseas actualizar tu Xbox. Cualquier actualización nueva se aplicará directamente a tu sistema.[1]Anuncio
Método 2 de 3: Usando una memoria USB
- 1Inserta una memoria USB en el puerto USB de tu computadora.
- 2Visita la página de Xbox para copiar la actualización a una memoria USB: http://www.xbox.com/system-update-usb.
- 3Elige la opción de guardar archivo zip en tu computadora. El archivo zip tiene un tamaño de 110 MB.
- 4Ve hasta el archivo zip en tu computadora y ábrelo o descomprímelo.
- 5Copia todos los archivos zip al directorio raíz principal de tu memoria USB.
- 6Saca la memoria USB de tu computadora.
- 7Inserta la memoria USB en un puerto USB de tu consola de Xbox.
- 8Enciende o reinicia tu consola de Xbox. Tu Xbox leerá los archivos de tu memoria USB al iniciarse.
- 9Elige “Sí” cuando te pregunten si deseas actualizar tu consola de Xbox. Cualquier actualización nueva de Xbox se aplicará a tu sistema.Anuncio
Método 3 de 3: Usando un CD o un DVD
- 1Enciende tu computadora.
- 2Visita la página de Xbox para grabar la actualización en un CD: http://www.xbox.com/system-update-cd.
- 3Haz clic en “Guardar” cuando te pregunten si deseas guardar el archivo zip en tu computadora.
- 4Ve hasta el archivo zip en tu computadora y descomprímelo.
- 5Inserta un CD o DVD en blanco en la quemadora de discos de tu computadora.
- 6Copia todos los contenidos de los archivos zip en el directorio raíz principal de tu CD o DVD.
- Elige la opción de escribir o quemar los archivos en tu disco si te preguntan qué deseas hacer.
- 7Saca el CD o DVD de tu computadora después de que los archivos se hayan copiado al disco.
- 8Inserta el CD o DVD en la lectora de discos de tu consola Xbox.
- 9Enciende o reinicia tu consola Xbox. Tu Xbox leerá automáticamente los contenidos de tu CD o DVD.
- 10Elige “Sí” cuando te pregunten si deseas actualizar el software de tu Xbox. Cualquier actualización nueva se aplicará a tu Xbox inmediatamente.Anuncio
Consejos
- Tu Xbox se actualizará de manera automática si insertas un juego en la lectora que contenga un software más reciente que el que está instalado en tu Xbox. Elige “Sí” cuando aparezca un mensaje que diga que un juego necesita que actualices el software de tu consola.
Advertencias
- Si vas a usar un Xbox que ha sido modificado o “flasheado,” actualizar tu Xbox con los métodos descritos en este artículo podrían hacer que tu consola vuelva a sus configuraciones de fábrica. Recuerda que cualquier cambio que le hayas hecho a tu Xbox podría eliminarse cuando actualices el software.
Acerca del artículo
Categorías: Xbox