Cómo actualizar iTunes
2 métodos:Actualiza iTunes en MacActualiza iTunes en una PC
Actualizar iTunes de vez en cuando es una gran forma de acceder a la última tecnología que te ayudará a mejorar tu experiencia al escuchar y comprar música. Puede que hayas ignorado las notificaciones de una nueva actualización de iTunes y ahora estás deseando no haberlo hecho. Pero no te preocupes, no te tienes que esperar a que aparezca otra. Si quieres saber cómo actualizar iTunes, sólo sigue estos pasos.
AnuncioPasos
Método 1 de 2: Actualiza iTunes en Mac
- 1Abre iTunes. Puedes encontrar iTunes haciendo clic en la nota musical de tu Dock al fondo de la pantalla.Anuncio
- Si no lo tienes en el Dock, búscalo en Spotlight (la lupa en la parte superior de la pantalla). Haz clic en Spotlight y teclea iTunes, haz clic el resultado que aparezca.
- 2Si aparece una versión que te dice si quieres descargar la versión más nueva de iTunes, haz clic en “Descargar”. Si esto sucede, ¡qué suertudo eres! Ahora sólo espera a que la versión se descargue e instale, reinicia tu computadora y ya quedó.
- Es muy probable que ya hayas cancelado esto, si es así, entonces sáltate al siguiente paso.
- 3Haz clic en iTunes. Puedes encontrar esta opción en la esquina superior izquierda de la barra de herramientas de iTunes.
- 4Haz clic en “buscar actualizaciones”. Esta opción es la cuarta de arriba a abajo en el menú desplegable.
- También puedes hacer clic en la opción de “Ayuda” a la derecha de la barra de herramientas y busca “Actualizaciones”.
- Te llevarán a la ventana de actualización de software. Asegúrate de que iTunes esté seleccionado. Si no lo vez, entonces significa que tienes la versión más reciente de iTunes.
- 5Haz clic en “Instalar actualización”.
- 6Introduce tu nombre de administrador y contraseña.
- 7Presiona “OK”. Esto abrirá una nueva ventana de los términos y condiciones. Léelos y desplázate hacia el fondo.
- 8
- 9Espera a que termine la descarga.
- 10Reinicia tu computadora.Anuncio
Método 2 de 2: Actualiza iTunes en una PC
- 1Abre tu navegador de red.
- 2Haz clic en el menú de Inicio.
- 3Selecciona “Actualización del Software de Apple”.
- 4Haz clic en “Actualización de iTunes”. Si esta opción no aparece. Es muy probable que tengas la versión más actual de iTunes.
- 5Haz clic en “Instalar”.
- 6Reinicia tu computadora cuando la actualización haya terminado.Anuncio
Consejos
- Averigua cuándo es la fecha de lanzamiento para la próxima versión de iTunes. Si, por ejemplo, va a salir iTunes 11.0 mañana, y quieres actualizar de la versión 10.8 a la 10.9, mejor espérate a que salga la versión 11.0.
- Si no has actualizado iTunes en un tiempo, asegúrate de tener tiempo para esperar a que se termine la instalación antes de tener que usar iTunes de nuevo.
Acerca del artículo
Categorías: iTunes


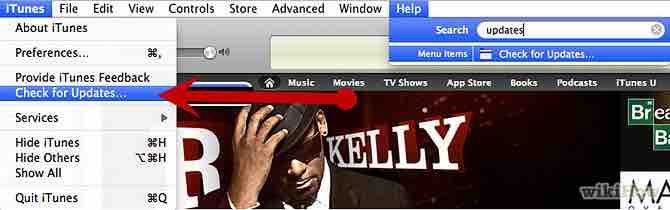
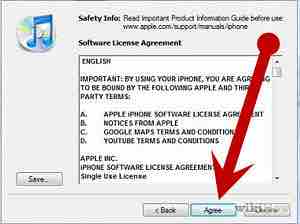
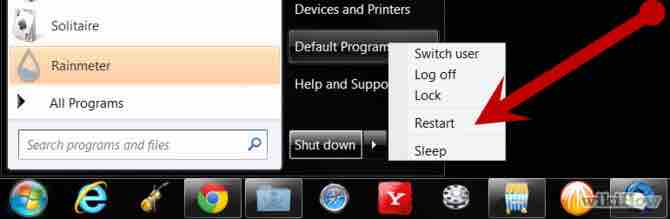
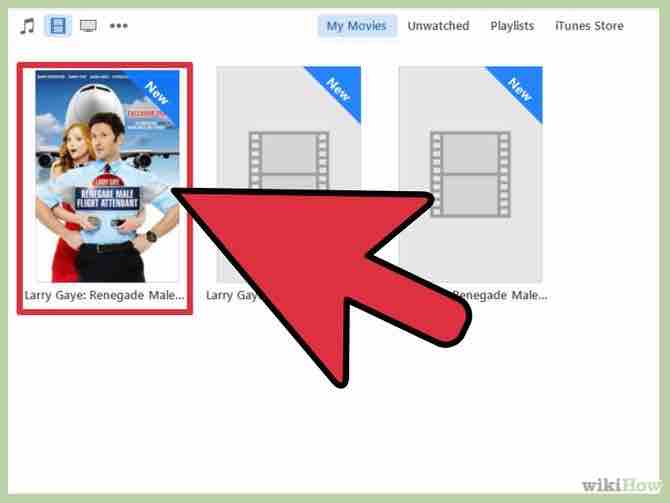
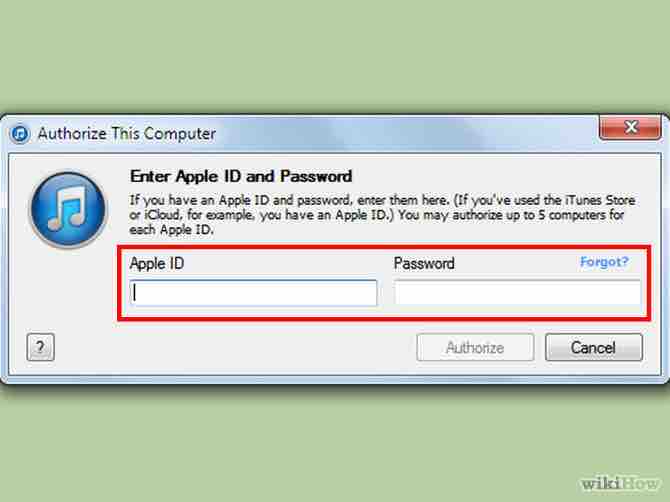
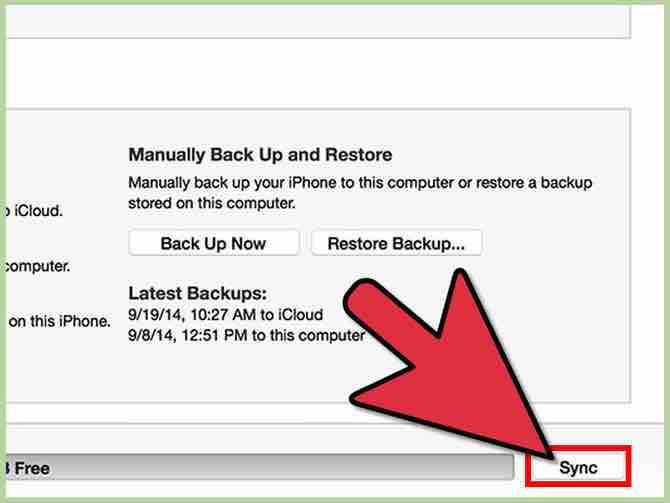
-to-MP3-Step-15-Version-2.jpg)


