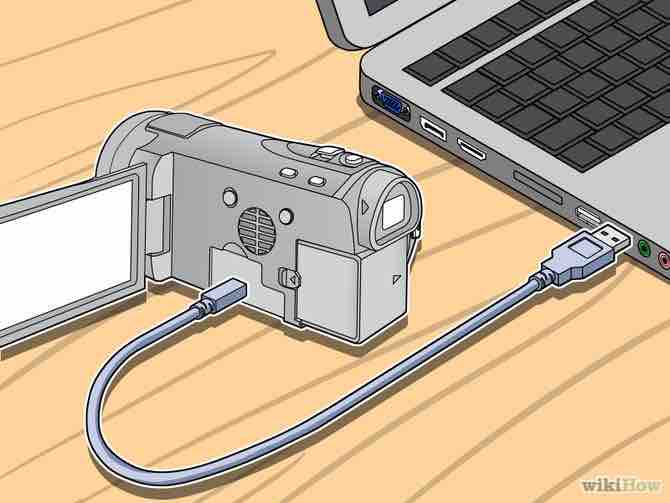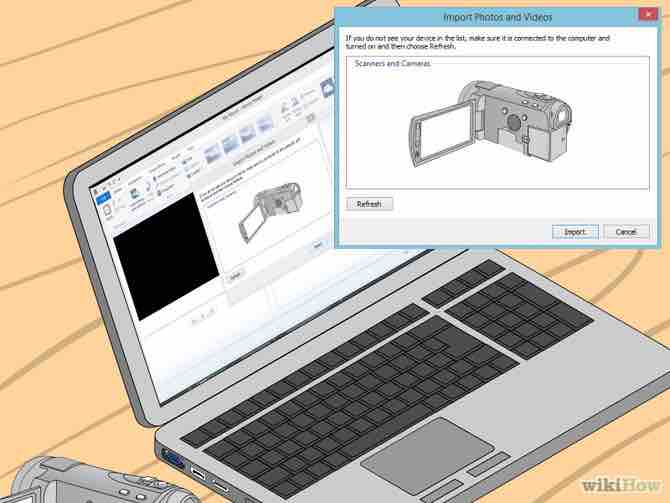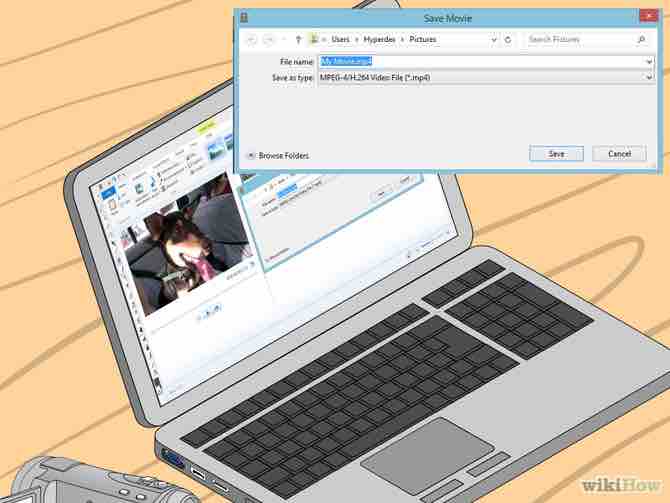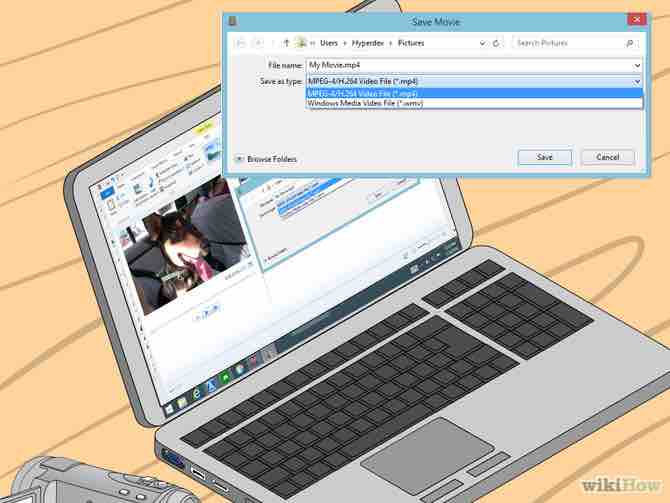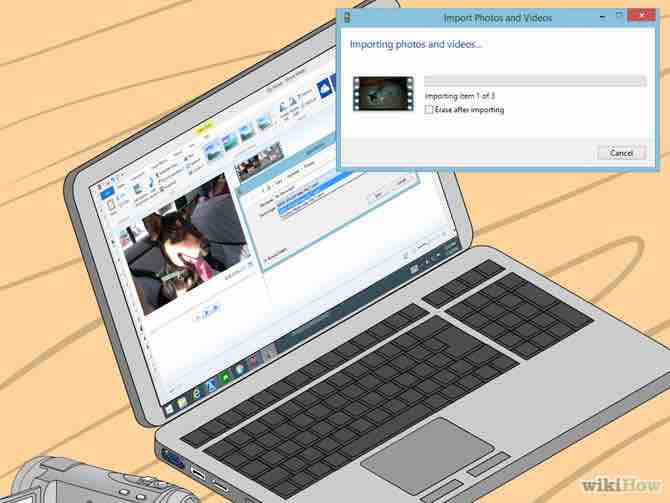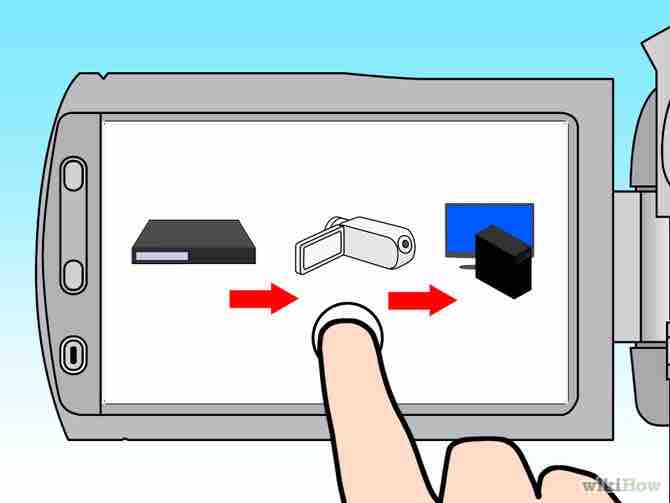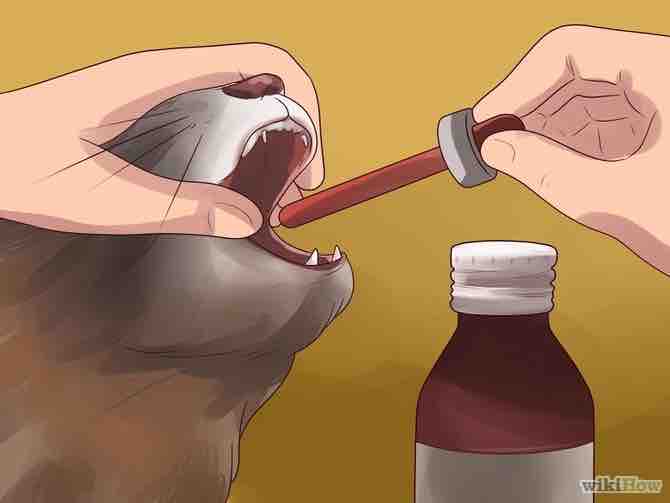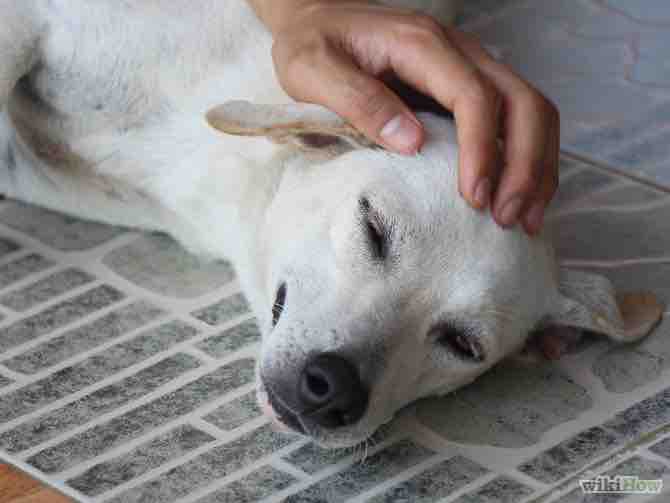Cómo capturar un video
3 métodos:Capturar un vídeo con Movie MakerConvertir un vídeo analógico a vídeo digital con Movie MakerConvertir un vídeo analógico a vídeo digital utilizando una cámara DV y iMovie
Saber cómo capturar vídeo con Movie Maker o iMovie tiene muchas ventajas útiles. El término "captura de vídeo" se refiere a la transferencia del vídeo analógico de una cámara como una de cámara de vídeo digital (DV) o un Video Home System (VHS). Durante el proceso, el vídeo analógico es "capturado" y se convierte en un archivo digital. Esta nueva copia con formato digital de la cinta de vídeo analógica se puede editar, transferir a un CD o un DVD, publicar en Internet o se puede ver desde el ordenador. Muchos de los dispositivos de grabación analógicos fabricados en los últimos años soportan la tecnología paso a través de DV, el cual que permite a los usuarios capturar archivos de vídeo sin necesidad de instalar componentes especializados de hardware de captura de vídeo. En este artículo, aprenderás cómo capturar vídeo desde una cámara DV, mediante un cable FireWire (IEEE 1394) Windows Movie Maker y Apple iMovie y. También aprenderás cómo utilizar la tecnología paso a través de DV en una cámara DV para capturar vídeos desde otros dispositivos analógicos, tales como una VCR.
AnuncioPasos
Método 1 de 3: Capturar un vídeo con Movie Maker
- 1Conecta la cámara DV a tu PC. Busca el FireWire o un puerto IEEE 1394, en tu dispositivo e introduce el cable FireWire. Conecta el otro extremo del cable FireWire a un puerto USB libre en tu computadora.Anuncio
- 2Configura tu cámara a modo VCR. Configura tu cámara DV al modo VCR/VST. Haz clic en Importar vídeo en el cuadro de diálogo Reproducción automática que se abre automáticamente cuando la cámara DV está conectada.
- 3Ponle un nombre tu archivo de vídeo y selecciona una ubicación de archivo. Escriba un nombre para el archivo de vídeo en el campo Nombre y selecciona una ubicación en tu disco duro para guardar tu vídeo.
- 4Elige un formato para tu vídeo. Elige un formato para tu vídeo de la lista de opciones y haz clic en siguiente.
- 5Captura el archivo de vídeo. Haz clic en "Importar todo la cinta de video a mi equipo" y haz clic en siguiente. El menú te mostrará una barra de progreso y te notificara una vez que la conversión haya finalizado. Una copia digital de tu video analógico se guardará en la ubicación especificada.Anuncio
Método 2 de 3: Convertir un vídeo analógico a vídeo digital con Movie Maker
- 1Cambia la configuración de la cámara DV a la opción paso a través de DV. Selecciona la opción de configuración paso a través de DV en tu cámara para habilitar la función de conversión de vídeo analógico a vídeo digital.
- 2Conecta tu cámara de vídeo analógico a tu cámara DV, usando una conexión de vídeo compuesto o una conexión S-Video.
- 3Importar el vídeo analógico en tu computadora. La cámara DV ahora convertirá la cinta de vídeo analógico a un video digital desde la misma cámara conectada y puedes importarlo a tu computadora usando la función de grabación de Windows Movie Maker.Anuncio
- Configura la cámara DV en el modo VCR/VST.
- Haz clic en Importar vídeo en el cuadro de diálogo de reproducción automática.
- Escribe un nombre en el campo Nombre.
- Elige un formato para el vídeo.
- Elige una ubicación en el disco duro para guardar el vídeo.
- Haz clic en "Importar toda la cinta de video a mi equipo" y haz clic en siguiente. Una vez finalizada la conversión, una copia digital del vídeo analógico convertido se guardará en la ubicación previamente seleccionada.
Método 3 de 3: Convertir un vídeo analógico a vídeo digital utilizando una cámara DV y iMovie
- 1Importa un vídeo analógico en iMovie. Configura la cámara DV a modo VST/VCR y conéctala a tu computadora usando un cable FireWire. La ventana de importación se abrirá automáticamente.
- 2Convierte el archivo. Haz clic en Importar, asegurándote de que el interruptor en el lado izquierdo de la ventana de importación esté establecido en Automático. Selecciona una ubicación para guardar el proyecto usando la opción Guardar del menú emergente. Escribe un nombre para el proyecto en el campo Crear nuevo evento y haz clic en Aceptar. La conversión de formato analógico a formato digital ya está completa.Anuncio
Consejos
- Windows Movie Maker 2.6 no está incluido en el sistema operativo Windows 7, pero puedes descargarlo de forma gratuita desde Microsoft.
Cosas que necesitarás
- Cámara DV compatible que admita el paso a través de DV o videocámara
- Cable FireWire (IEEE 1394)
- Computadora personal con Windows XP SP2 o el sistema operativo más reciente
- Windows Movie Maker 2.6 (última versión)
- Cámara videograbación analógica
Acerca del artículo
Categorías: Películas