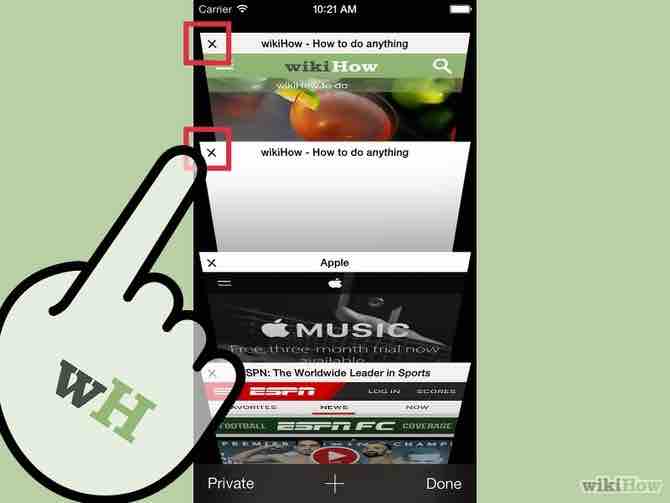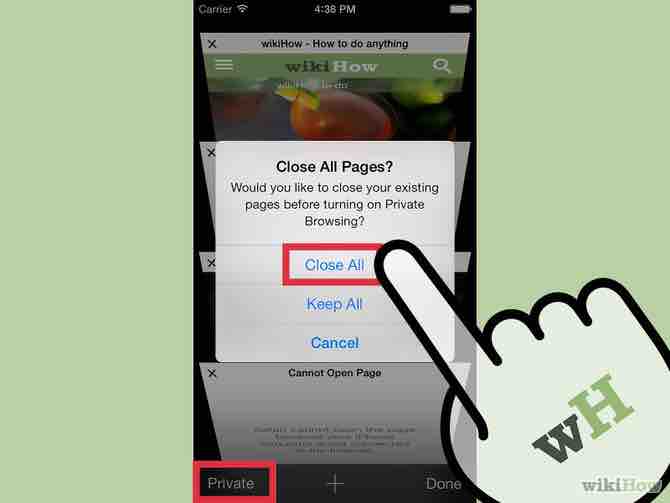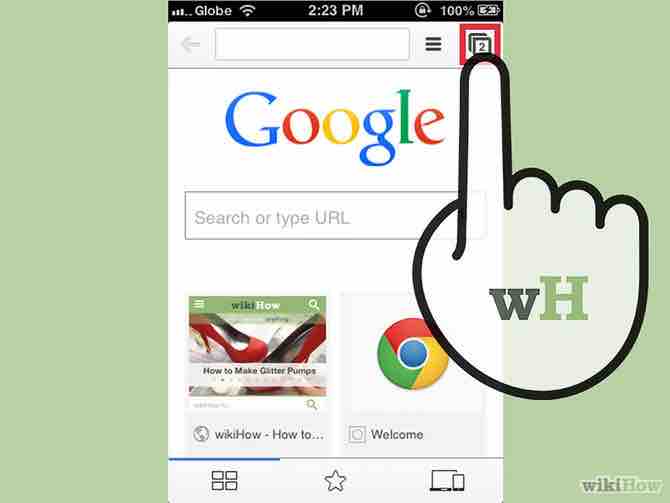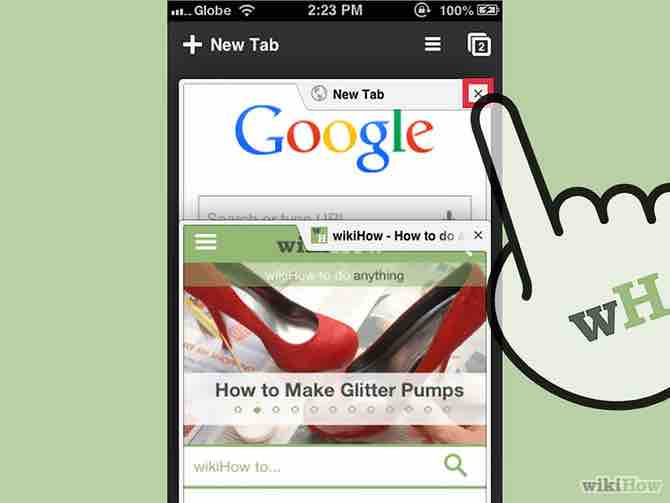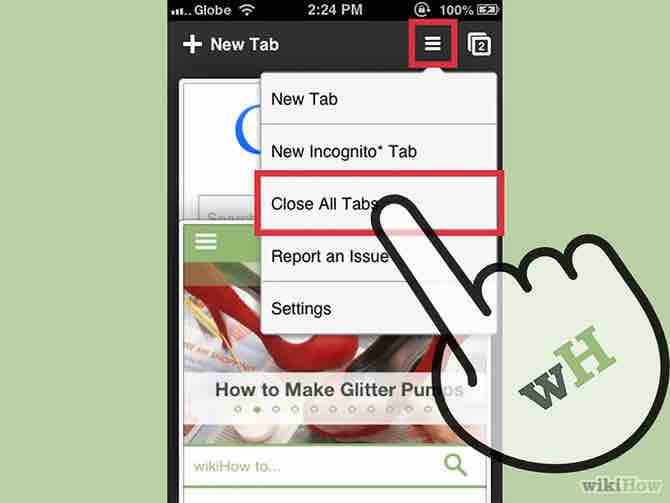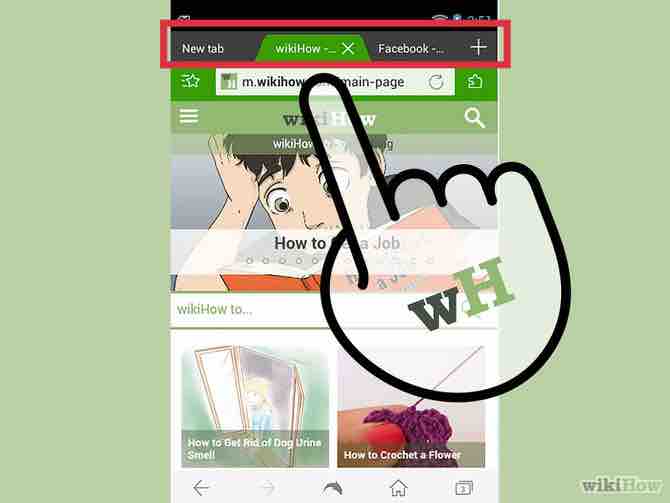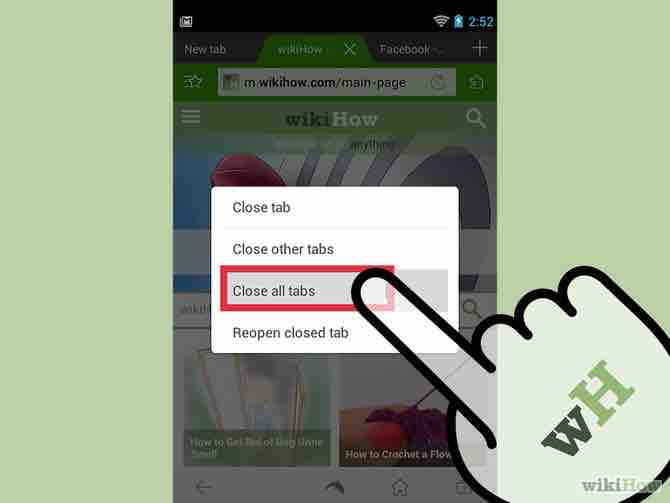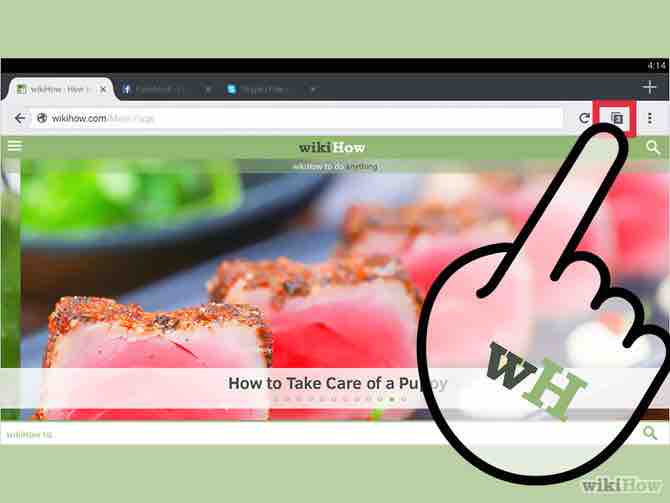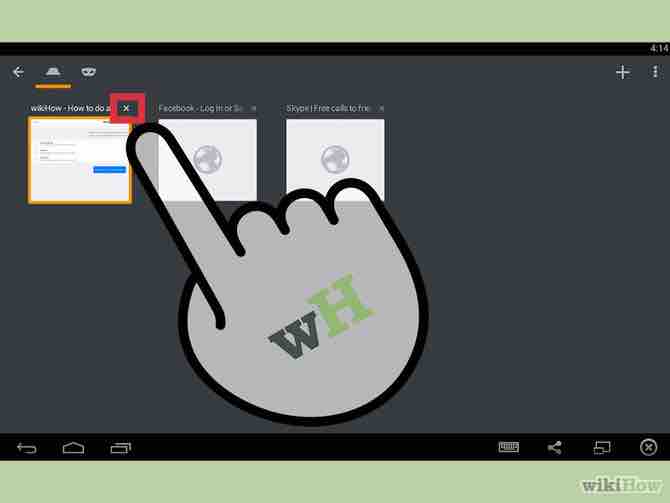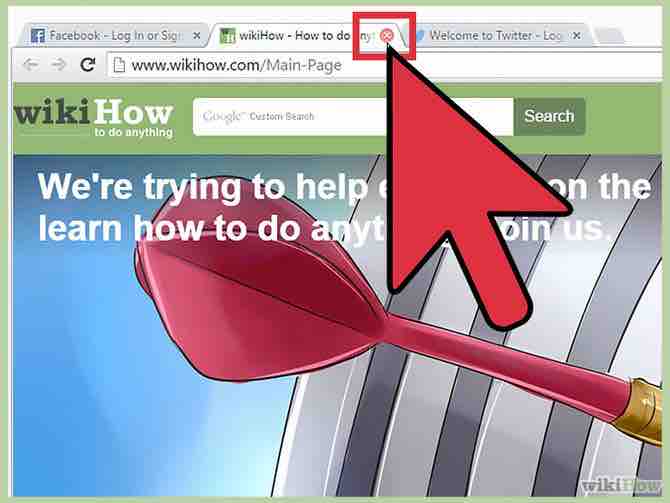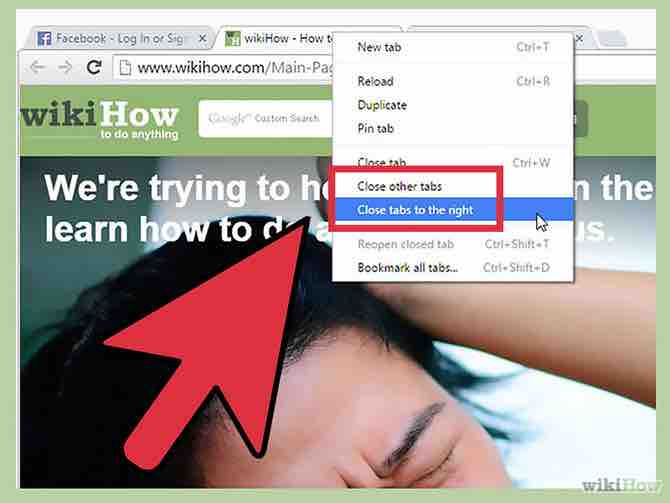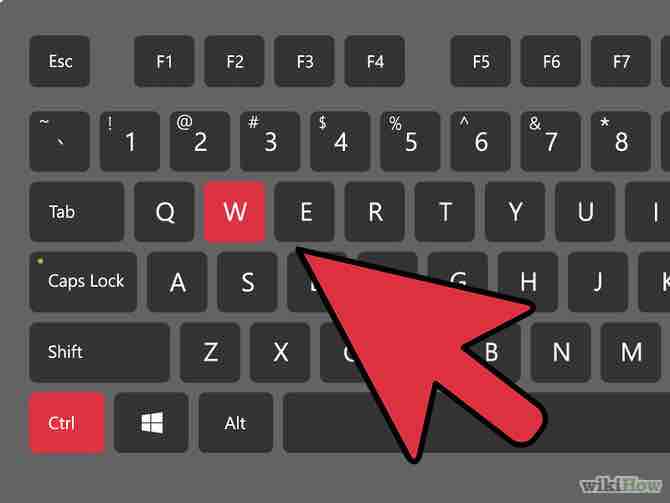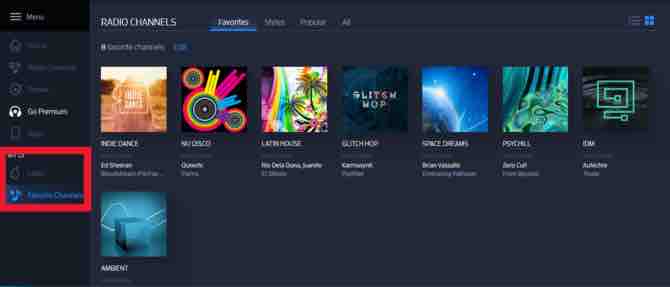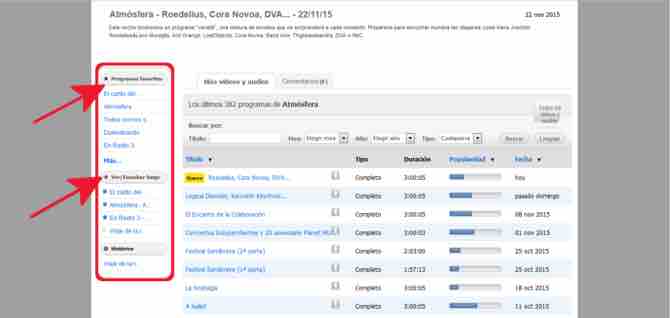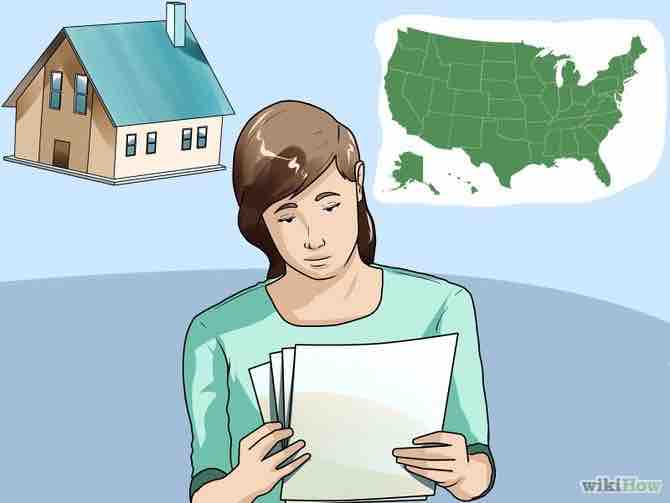Cómo cerrar pestañas
3 métodos:Cierra pestañas en dispositivos de AppleCierra pestañas en dispositivos AndroidCierra pestañas en una computadora
La mayoría de los navegadores de Internet y dispositivos te permiten mantener abiertas varias pestañas de modo que puedas acceder a varios sitios web al mismo tiempo. Sin embargo, si mantienes abiertas demasiadas pestañas, la navegación puede volverse algo difícil. Además, algunos dispositivos pueden tener un límite en cuanto a la cantidad de pestañas que puedes tener abiertas al mismo tiempo. Aprende cómo acceder al comando "Cerrar todas" así como también a ahorrar tiempo si tu dispositivo cuenta con esta opción.
AnuncioPasos
- 1Para dispositivos de Apple, consulta las instrucciones basándote en tu navegador:Anuncio
- 2Para dispositivos Android, consulta las instrucciones basándote en tu navegador o dispositivo:
- 3Para computadoras, consulta las instrucciones y las teclas de acceso rápido para todos los navegadoresAnuncio
Método 1 de 3: Cierra pestañas en dispositivos de Apple
En Safari para iOS
- 1Toca el ícono de la pestaña en la parte inferior derecha para abrir una vista global de las pestañas. Abre Safari y toca el ícono que parece una pila de papeles o dos rectángulos superpuestos. Aparecerá una vista global de todas las pestañas que se encuentran abiertas.
- 2Cierra una pestaña con la X o deslizándola hacia la izquierda. Deslizar una pestaña hacia la izquierda para cerrarla solo funciona en iOS 7 y versiones posteriores. Todas las aplicaciones Safari de iOS tienen una X en la esquina superior, aunque en iOS 7 y versiones posteriores es más pequeña y menos evidente.[1]
- Debes estar en la vista general, tal como se explicó en el paso anterior.
- 3Cierra todas las pestañas. Este proceso varía según la versión de iOS:Anuncio
- En iOS 8, abre Ajustes → Borrar historial y datos de sitios web. No es posible cerrar todas las pestañas de una vez sin borrar el historial de navegación.[2]
- En iOS 6 o 7, en la pantalla de vista general, toca la palabra Privado en la esquina inferior izquierda. Selecciona Cerrar todo cuando aparezca el menú emergente.[3][4]
En Chrome para iOS
- 1Abre la pantalla de cambiar pestañas en la esquina superior derecha de tu iPhone. El ícono para ingresar a la pantalla de cambiar pestañas está ubicado en la esquina superior derecha. Parece una pila de papeles o dos cuadrados superpuestos.[5]
- 2Cierra una pestaña con la X. En un iPhone, el símbolo X solo está visible en la pantalla de cambiar pestañas, en la parte superior de cada pestaña. En un iPad, la X siempre aparece junto al nombre de la pestaña.
- 3Cierra todas las pestañas en un iPhone. Mientras estés viendo la lista de pestañas abiertas, presiona el ícono de menú (las tres barras horizontales). En el menú desplegable, selecciona "Cerrar todo".[6]Anuncio
- Esta opción no está disponible para el iPad. Solo puedes cerrar pestañas en forma individual.
En Dolphin para iPad
- 1Abre la lista de pestañas. Toca el ícono del delfín en la esquina inferior izquierda o inferior derecha y mantenlo presionado, luego arrástralo hacia arriba para abrir la lista de pestañas. Desde aquí, puedes usar la X o deslizar una pestaña hacia la izquierda para cerrarla.
- 2Toca una pestaña y mantén presionado su nombre. Se abrirá un menú desplegable que incluye la opción de cerrar todas las ventanas o "Cerrar las demás pestañas". Esta opción cerrará todas las pestañas excepto la que tocaste.[7]Anuncio
Método 2 de 3: Cierra pestañas en dispositivos Android
En Dolphin para Android
- 1Abre la lista de pestañas. Toca el ícono del delfín en la esquina inferior izquierda o inferior derecha de la pantalla y mantenlo presionado. Arrástralo hacia arriba para abrir la lista de pestañas.[8] Desde aquí puedes tocar la X junto a la pestaña para cerrarla o deslizarla hacia la izquierda.
- 2Mantén apoyado tu dedo para abrir las opciones de cierre de pestañas. En algunos dispositivos que tienen Dolphin, también puedes mantener apoyado tu dedo sobre una pestaña para abrir un menú desde donde puedes seleccionar "Cerrar pestaña".[9] Esta función podría no estar disponible en todos los dispositivos.
- 3Cierra todas las pestañas desde la pantalla de vista general de pestañas. Mientras estás viendo la lista de pestañas, presiona una pestaña y mantenla presionada para abrir un menú. Selecciona "Cerrar todo" o "Cerrar las demás pestañas" para mantener abierta la pestaña seleccionada.[10]Anuncio
En Chrome o Firefox para Android
- 1Toca el ícono de la lista de pestañas en la parte superior derecha. Este ícono puede tener uno o dos rectángulos, a veces con un número encima de ellos que indica cuántas pestañas tienes abiertas. Toca este ícono para ver una lista de todas las pestañas abiertas antes de intentar seguir cualquiera de los métodos que aparecen a continuación.[11]
- 2Toca la X para cerrar una pestaña. Una vez que hayas abierto la lista de pestañas, cada pestaña tendrá una "X" ubicada a la derecha o a la izquierda del nombre. Tócala para cerrar esa pestaña.
- 3Cierra todas las pestañas desde el menú, si tu dispositivo lo permite. Mientras estés viendo la lista de pestañas, accede al menú. Para hacerlo generalmente hay un botón físico debajo de la pantalla o un ícono en la parte superior derecha.[12][13] El ícono puede tener tres puntos o dos o tres líneas horizontales. Selecciona Cerrar todas cuando se abra el menú.Anuncio
- Esta opción no se encuentra disponible en Chrome para tablets Android y podría no estar disponible en teléfonos con Android 5.0+.[14]
En Kindle Fire
- 1Cierra una pestaña. Desplázate hacia arriba hasta la parte superior de la pantalla y haz clic en el botón de la "X" que está junto al nombre de la pestaña.
- Si no encuentras estos botones y están apareciendo mensajes indicando que tienes "demasiadas pestañas abiertas", prueba con reiniciar tu Kindle manteniendo presionado el botón de apagado durante veinte segundos.[15]
- 2Cierra todas las pestañas. En el navegador Silk de Kindle Fire, presiona y mantén presionado el nombre de cualquiera de las pestañas cerca de la parte superior de la pantalla. En el menú que aparece, selecciona "Cerrar todas las pestañas" o "Cerrar las demás pestañas" si quieres mantener abierta la pestaña que presionaste.[16]Anuncio
Método 3 de 3: Cierra pestañas en una computadora
- 1Haz clic en la X de la pestaña que quieras cerrar. Utiliza el ratón o el panel táctil para posicionar tu cursor encima de la "X" de cada pestaña del navegador. La "X" está ubicada a la derecha del ícono y del título de la pestaña.
- 2Utiliza la opción "Cerrar todas" y otras opciones. Haz clic derecho en una pestaña para más opciones. Si no tienes un botón derecho en tu ratón, prueba con presionar "Ctrl+clic" o "hacer un clic con dos dedos" en el panel táctil. Dependiendo de cuál sea tu navegador, aparecerá alguna de estas opciones en el menú desplegable:
- Cerrar las demás pestañas (Chrome, Internet Explorer, Firefox, Safari): mantiene abierta la pestaña que seleccionaste y cierra todas las demás.
- Cerrar pestañas a la derecha (Chrome, Firefox): cierra todas las pestañas que están a la derecha de la que seleccionaste.
- Cerrar un grupo de pestañas (Internet Explorer 8+): cierra la pestaña seleccionada y también todas las pestañas que estén seleccionadas con el mismo color (usa la función "Desagrupar esta pestaña" si quieres mantener abierta alguna de ellas).[17]
- Cerrar todo menos activa (Opera): mantiene abierta la pestaña que actualmente estás usando y cierra las demás.
- Cerrar todas las pestañas privadas (Opera): cierra todas las pestañas que abriste usando el elemento de menú Archivo → Nueva pestaña privada.
- 3Cierra las pestañas usando tu teclado. Asegúrate de que la pestaña que quieres cerrar esté seleccionada en la ventana del navegador. Utiliza los siguientes atajos:Anuncio
- En cualquier navegador de Windows o Linux, presiona ^ Ctrl+W.
- En cualquier navegador de Mac, presiona ⌘ Command+W.[18]
- En Internet Explorer y Firefox, si tienes el botón del medio en tu ratón, puedes cerrar la pestaña haciendo clic en ella con este botón.[19] Si el botón del medio es una rueda, presiónala hacia abajo, no la gires.
Consejos
- La mayoría de los navegadores también tiene un comando para "volver a abrir una pestaña cerrada" en el menú desplegable que aparece al hacer clic derecho sobre una pestaña.
- Si no ves alguna de las opciones descriptas aquí para tu navegador, prueba con actualizarlo a la versión más reciente.
Referencias
- ↑ http://www.iphonefaq.org/archives/972982
- ↑ http://forums.macrumors.com/showthread.php?t=1786492
- ↑ http://www.imore.com/how-close-all-open-safari-tabs-just-few-taps-ios-7
- ↑ http://www.gottabemobile.com/2012/10/12/dell-xps-12-convertible-ultrabook-arrives-soon-for-1099/
- ↑ https://support.google.com/chrome/answer/2391819?hl=en
- ↑ https://support.google.com/chrome/answer/2391819?hl=en
- ↑ http://dolphin.com/dolphin-for-ipad-faqs/
- ↑ https://dolphinbrowser.desk.com/customer/portal/articles/1562775-dolphin-bars-decoded
- ↑ https://www.facebook.com/DolphinFans/posts/183313441721950
- ↑ http://androidforums.com/threads/dolphin-browser-tips-add-yours.30160/
- ↑ https://support.google.com/chrome/answer/2391819?hl=en
- ↑ https://support.mozilla.org/en-US/kb/using-tabs-firefox-android
- ↑ https://support.google.com/chrome/answer/2391819?hl=en
- ↑ https://support.google.com/chrome/answer/2391819?hl=en
- ↑ http://www.amazon.com/forum/kindle?_encoding=UTF8&cdForum=Fx1D7SY3BVSESG&cdThread=Tx1JF1D8E93F4NG
- ↑ http://www.ibtimes.com/kindle-fire-users-guide-15-essential-features-tips-amazons-tablet-387344
- ↑ https://www.winhelp.us/internet-explorer-11-tabs.html
- ↑ https://support.google.com/chrome/answer/95631?hl=en
- ↑ http://www.pcworld.com/article/185288/hasslefreepc.html
Acerca del artículo
Categorías: Internet