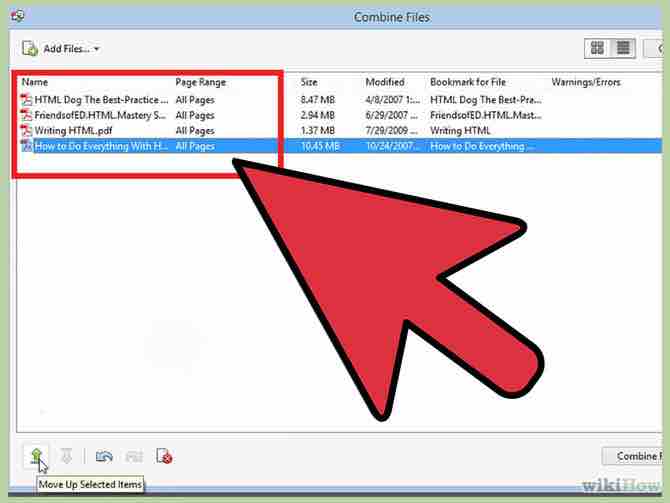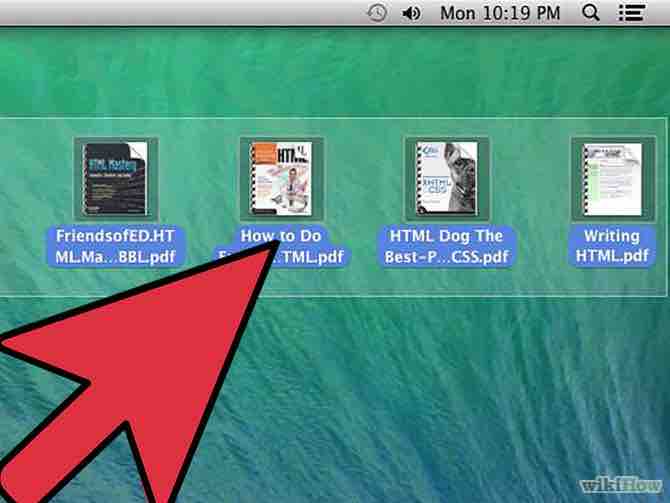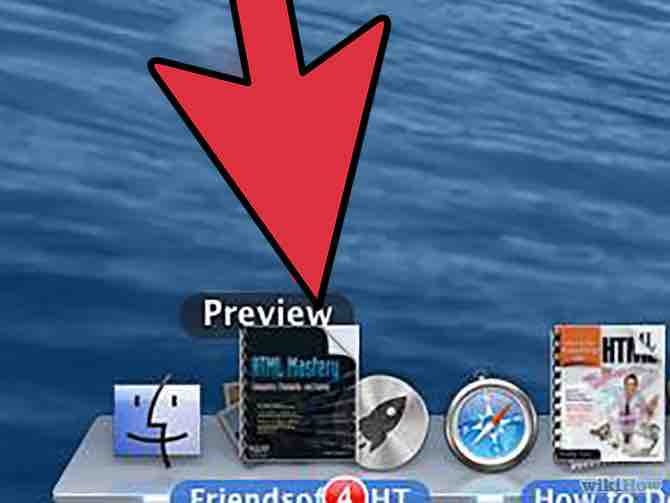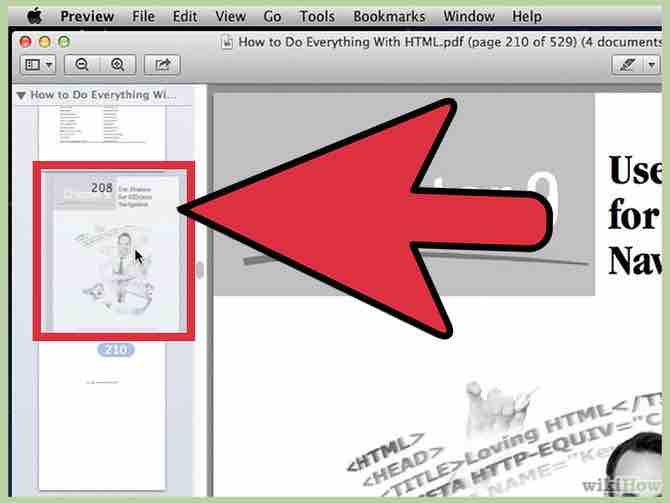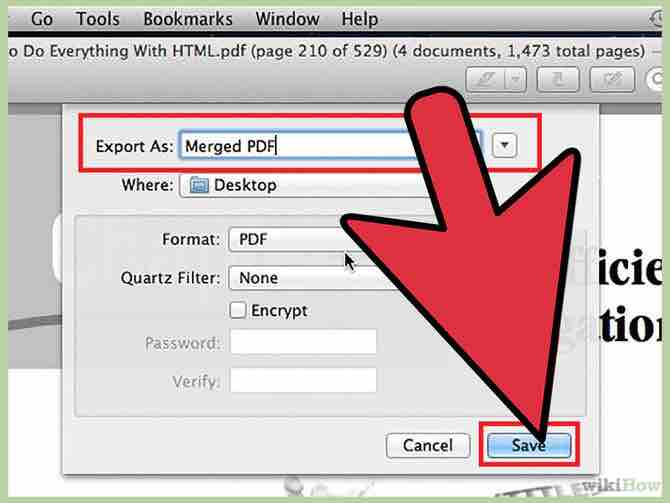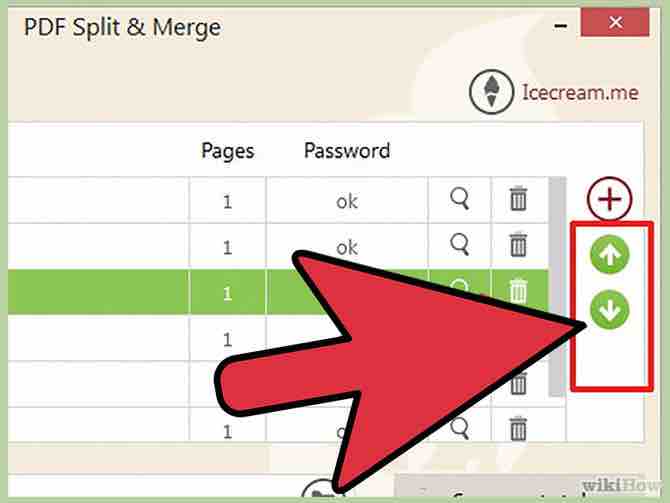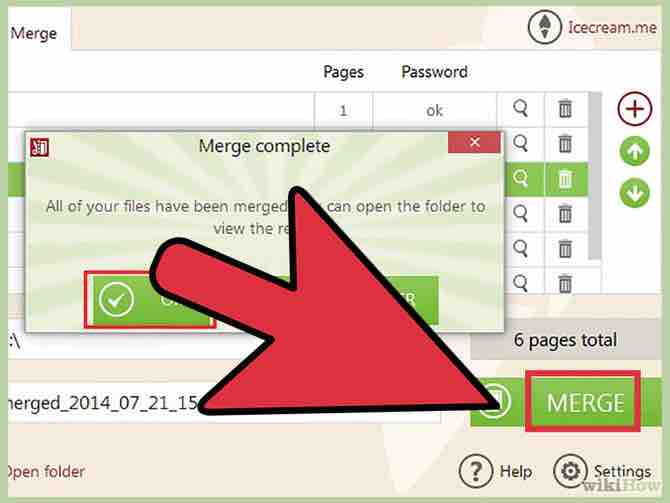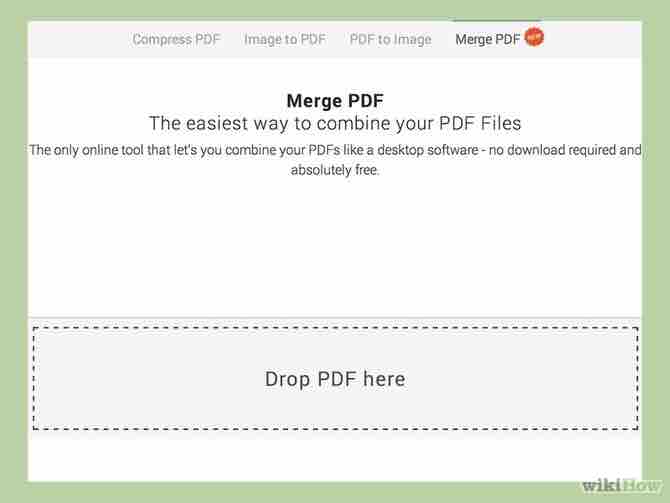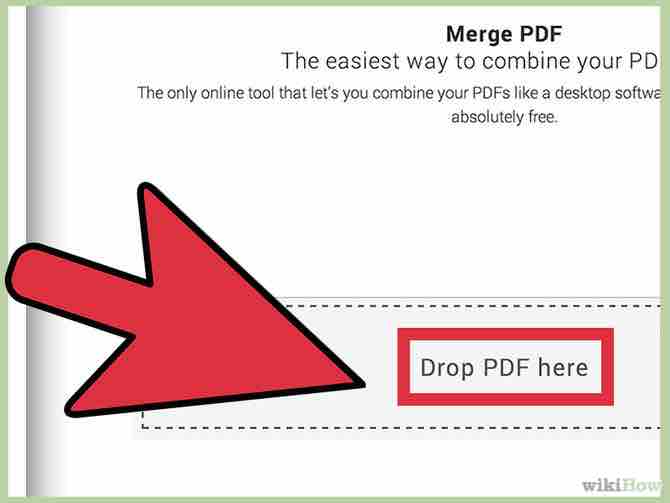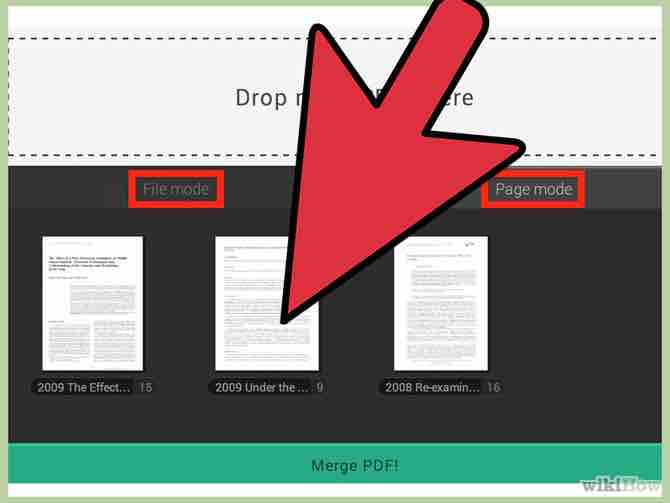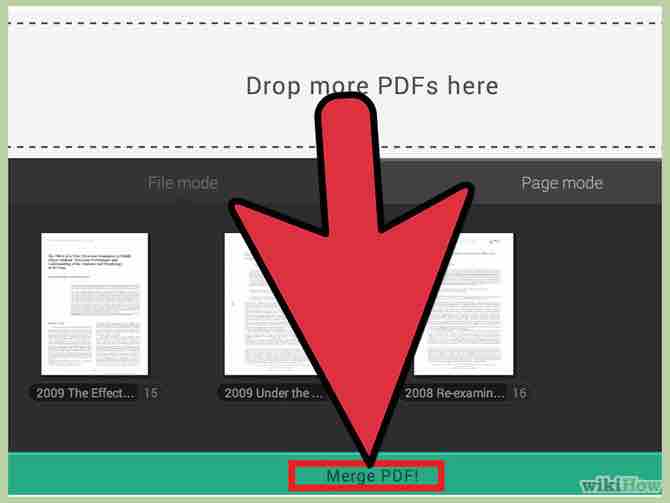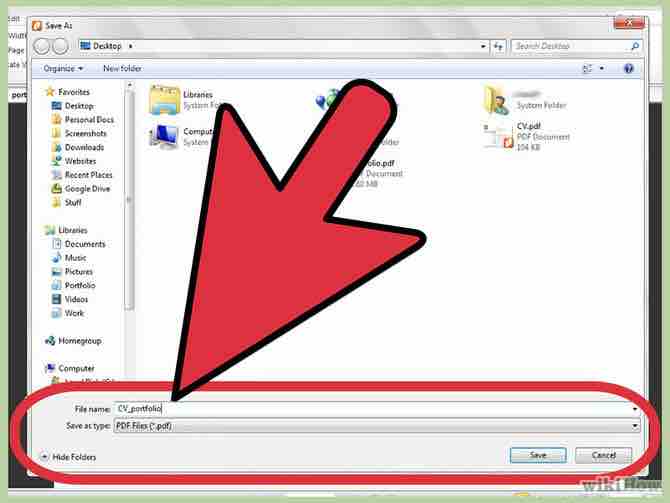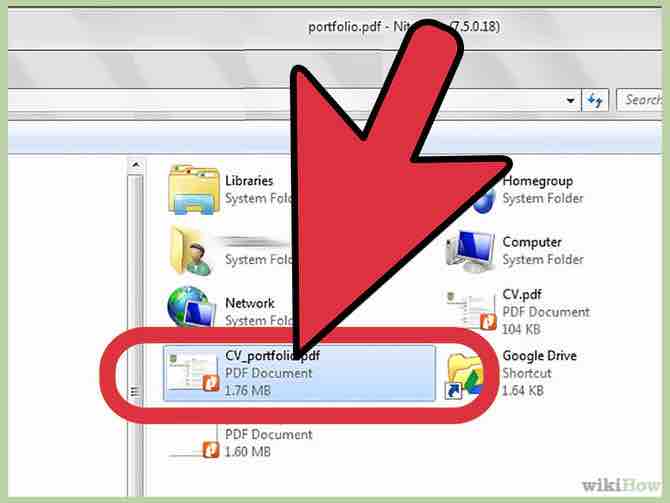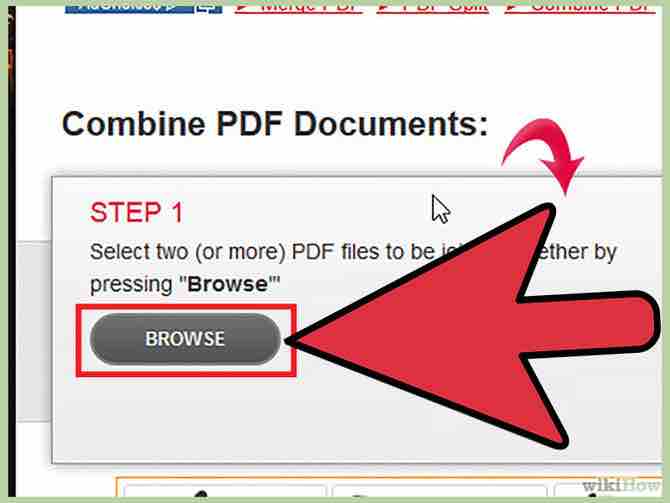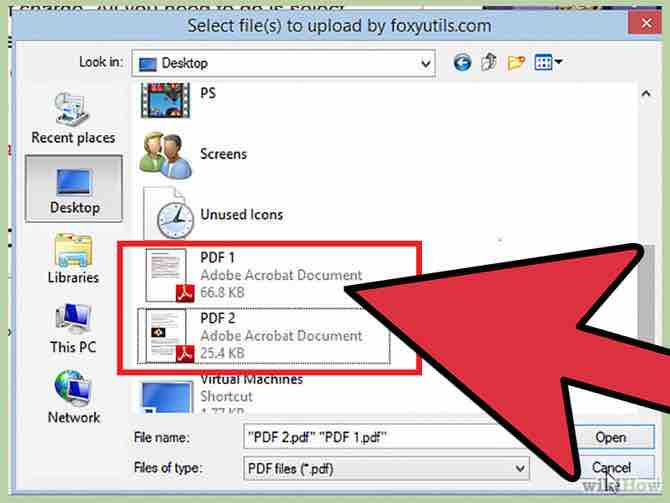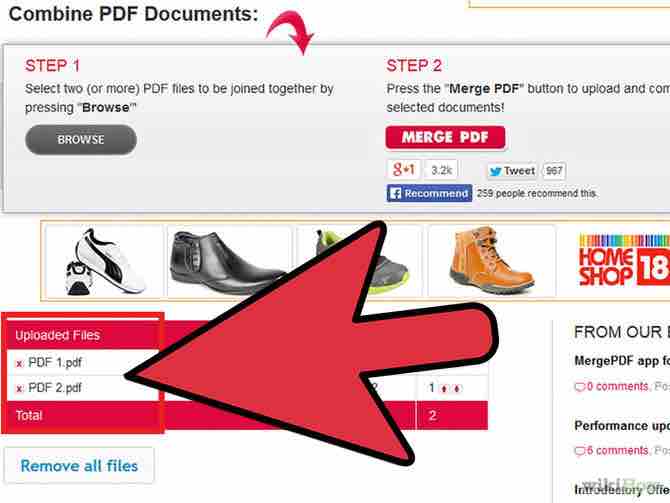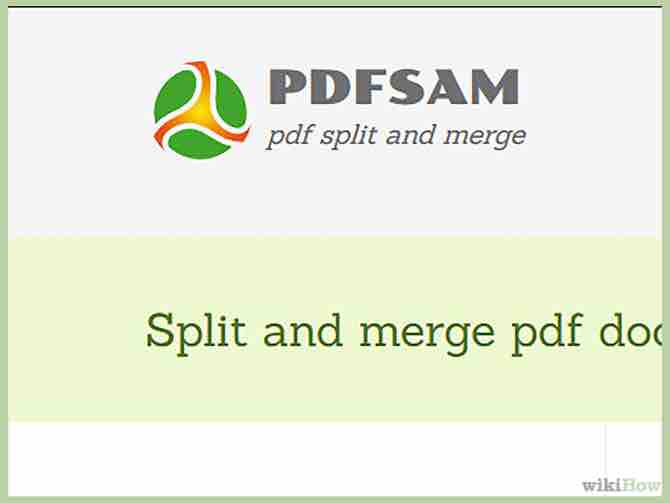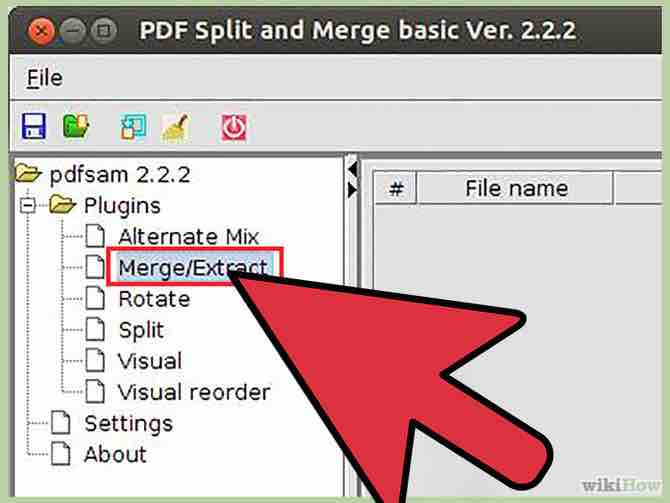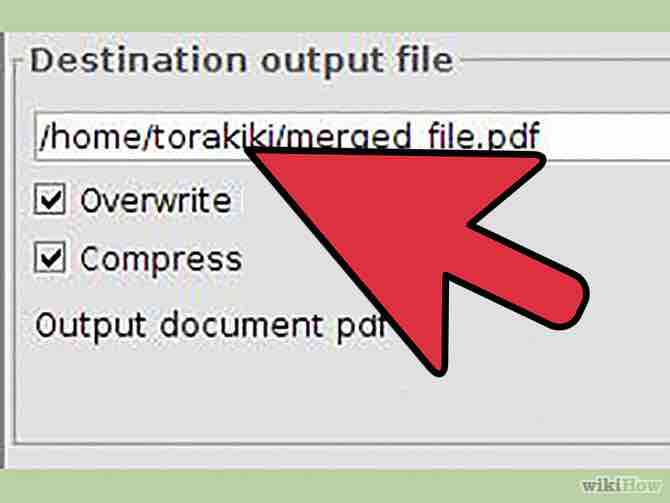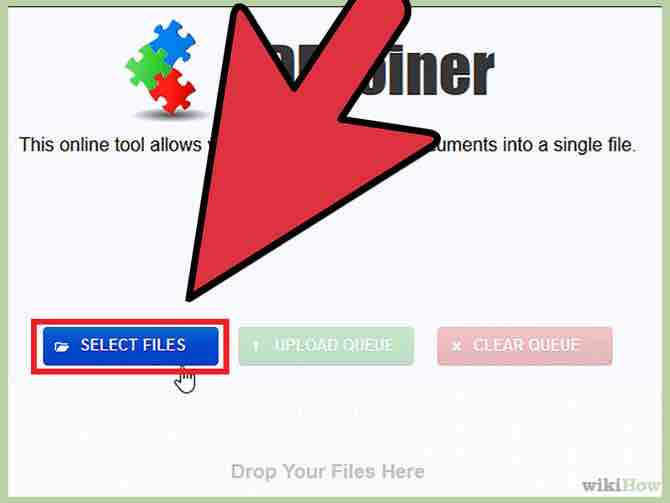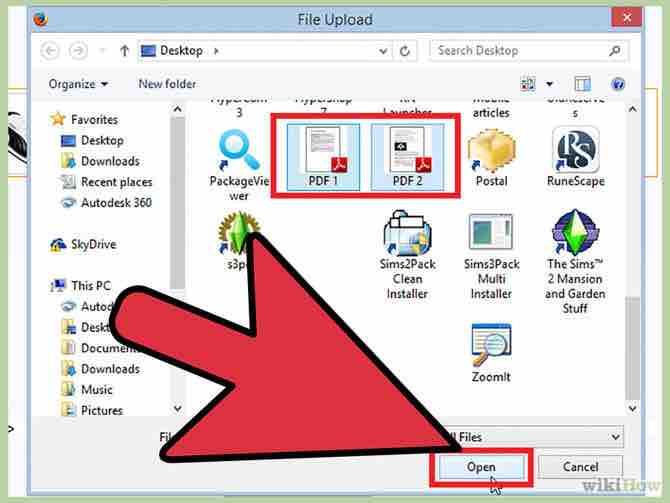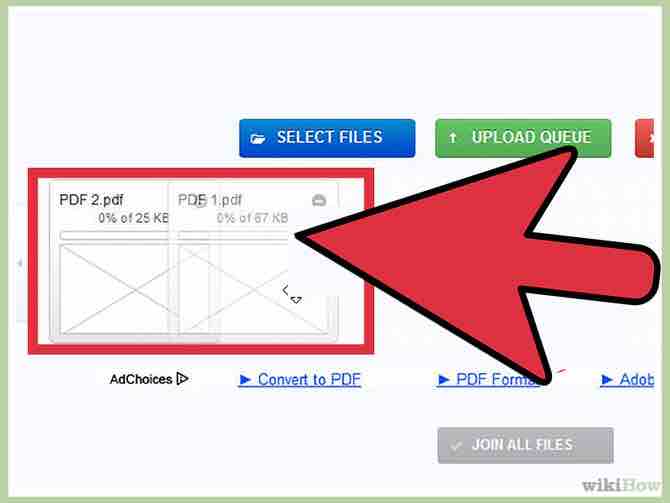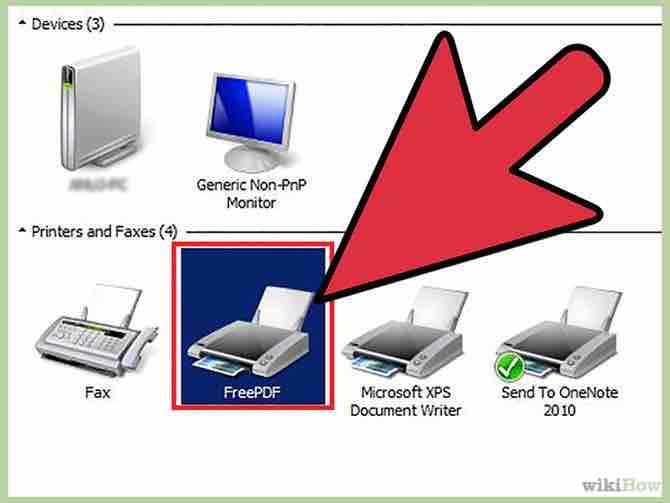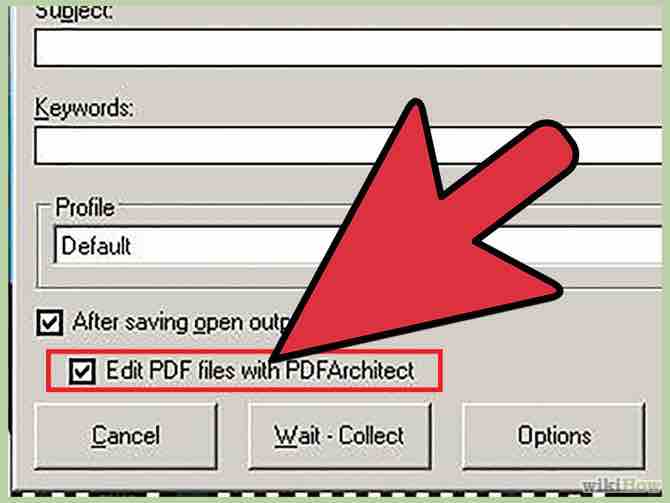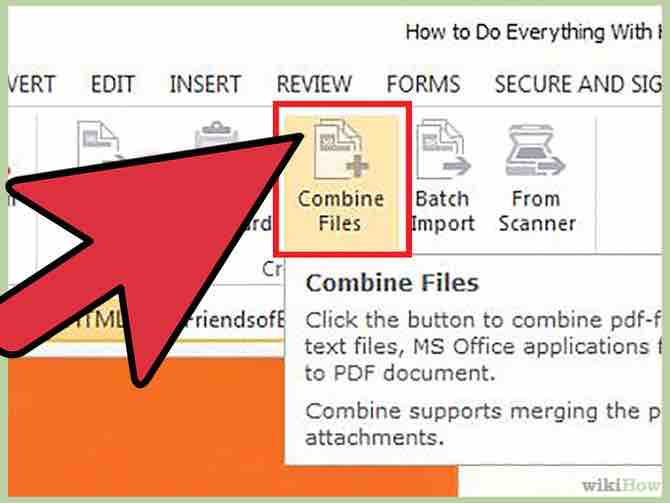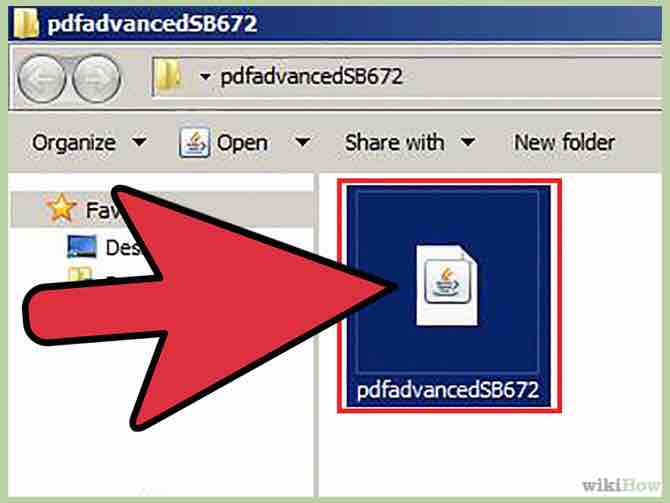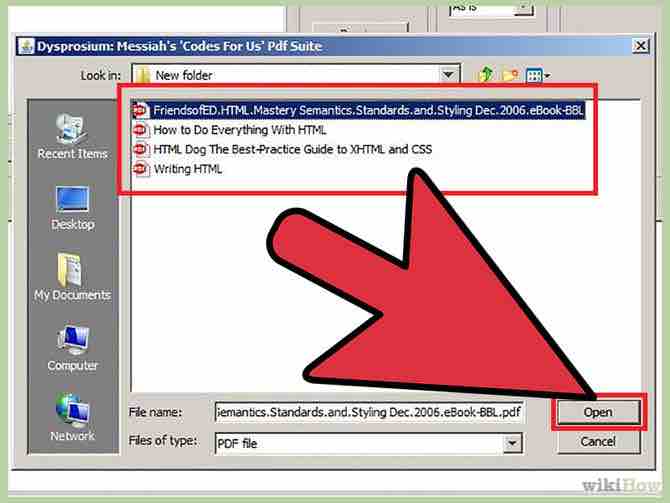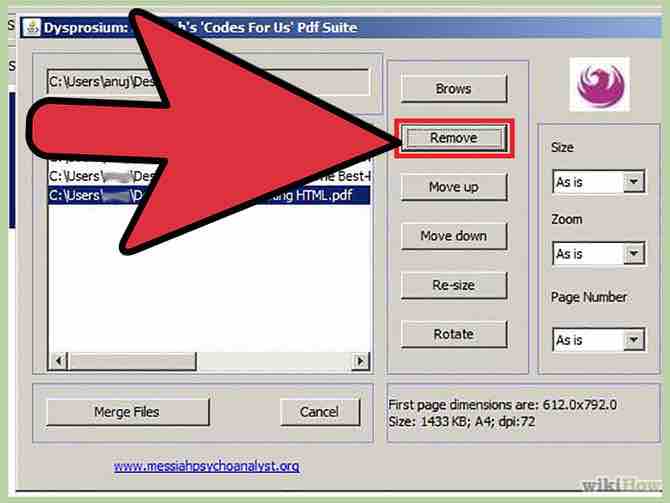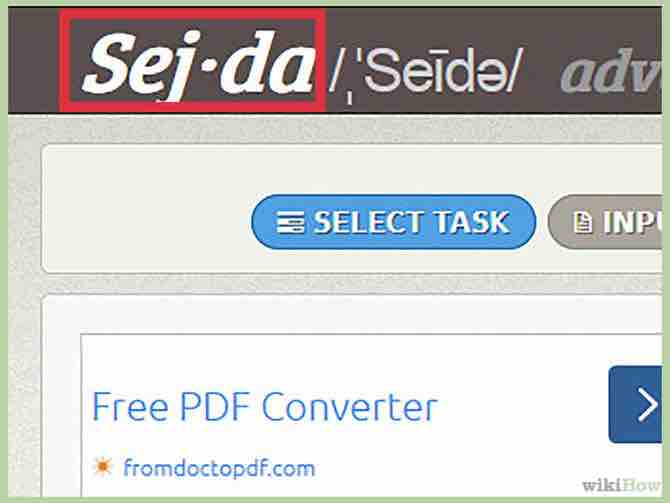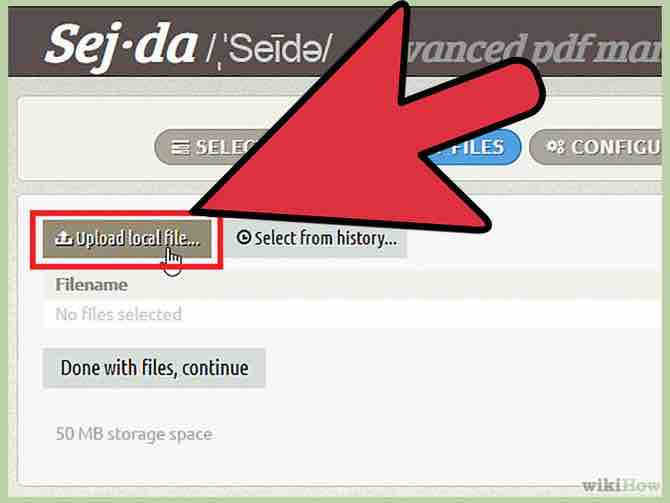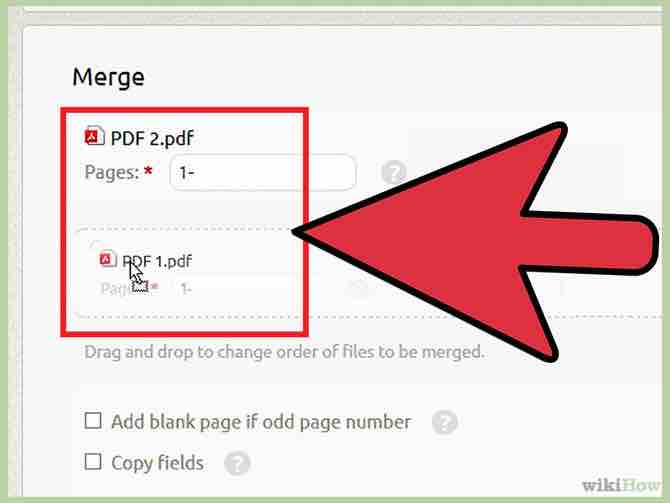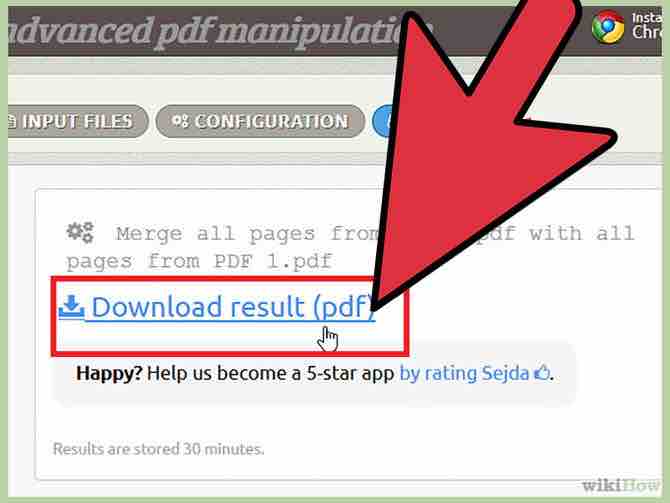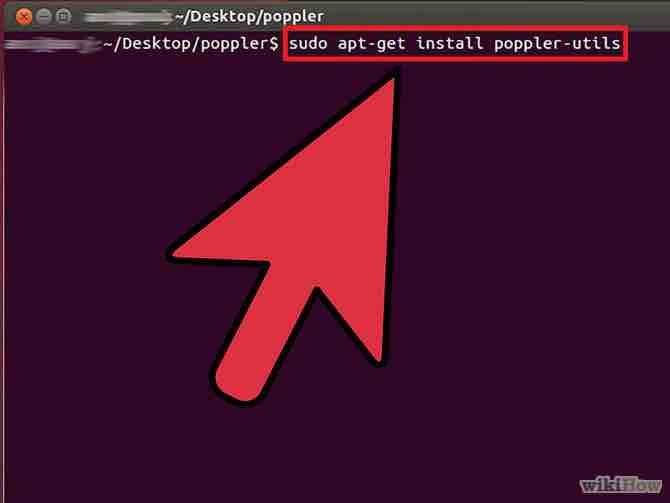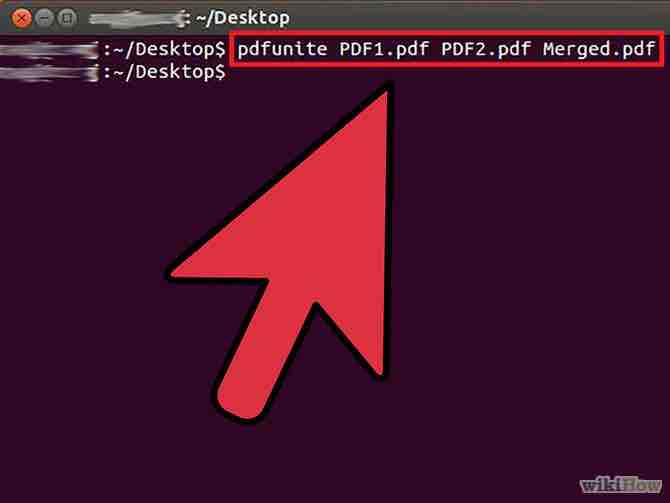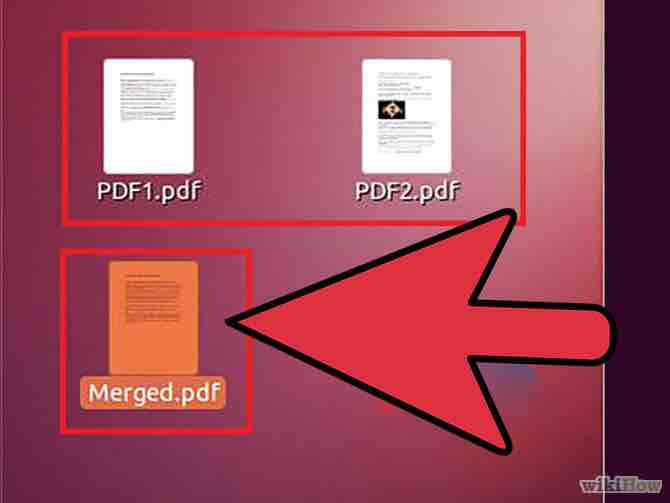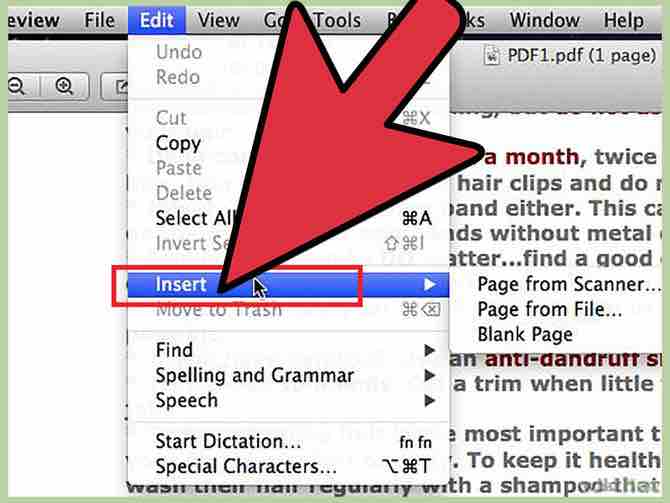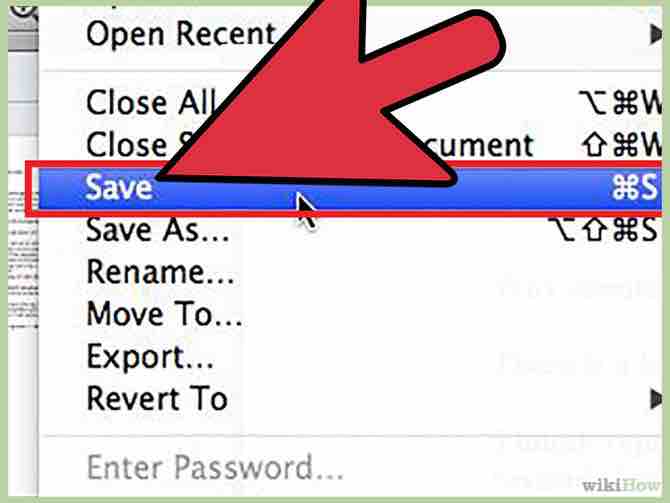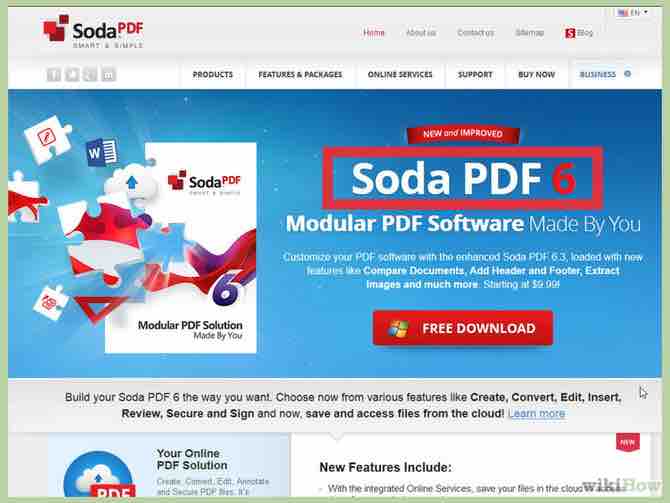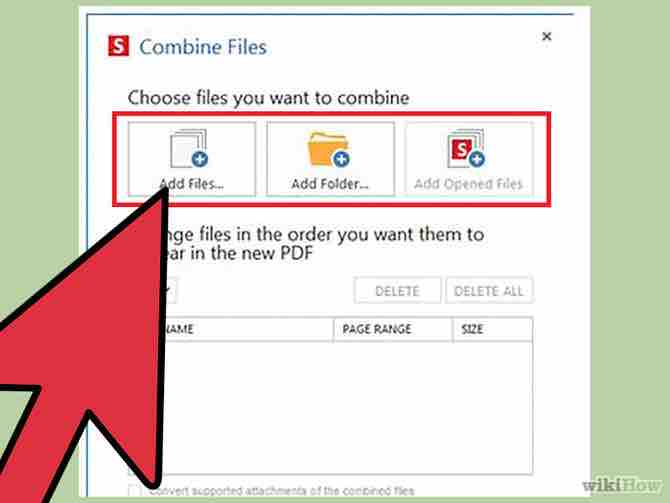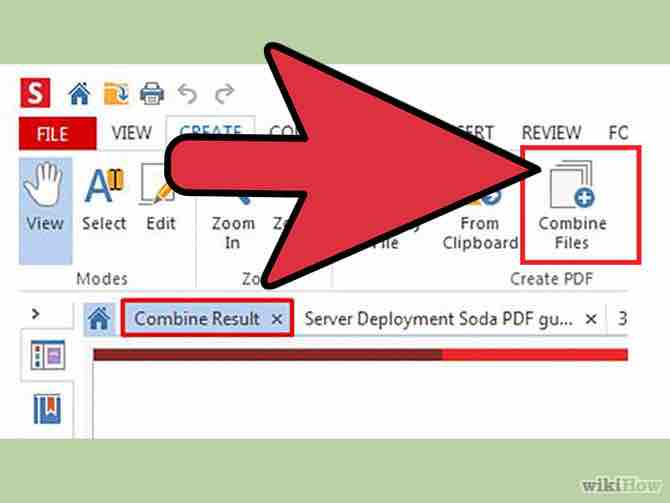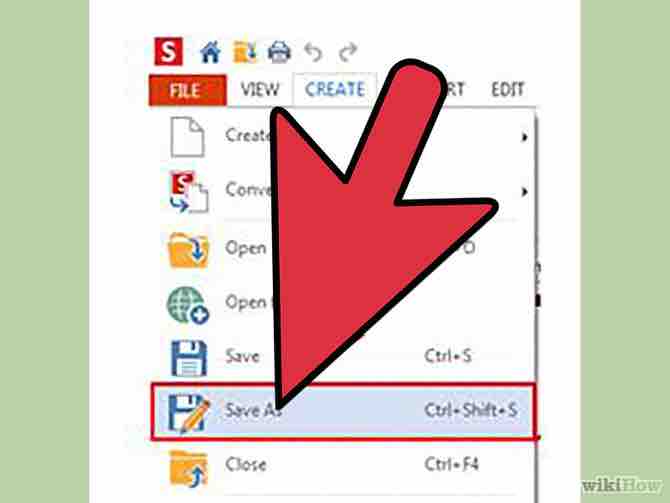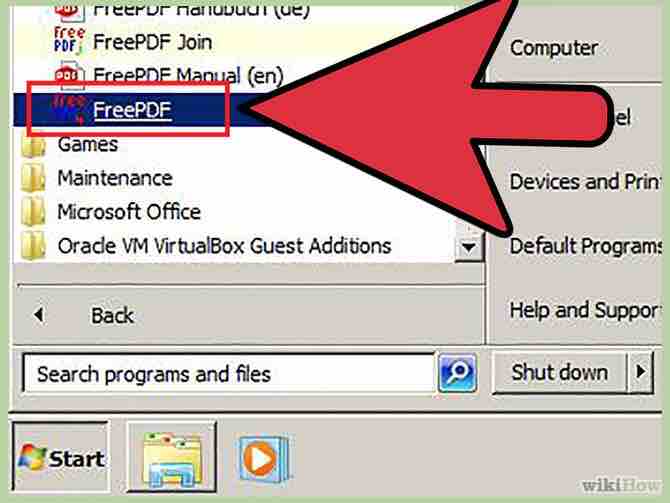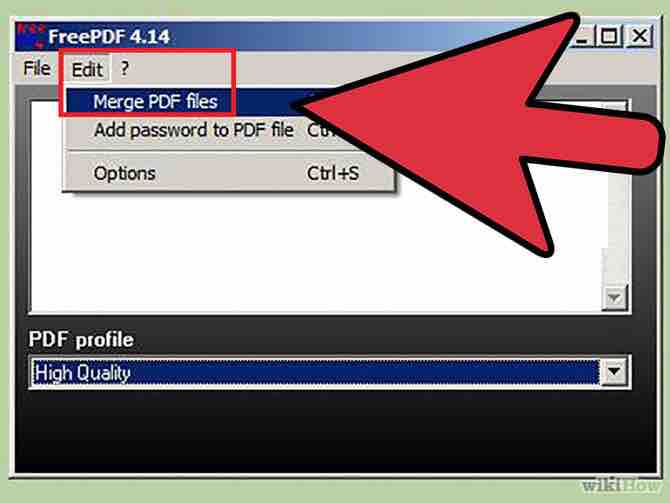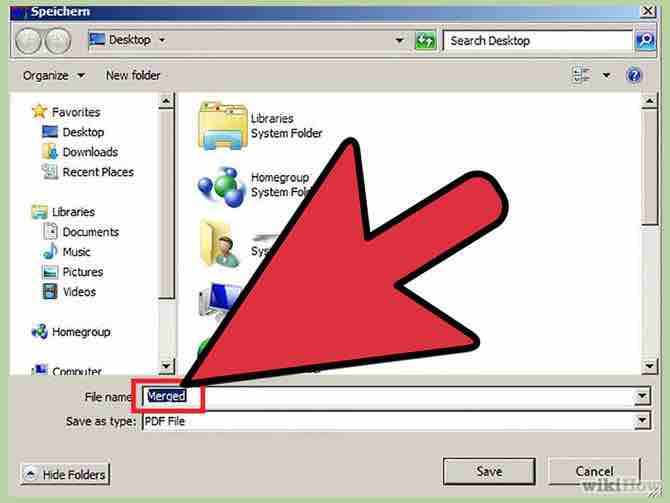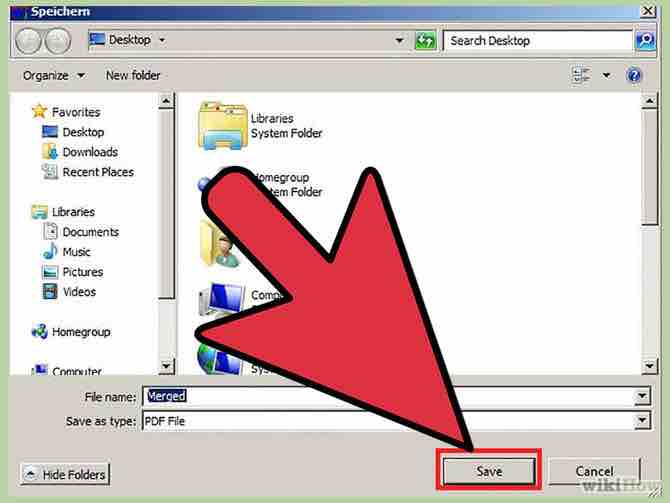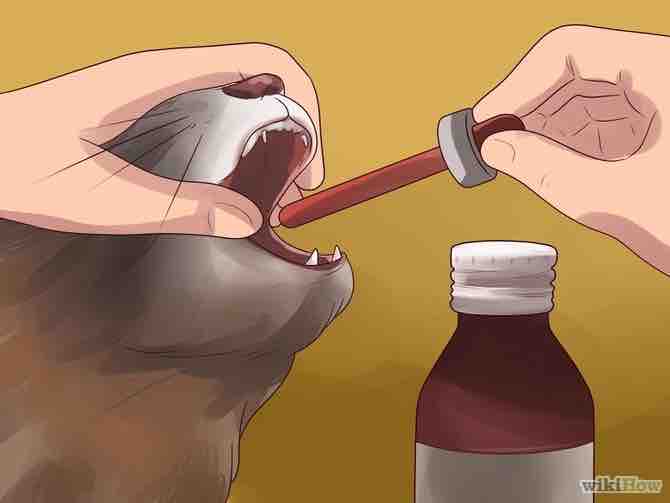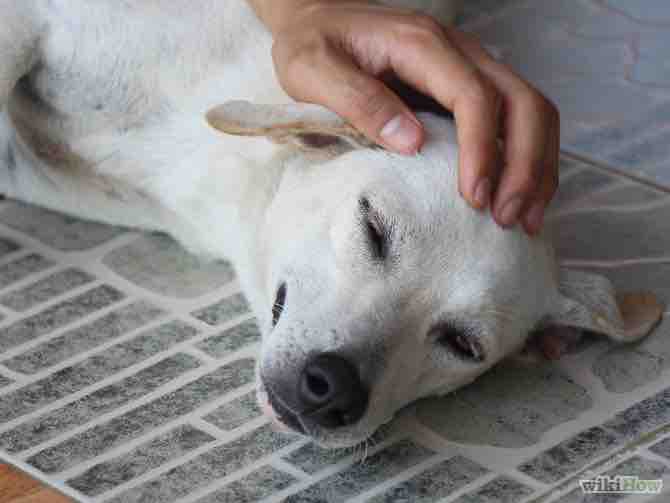Cómo combinar archivos PDF
16 métodos:Adobe AcrobatPreview (solo en Macintosh)Aplicación Icecream PDF Split&MergeSmallPDF (en línea)Nitro PDFFoxyUtils Merge PDFPDFsam (PDF Split and Merge)PDF JoinerPDFCreator con PDFArchitect (gratuito desde Sourceforge)Software para PDF gratuito DysprosiumSejdaLínea de comandos de Linux con pdfuniteUtilizar la función “Insertar”Utilizar Soda PDF 6.3FreePDFPDFen (convertidor en línea)
La gran presentación es mañana y tienes varios PDF de tu propuesta, los dibujos del arquitecto, el informe del ingeniero y datos diversos de 5 otros departamentos, y quieres entregarle al consejo un solo archivo con toda la información. No será necesario imprimir todo, pegarlo y encuadernarlo. Más bien, a continuación te presentaremos varios métodos para lograrlo de manera rápida y fácil.
AnuncioPasos
Método 1 de 16: Adobe Acrobat
- 1Instala la versión completa de Adobe Acrobat. La mayoría de las computadoras tienen Adobe Reader, pero Acrobat se creó específicamente para editar y administrar los archivos PDF. Algunas computadoras vienen con este programa instalado. Para este método, puedes utilizar la versión Standard o Pro.Anuncio
- 2Haz clic en el botón Crear PDF' en la barra de herramientas principal. Si no tienes esta opción en tu barra de herramientas, dirígete a Ver, luego a Botones de tareas y por último selecciona la opción Mostrar todos los botones de tareas.
- 3Selecciona la opción “Combinar archivos en un solo PDF”. En el menú Crear, elige la opción Combinar archivos.... Esta te permitirá sacar múltiples archivos de tu computadora y combinarlos en un solo PDF.
- 4En la ventana que aparece haz clic en “Buscar”. Busca los archivos en tu computadora. Una vez que hagas clic en “Aceptar” en un archivo, este pasará a la casilla blanca que se encuentra a la derecha.
- 5Ordena los archivos. Una vez que hayas pasado todos los archivos que quieras combinar, utiliza los botones “Eliminar”, “Arriba” y “Abajo” ubicados a la izquierda para organizarlos en el orden correcto.
- Desmarca la opción “Incluir todos los archivos PDF abiertos” si no quieres que Adobe incluya un archivo PDF que podrías tener abierto en el escritorio.
- 6Haz clic en “Aceptar”. Tus PDF se organizarán en un archivo. Asegúrate de hacer clic en “Guardar como…” ubicado debajo de Archivo y de ponerle un nombre a tu archivo nuevo.Anuncio
Método 2 de 16: Preview (solo en Macintosh)
- 1Selecciona tus documentos. En el Finder, arrastra todos los documentos que quieras agrupar.
- 2Arrastra los archivos hacia el ícono de la aplicación “Preview”. Esto iniciará la aplicación y abrirá todos los archivos en un solo documento.
- 3También puedes abrir un archivo en “Preview”. Abre “Preview” en el menú “Abrir”, ubica el archivo o puedes hacer clic derecho (Control + clic) en él y seleccionar la opción Abrir con... para luego elegir Preview.
- Abre la barra lateral. Haz clic en el ícono de la barra lateral en la parte superior de la ventana. Debes ver una columna que se abre por el lado izquierdo de la ventana junto con tu archivo PDF seleccionado.
- Agrega un archivo. Arrastra el archivo que quieras agregar en la barra lateral y luego ponlo encima o debajo del primer documento que añadiste, dependiendo de dónde quieres que aparezca.
- 4Organiza las páginas. Una vez que hayas seleccionado las páginas en el documento, puedes hacer clic y arrastrarlas dentro de la barra lateral para ordenarlas de acuerdo a tus preferencias.
- 5Guarda el archivo. En las versiones actuales de la Mac OS X (10.7), tu archivo se guardará automáticamente en el primer documento que abriste. También puedes guardar una versión si deseas.Anuncio
Método 3 de 16: Aplicación Icecream PDF Split&Merge
- 1Abre la aplicación Icecream PDF Split&Merge. Si no la tienes, puedes descargarla aquí. Es gratuita. Elige “Instalación personalizada” (Custom installation) y desmarca la opción del software que no quieras instalar (cambia cada vez que se realiza una instalación).
- 2Agrega archivos. Selecciona los archivos que quieras combinar al hacer clic en el botón “Agregar archivo” (Add file) o simplemente arrastra y suelta los archivos.
- 3Organiza. Coloca los archivos en el orden que necesites al hacer clic en los botones “Arriba”, “Abajo” o ingresa contraseñas para los archivos protegidos y cámbiale de nombre al archivo.
- 4Completa la combinación. Haz clic en el botón “Combinar” (Merge) y combina el archivo al hacer clic en el botón “Abrir carpeta” (Open folder).Anuncio
Método 4 de 16: SmallPDF (en línea)
- 1Ve a Smallpdf.com
Utiliza tu navegador favorito para ir a merge.smallpdf.com. - 2Elige los archivos que quieras combinar. Arrastra y suelta tu archivo PDF (o los múltiples archivos PDF) en el área gris que se encuentra en el sitio.
- 3Edita los archivos y reordénalos. Verás una vista previa de los archivos que soltaste. En el Modo archivo (File mode), (1.) tienes la opción de cambiar el orden de los archivos y agregar nuevos en el área gris. Si cambias al Modo página (Page mode), (2.) puedes borrar páginas individuales, reordenarlas y agregar páginas nuevas al soltar un archivo PDF nuevo en el área gris.
- 4Combina los archivos PDF. Cuando termines de subirlos, podrás crear el archivo PDF final al presionar el botón que se encuentra debajo del área de vista previa. Los archivos se descargarán y podrás encontrarlos en la carpeta de descarga de tu navegador.Anuncio
Método 5 de 16: Nitro PDF
- 1Abre NitroPDF. Si no tienes NitroPDF, puedes descargar la versión de prueba gratuita aquí. Es gratuita por 14 días, pero después se te pedirá que compres una licencia.
- 2Busca los archivos que quieras combinar. Presiona Mayús + clic o Ctrl + clic en todos los archivos que quieras combinar. Si los mueves a la misma carpeta con anticipación, será mucho más sencillo y organizado.
- 3Abre los archivos en NitroPDF. Mientras mantienes presionada la tecla Mayús, haz clic derecho (o Ctrl + clic en Mac) y selecciona “Combinar archivos en NitroPDF” (Combine files in NitroPDF).
- 4Organiza tu lista. Ahora los archivos deben estar organizados en una lista, con opciones para mover hacia “Arriba” o “Abajo” a los archivos individuales. Ponlos en el orden que quieras.
- 5Establece la calidad. Elige la resolución que necesitarás para tu archivo PDF. “Listo para impresión” es la calidad más alta. “Listo para oficina” se encuentra en el medio y “Listo para la web” creará el archivo con el tamaño más pequeño.
- 6Guarda tu archivo. En la casilla “Guardar PDF en…” (Save PDF to…), elige la ubicación donde quieras guardar tu archivo nuevo.
- 7Haz clic en “Crear” (Create). Esto abrirá tu archivo PDF nuevo y combinado en NitroPDF.Anuncio
Método 6 de 16: FoxyUtils Merge PDF
- 1
- 2Haz clic en “Buscar” (Browse).
- 3Selecciona tus archivos.
- 4Haz clic en “Aceptar” (OK).
- 5Reordena los archivos si es necesario.
- 6Haz clic en “Combinar” (Merge).
- 7Haz clic en “Descargar” (Download).Anuncio
Método 7 de 16: PDFsam (PDF Split and Merge)
- 1Abre PDFsam: PDFsam es un software gratuito de código abierto y de plataforma independiente. Puedes descargarlo en pdfsam.org.
- 2Selecciona el módulo de combinación de los archivos PDF al hacer clic en las opciones de la izquierda.
- 3Agrega los documentos PDF que quieras combinar y asegúrate de que el orden sea el correcto. Utiliza el botón a la derecha si necesitas establecer un orden distinto o si quieres agregar o quitar documentos.
- 4Establece un documento de salida y asegúrate de especificar toda la ruta.
- 5Haz clic en “Ejecutar” (Run) para combinar los documentos que seleccionaste.Anuncio
Método 8 de 16: PDF Joiner
- 1Ve a PDF Joiner.
- 2Haz clic en “Seleccionar archivos” (Select files).
- 3Selecciona tus archivos.
- 4Haz clic en la “Cola de carga” (Upload queue).
- 5Reordena los archivos si es necesario.
- 6Haz clic en las imágenes en miniatura para tener una vista previa en caso de que sea necesario.
- 7Haz clic en “Unir todos los archivos” (Join all files).Anuncio
Método 9 de 16: PDFCreator con PDFArchitect (gratuito desde Sourceforge)
- 1Instala PDFCreator en Sourceforge (evita los softwares con nombres similares de otros sitios que no sean Sourceforge). PDFArchitect, el cual es de los mismos desarrolladores, debe instalarse al mismo tiempo.
- 2Ahora tienes un controlador de impresora ficticio llamado PDFCreator que generará documentos PDF para todo lo que se pueda imprimir.
- 3Abre el primer documento PDF utilizando Adobe Reader, luego imprímelo en esta impresora PDFCreator, marca la casilla “Abrir en PDFArchitect” (Open in PDFArchitect) mientras lo haces.
- 4Abre los demás documentos PDF que quieras combinar con el primero en PDF Architect.
- 5En PDF Architect, selecciona Extras > Combinar documentos (Merge files). Luego guarda y el resultado será un PDF combinado.
- 6También puedes abrir PDFArchitect por separado. Puedes acceder al programa PDFArchitecture independiente a través del archivo PDFArchitect.exe file. Este archivo debe encontrarse en tu carpeta “Archivos de programa”. Por ejemplo, en Windows 7 normalmente se encuentra en: C:\Program Files (x86)\PDFCreator\PDFArchitect\PDFArchitect.exeAnuncio
- Los pasos mencionados se aplican para Microsoft Windows
Método 10 de 16: Software para PDF gratuito Dysprosium
- 1Descarga el software gratuito Dysprosium aquí. Es un software multiplataforma y portátil.
- 2Haz doble clic en el ícono del software después de que lo hayas descargado. No requiere instalación, así que se abrirá de inmediato.
- 3Ve a la carpeta con los documentos PDF. Abre uno de ellos para colocar los archivos PDF en la lista.
- 4Quita los documentos PDF que no quieras incluir en la copia combinada final. No existe un límite en el tamaño y número de archivos.
- 5Haz clic en el botón “Combinar” (Merge).Anuncio
Método 11 de 16: Sejda
- 1Ve a sejda.com.
- 2Haz clic en la opción “Combinar PDF” (Merge pdf).
- 3Sube los archivos que vas a combinar.
- 4Ordénalos.
- 5Haz clic en “Combinar” (Combine).
- 6Descárgalo.Anuncio
Método 12 de 16: Línea de comandos de Linux con pdfunite
- 1Asegúrate de haber descargado Poppler. El código fuente está disponible en Poppler o utiliza el sistema de gestión de paquetes que prefieras.
- 2En la línea de comandos ejecuta lo siguiente: pdfunite file1.pdf file2.pdf file.pdf out.pdf.
- 3Listo.Anuncio
Método 13 de 16: Utilizar la función “Insertar”
- 1Abre tu documento en Preview.
- 2Selecciona la pestaña “Editar” (Edit) ubicada en la parte superior.
- 3Selecciona la pestaña “Insertar” (Insert).
- 4Selecciona la opción “Página desde escáner” (Page from scanner) o “Página desde archivo” (Page from file).
- 5Haz clic en “Guardar”. Ahora los archivos están combinados.Anuncio
Método 14 de 16: Utilizar Soda PDF 6.3
Mezclar archivos te permite “limpiar” y organizarte de una manera que minimice el margen de error. En Soda PDF 6, la opción de combinar archivos es completamente gratuita.
- 1Descarga la versión gratuita de Soda PDF 6. Descarga Soda PDF 6 sodapdf.com. Puedes registrarte para obtener el módulo “Crear” de manera gratuita y se te enviará una clave de licencia.
- 2Ve al menú “Combinar archivos” (Combine Files). Haz clic en la opción “Combinar archivos” y se abrirá una ventana con algunas opciones para preparar tu documento nuevo. Es aquí donde seleccionarás los archivos que te gustaría combinar en un solo PDF.
- 3Elige los archivos. Ahora debes elegir qué archivos combinarás. Las opciones “Agregar archivos” (Add files…) y “Agregar carpeta” (Add folder…) abrirán la ya conocida ventana “Buscar”. En ella puedes navegar entre los archivos de tu computadora que necesites.
- 4Haz clic en “Combinar”. Cuando estés listo para crear tu archivo PDF, haz clic en “Combinar”. Se abrirá otra ventana informándote del progreso Puedes cancelar el proceso en cualquier momento al presionar el botón “Detener”. Al terminar el proceso, se abrirá un archivo nuevo en Soda PDF llamado “Combinar resultado”. Este archivo PDF se abrirá a la izquierda o los demás PDF en caso de que tengas abierto alguno.
- 5Guarda tu archivo. Ahora que tienes tu archivo PDF nuevo, solo necesitas guardarlo donde quieras. Puedes utilizar la combinación “Ctrl + S” o puedes hacer clic en “Archivo” y luego en “Guardar como”.Anuncio
Método 15 de 16: FreePDF
- 1Abre FreePDF.
- 2Editar > Combinar archivos (o Ctrl+J). Se abrirá una ventana nueva.
- 3Haz clic en el ícono superior derecho para abrir la carpeta donde se encuentran los archivos.
- 4Selecciona todos los archivos que quieras combinar.
- 5Ordena los archivos al seleccionar uno y luego haz clic en las flechas ubicadas al lado derecho.
- 6Haz clic en el botón “Guardar” o en la esquina inferior derecho.
- 7Ponle un nombre al archivo y selecciona la carpeta donde lo guardarás.
- 8¡Haz clic en “Guardar” y habrás terminado!Anuncio
Método 16 de 16: PDFen (convertidor en línea)
- 1Ve a ]http://www.pdfen.net pdfen.net]. Crea una cuenta gratuita.
- 2Sube los documentos que quieras combinar en un archivo PDF.
- 3Elige el diseño llamado “Combinar con marcadores”. Luego coloca un título si deseas.
- 4Ordena los archivos PDF de acuerdo a tu preferencia.
- 5Crea tu archivo PDF.
- 6Descárgalo. Puedes hacerlo hasta 2 días después de haberlo creado.Anuncio
Consejos
- No puedes combinar archivos en la versión gratuita de Adobe PDF.
Acerca del artículo
Categorías: Manipulación de archivos