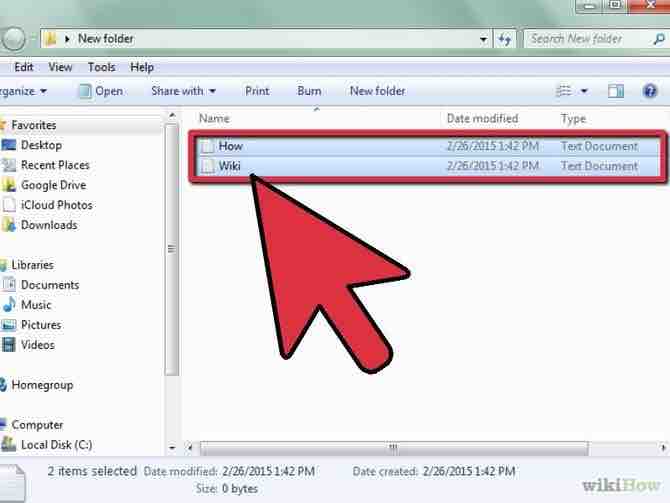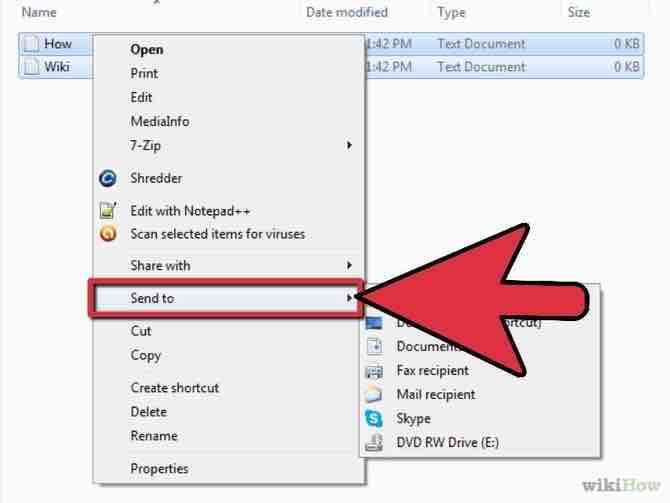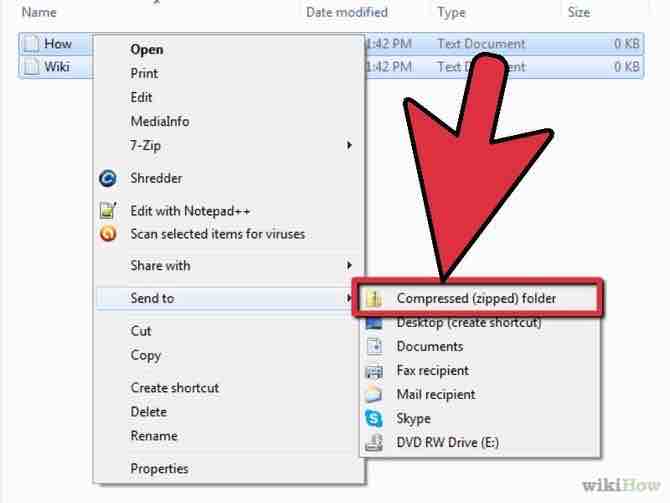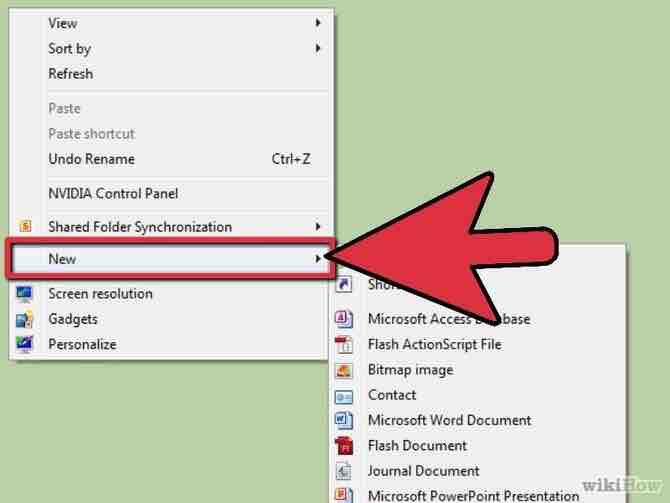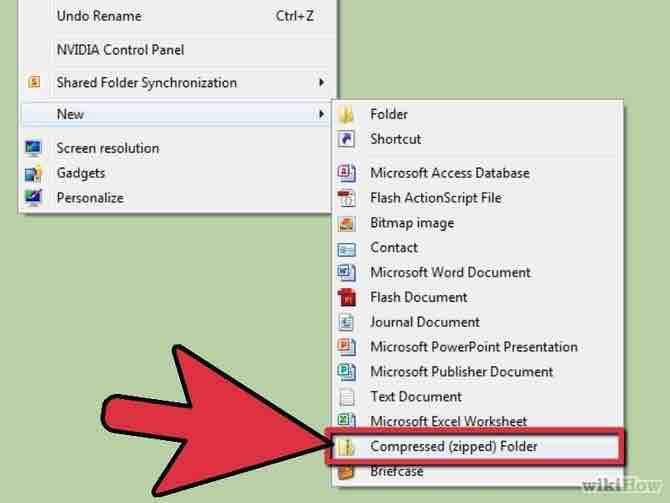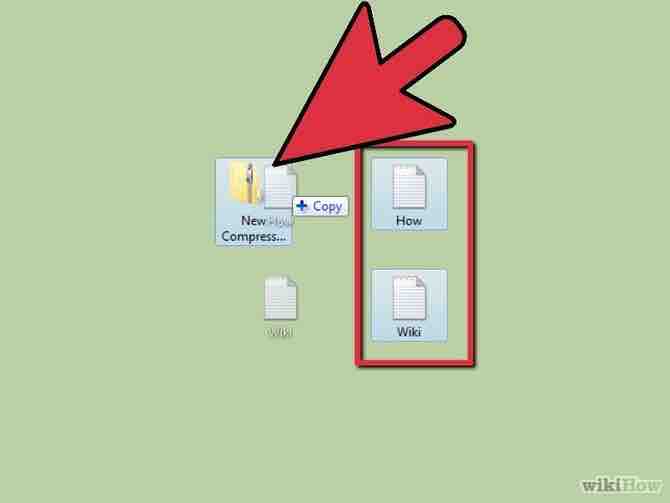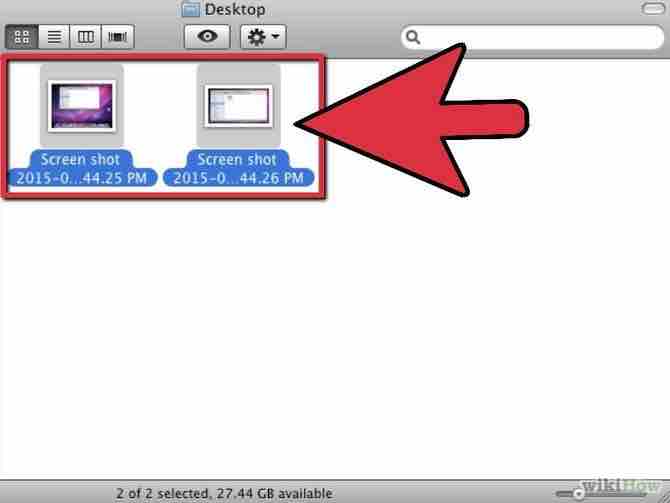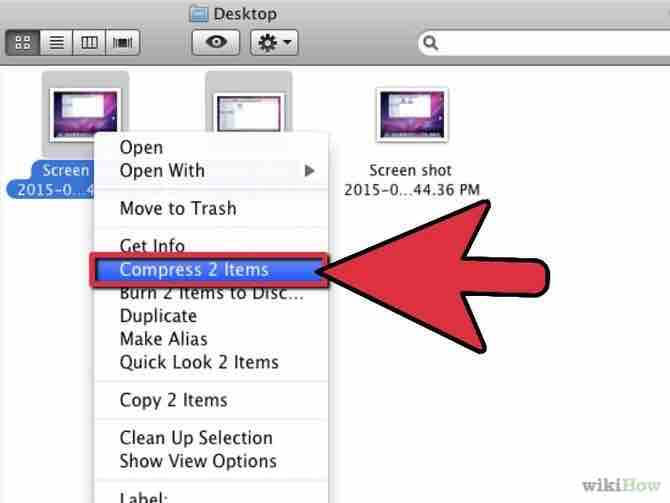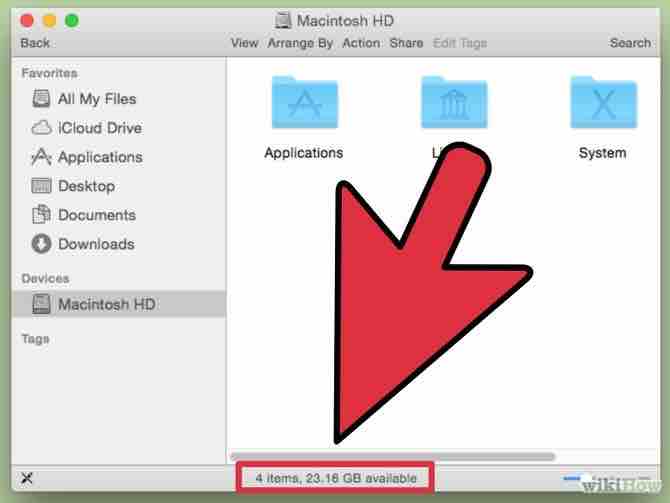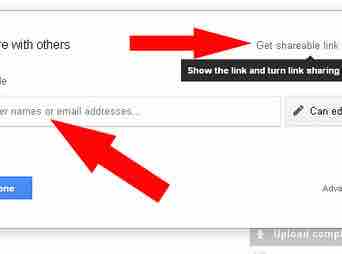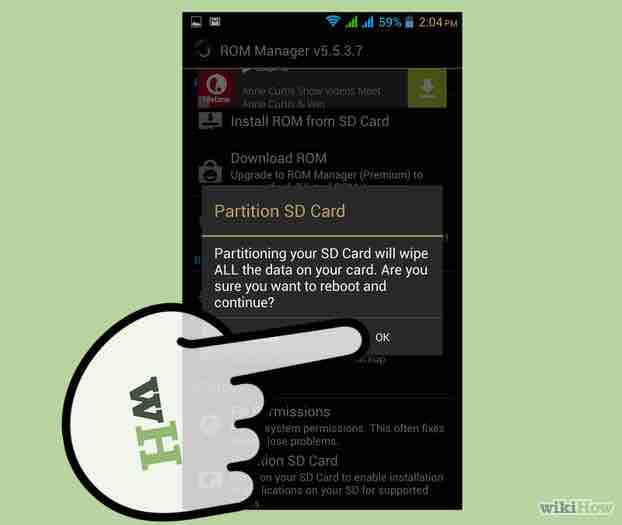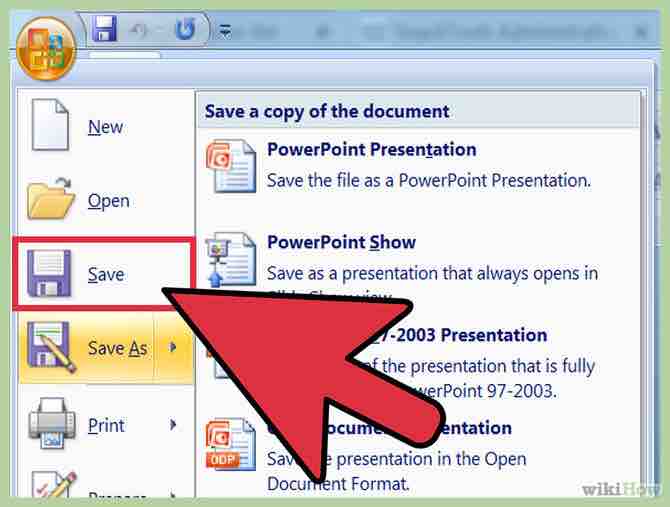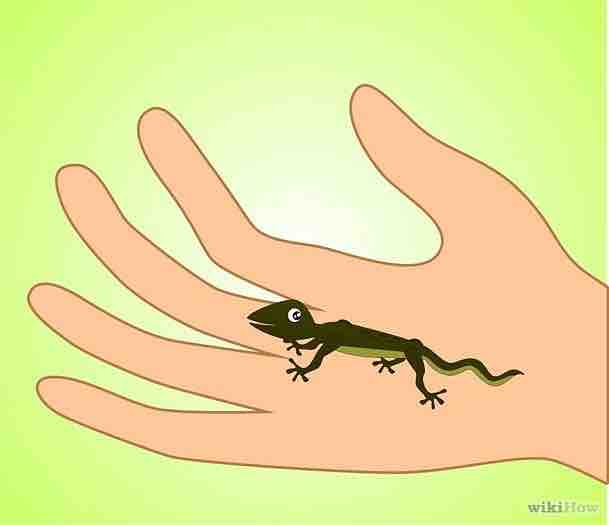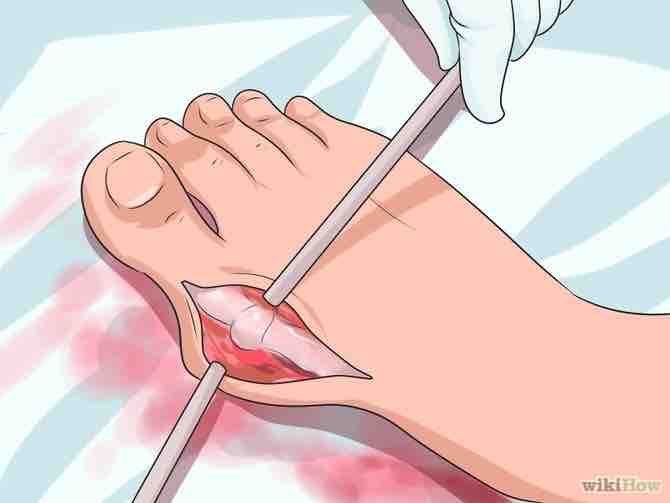Cómo comprimir archivos
3 métodos:Comprime archivos utilizando Windows ExplorerComprime archivos utilizando arrastrar y soltarComprime archivos en una Mac OS X
Puedes comprimir muchos archivos para crear un solo archivo comprimido. El comprimir archivos te permite ahorrar espacio en tu disco duro, enviar archivos más rápido por Internet y adjuntar ciertos tipos de archivo (como .exe) en los correos electrónicos. En Windows XP, Vista y 7 puedes seleccionar cada archivo y enviarlo a una carpeta comprimida, o crear una carpeta comprimida y arrastrar los archivos a la misma. Con Mac OS X, puedes usar la opción “Comprimir” con múltiples archivos seleccionados. Esta guía te describirá cada uno de estos métodos.
AnuncioPasos
Método 1 de 3: Comprime archivos utilizando Windows Explorer
- 1Selecciona todos los archivos que quieras comprimir. Puedes dejar presionada la tecla Control (CTRL) y seleccionar cada archivo individualmente, o dejar presionada la tecla Shift y seleccionar el primer y último archivo de una lista para elegir todos.Anuncio
- 2Da clic derecho en uno de los archivos y elige la opción “Enviar a.” El archivo al que hagas clic generalmente determina el nombre del archivo comprimido.
- 3Da clic en “Carpeta comprimida (en zip)”. Esto crea un archivo comprimido, con las copias comprimidas de los archivos que seleccionaste.Anuncio
- Puedes renombrar esa carpeta comprimida a un nombre que recuerdes más fácil. Puedes dar clic (en el archivo seleccionado), esperar un poco, y después volver a dar clic en el nombre abajo del archivo, o dar clic derecho en el archivo y seleccionar la opción “Renombrar” en el submenú. El nombre se grabará automáticamente cuando presiones Enter o des clic en otro lugar.
Método 2 de 3: Comprime archivos utilizando arrastrar y soltar
- 1Da clic derecho en un lugar vacío del escritorio. Selecciona “Nuevo” en el menú.
- 2Elige “Carpeta comprimida (en zip)” del menú. Ahora aparecerá una carpeta comprimida en el escritorio.
- 3Mueve o copia todos los archivos seleccionados a la carpeta comprimida. Los archivos automáticamente se comprimirán una vez que sean movidos a la nueva carpeta.Anuncio
Método 3 de 3: Comprime archivos en una Mac OS X
- 1Selecciona los elementos que desees comprimir.
- 2Selecciona “Comprimir” en el menú “Archivo”. Cuando comprimas muchos archivos, un nuevo archivo comprimido aparecerá con el nombre “Archivo.zip”, puedes renombrar el archivo con el nombre que quieras, siempre y cuando la extensión .zip permanezca al final del nombre. Puedes dar clic en el archivo, esperar y volver a dar clic, y después presionar Return para editar el nombre.Anuncio
Consejos
- Algunos archivos ya vienen comprimidos desde un inicio. Los archivos comprimidos generalmente tienen la terminación .rar, .tgz, .cab, .gz, y .mme. El tamaño de esos archivos no se reducirá si los comprimes manualmente, pues su tamaño ya es relativamente pequeño.
- También puedes utilizar programas externos para comprimir archivos, aunque los sistemas operativos de Windows (XP, Vista, 7) y Mac OS X ya tienen una funcionalidad incorporada para comprimir.
Advertencias
- Añadir archivos encriptados a una carpeta comprimida hará queden sin encriptar.
Referencias
- http://windows.microsoft.com/en-US/windows-vista/Compress-and-uncompress-files-zip-files
- http://support.microsoft.com/kb/306531
- http://docs.info.apple.com/article.html?path=Mac/10.5/en/8726.html
- http://www.computerhope.com/jargon/c/compfile.htm
- http://www.tuaw.com/2007/04/26/mac-101-a-simple-trick-to-rename-files/
Acerca del artículo
Categorías: Computadoras y electrónica