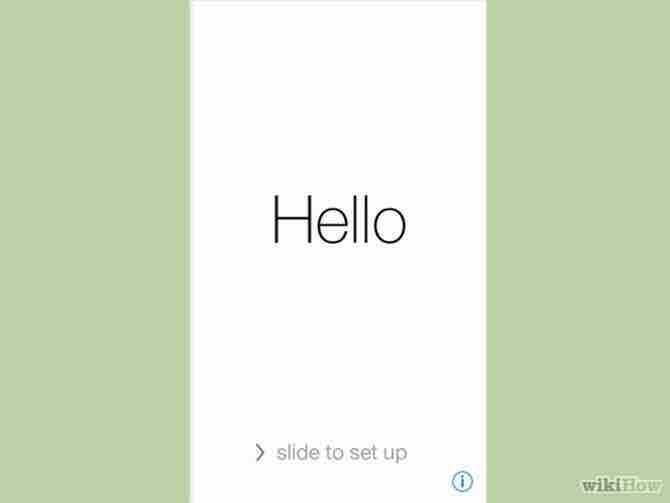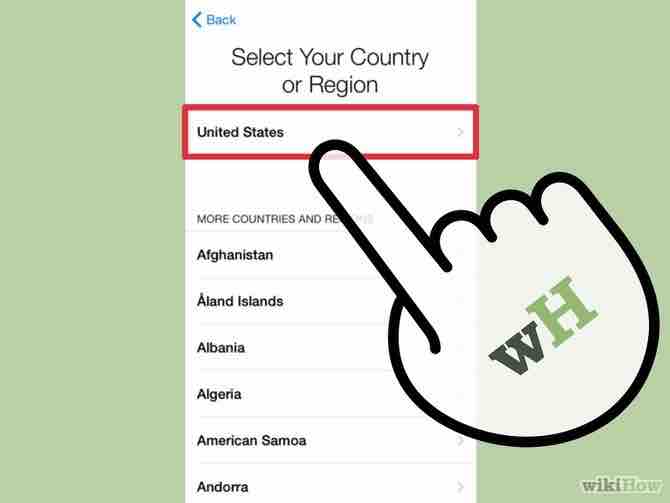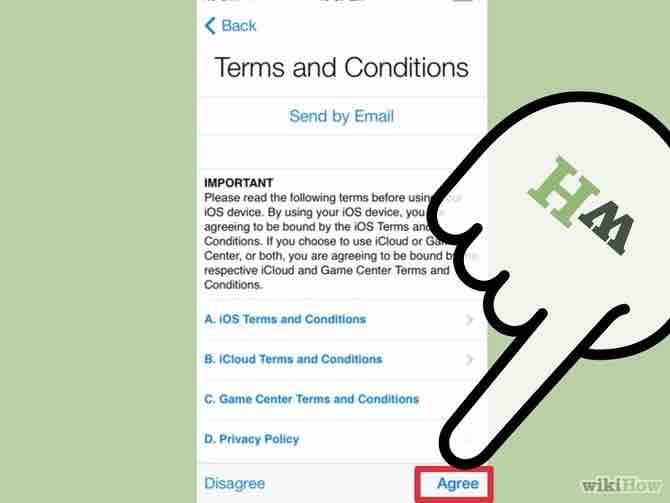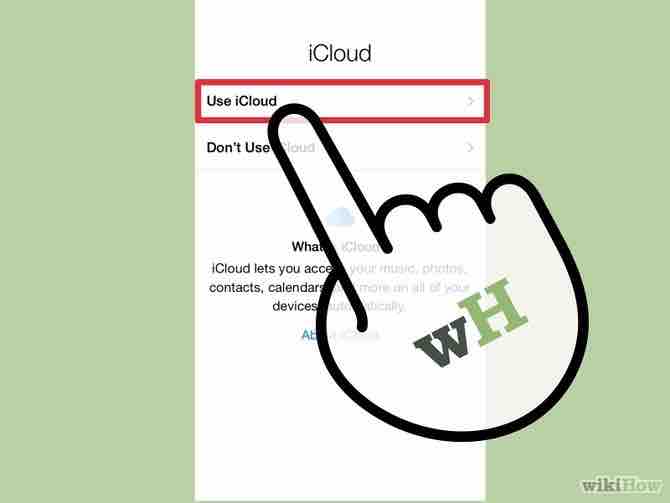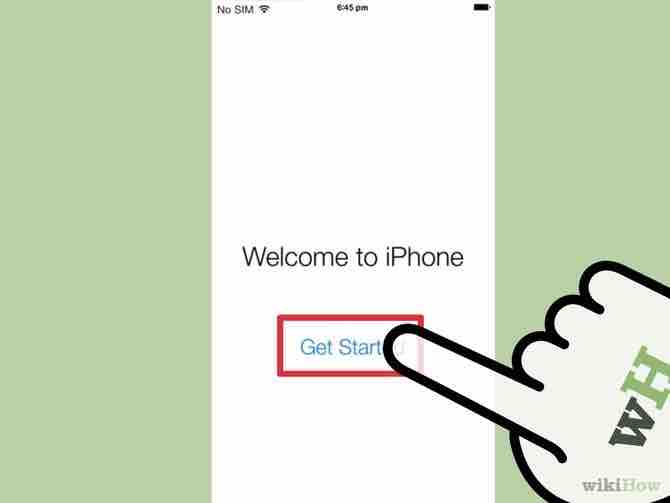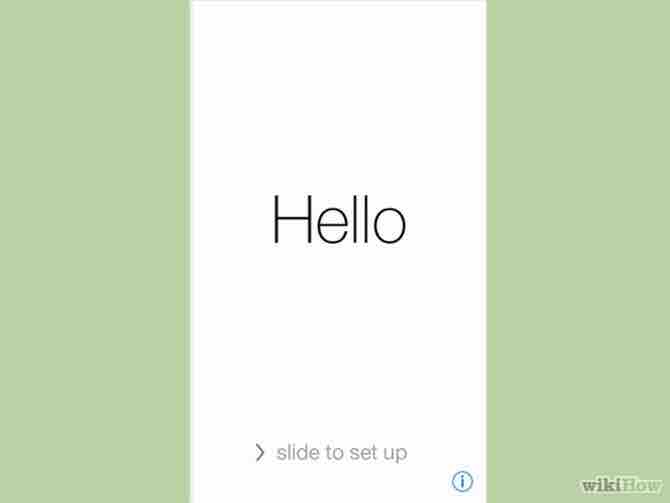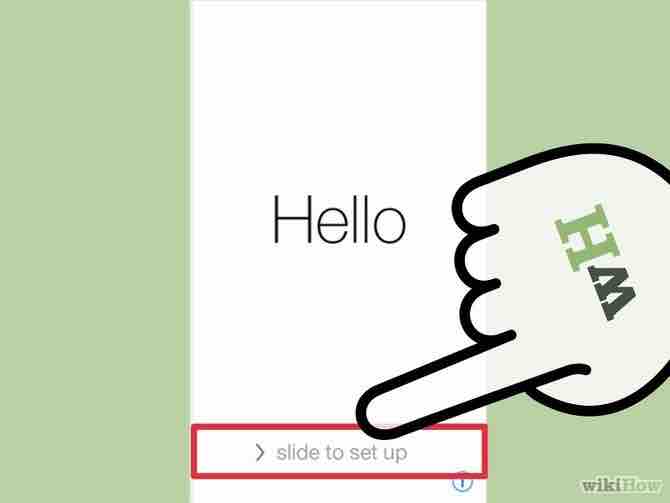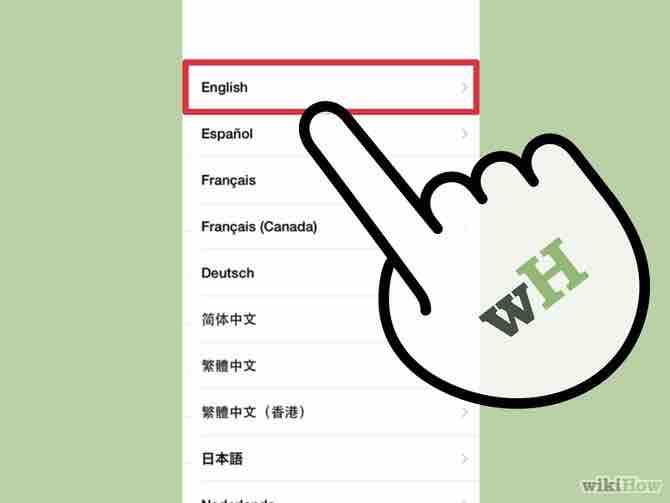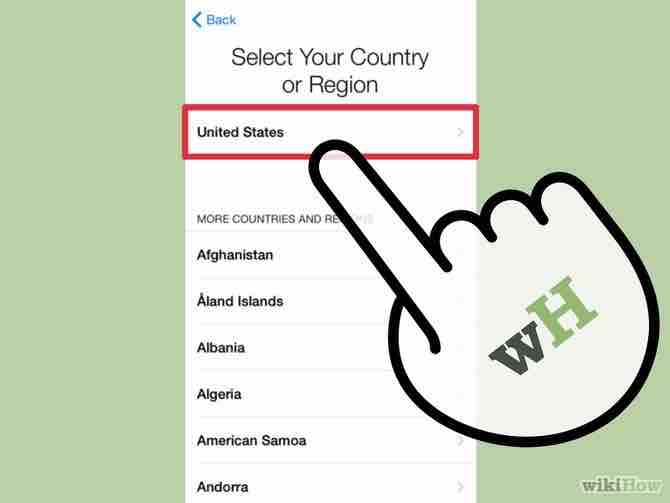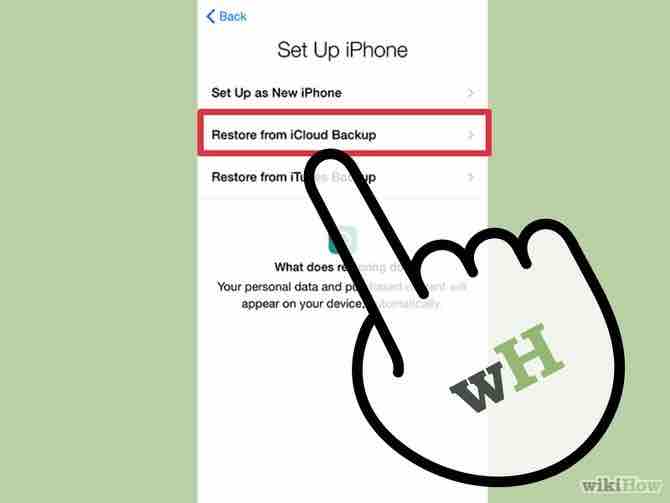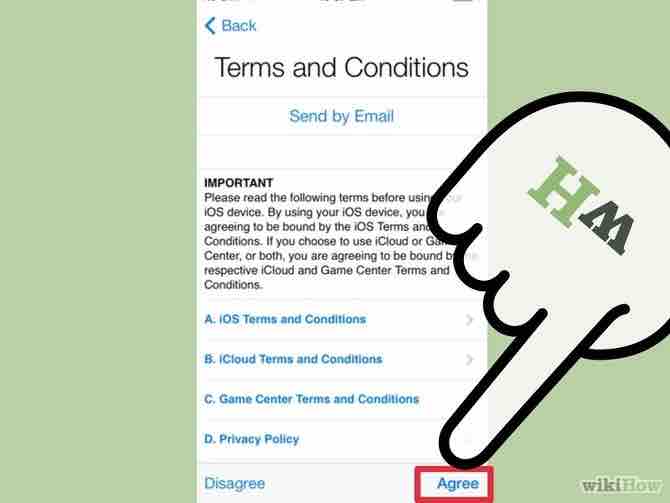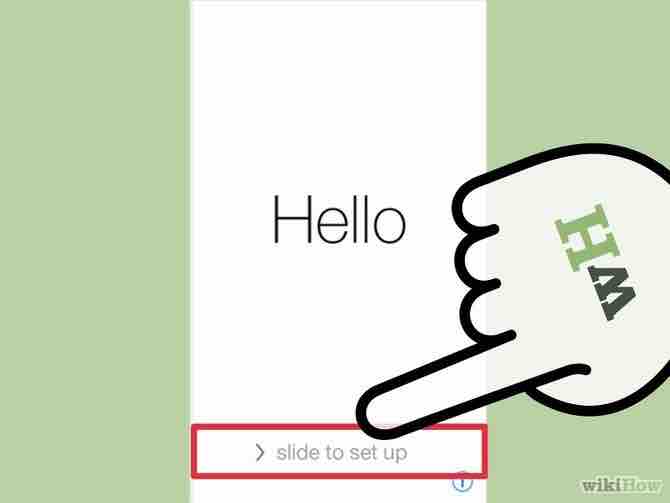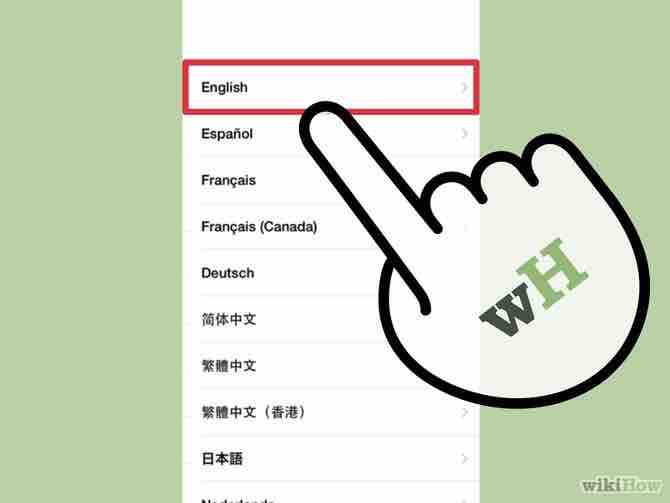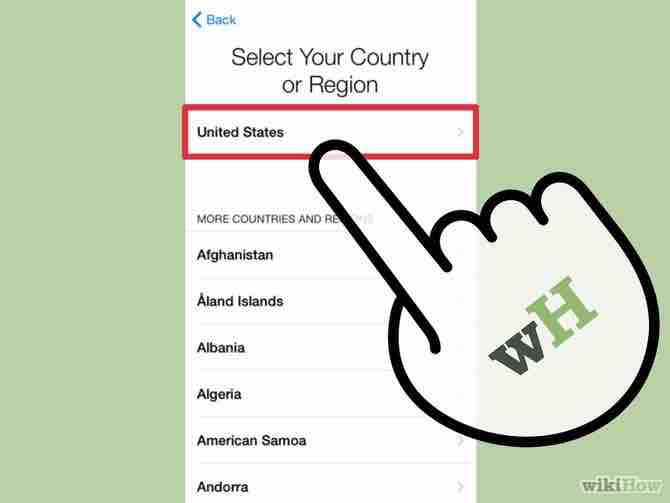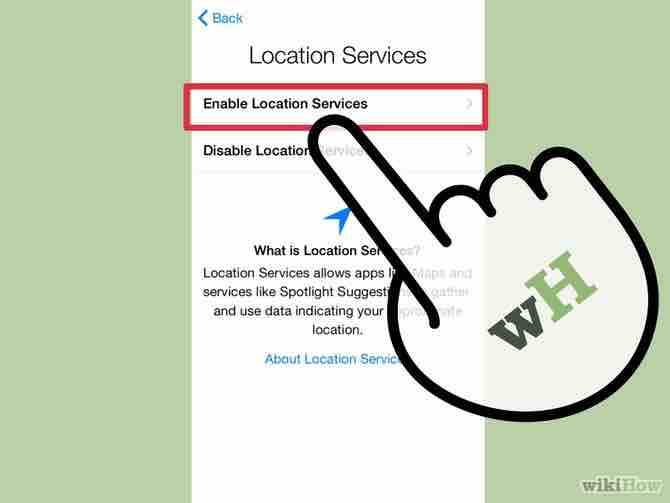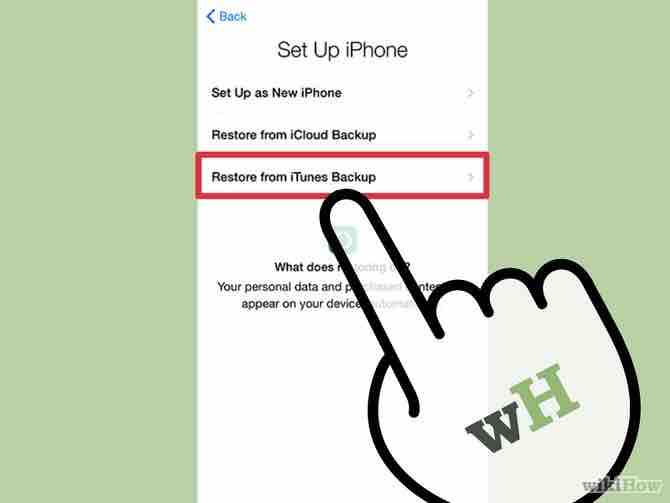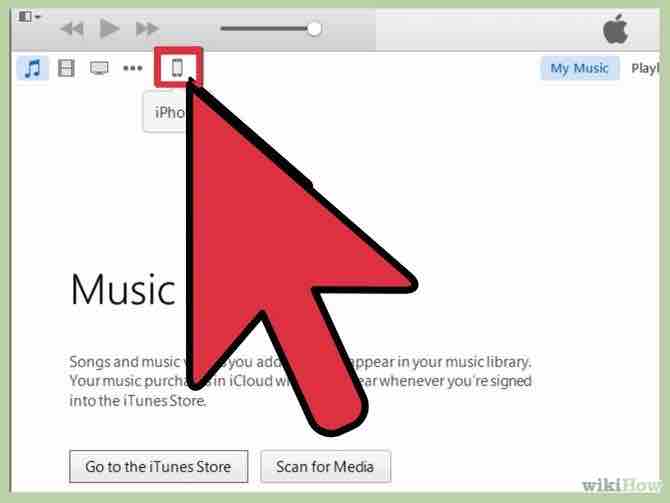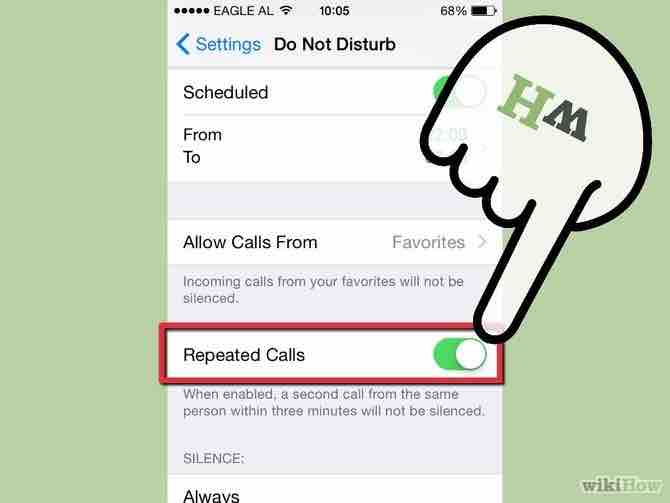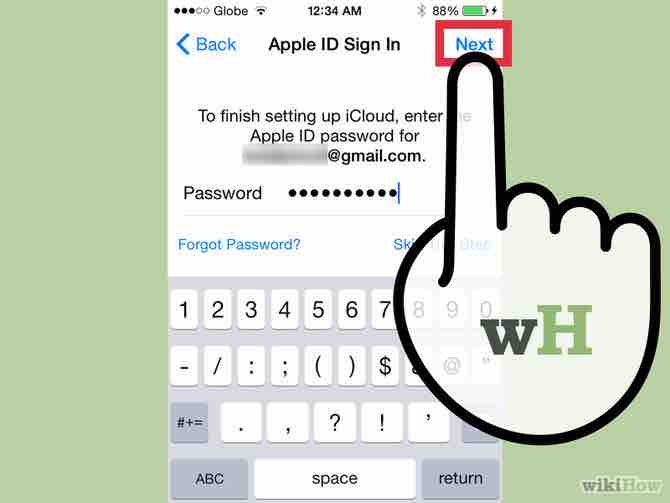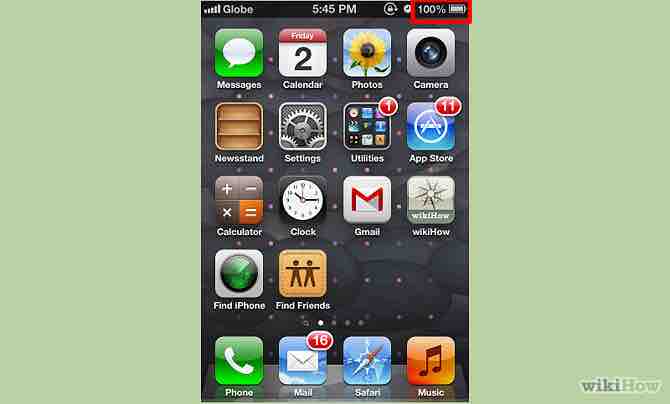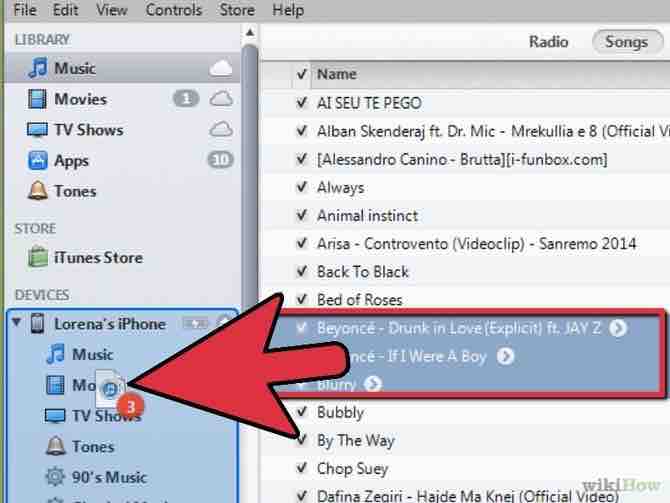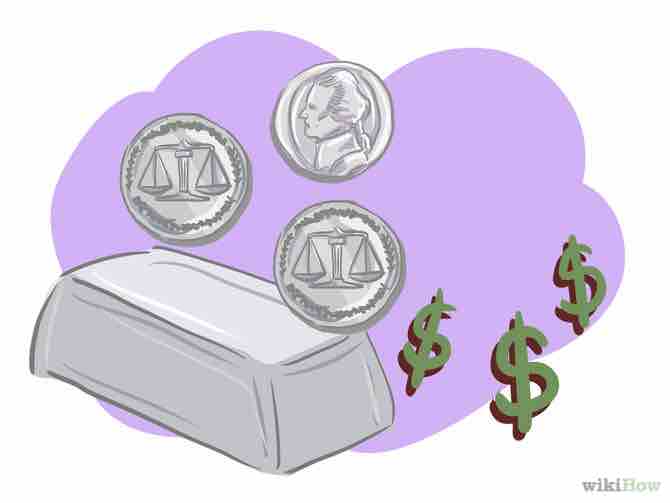Cómo configurar un iPhone 5
3 métodos:Configurar un iPhone 5 como nuevoRestaurar desde iCloudRestaurar desde iTunes
Cuando se empieza a usar un iPhone 5, es posible configurarlo como nuevo o restaurar datos personales desde iCloud o iTunes si se cambia a un iPhone 5 desde un modelo de iPhone anterior.
AnuncioPasos
Método 1 de 3: Configurar un iPhone 5 como nuevo
- 1Enciende el iPhone 5. El botón de encendido se encuentra en la esquina superior derecha del dispositivo.[1]Anuncio
- 2Mueve el deslizador cuando aparece el mensaje "Deslizar para configurar" en pantalla.
- 3Selecciona el idioma preferido de entre las opciones disponibles.
- 4Elige el país o región.
- 5Selecciona la preferencia de conexión. Es posible elegir entre "Usar datos" si tienes servicio inalámbrico o "Redes WiFi" si vas a conectarte a una red local de WiFi.
- 6Selecciona la preferencia de "Servicios de localización". Si quieres que el iPhone personalice el uso dependiendo de tu ubicación geográfica, selecciona la opción "Activar servicios geográficos".
- 7Toca "Configurar como iPhone nuevo".
- 8Inicia sesión con una Apple ID existente.
- Si no tienes una Apple ID, selecciona la opción "Crear una Apple ID" o toca "Saltar este paso".
- 9Revisa los términos y condiciones de uso de Apple y selecciona "Aceptar".
- 10Indica si quieres activar o no lo servicios de iCloud en el iPhone 5. Lo bueno de usar iCloud es que te permite acceder a tus datos personales desde otros dispositivos Apple así como hacer copias de seguridad de todos los contactos, imágenes y agendas en los servidores de Apple.
- 11Selecciona si quieres activar o no "Encontrar mi iPhone". Esta característica te permitirá rastrear la ubicación física del iPhone usando los servicios GPS en caso de que pierdas el teléfono.
- 12Introduce una contraseña para el iPhone cuando se te pida. La contraseña protegerá los datos personales en caso de que el iPhone caiga en manos equivocadas.
- Toca en "No añadir contraseña" si no quieres activar esta característica.
- 13Indica si quieres activar o no Siri en el iPhone. Siri es un asistente virtual que responde a comandos de voz y preguntas, como por ejemplo hacer una llamada telefónica.
- 14Toca en "Empezar" cuando aparezca la pantalla "Bienvenido a iPhone". El nuevo iPhone 5 ya está lista para usarse.[2]Anuncio
Método 2 de 3: Restaurar desde iCloud
- 1Enciende el iPhone 5. El botón de encendido se encuentra en la esquina superior derecha del dispositivo.
- 2Mueve el deslizador cuando aparece el mensaje "Deslizar para configurar" en pantalla.
- 3Selecciona el idioma preferido de entre las opciones disponibles.
- 4Elige el país o región.
- 5Selecciona la preferencia de conexión. Es posible elegir entre "Usar datos" si tienes servicio inalámbrico o "Redes WiFi" si vas a conectarte a una red local de WiFi.
- 6Selecciona la preferencia de "Servicios de localización". Si quieres que el iPhone personalice el uso dependiendo de tu ubicación geográfica, selecciona la opción "Activar servicios geográficos".
- 7Toca en "Restaurar una copia de seguridad de iCloud".
- 8Introduce la Apple ID asociada a la copia de seguridad de iCloud.
- 9Revisa los términos y condiciones de uso de Apple y toca en "Aceptar".
- 10Selecciona la copia de seguridad que quieras restaurar en el iPhone 5 desde iCloud. El teléfono se restaurará con todos los datos personales y estará listo para usarse.Anuncio
Método 3 de 3: Restaurar desde iTunes
- 1Enciende la computadora e inicia la aplicación de iTunes.
- 2Enciende el iPhone 5. El botón de encendido se encuentra en la esquina superior derecha del dispositivo.
- 3Mueve el deslizador cuando aparece el mensaje "Deslizar para configurar" en pantalla.
- 4Selecciona el idioma preferido de entre las opciones disponibles.
- 5Elige el país o región.
- 6Selecciona la preferencia de conexión. Es posible elegir entre "Usar datos" si tienes servicio inalámbrico o "Redes WiFi" si vas a conectarte a una red local de WiFi.
- 7Selecciona la preferencia de "Servicios de localización". Si quieres que el iPhone personalice el uso dependiendo de tu ubicación geográfica, selecciona la opción "Activar servicios geográficos".
- 8Toca en "Restaurar una copia de seguridad de iTunes".
- 9Conecta el iPhone 5 a la computadora. iTunes necesitará unos instantes para reconocer el iPhone 5.
- 10Selecciona la copia de seguridad que quieras restaurar en el iPhone 5. iTunes se sincronizará con el dispositivo y restaurará todos los datos personales.
- 11Desconecta el iPhone de iTunes una vez concluya la sincronización. El iPhone 5 estará listo para usarse.Anuncio
Acerca del artículo
Categorías: iPhone