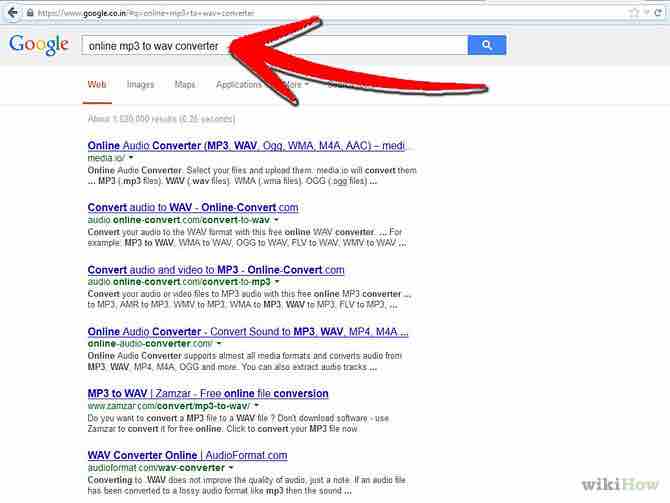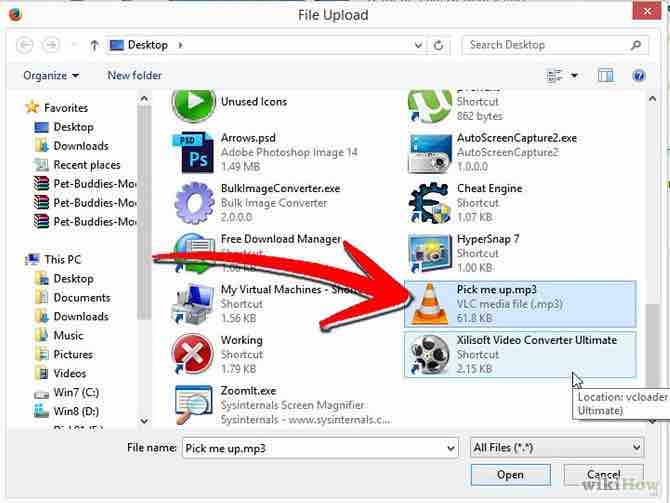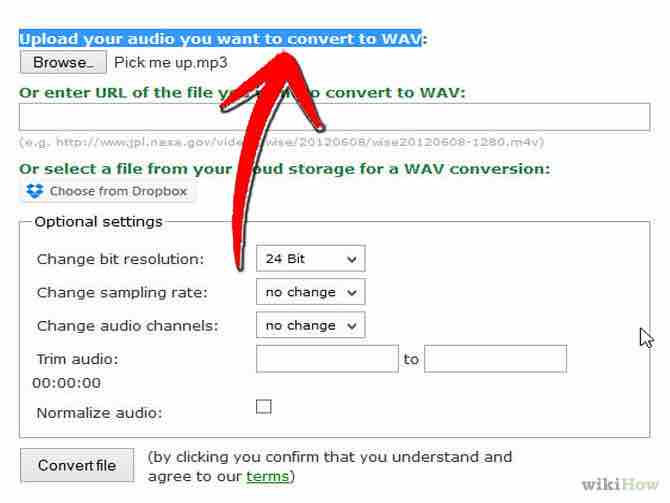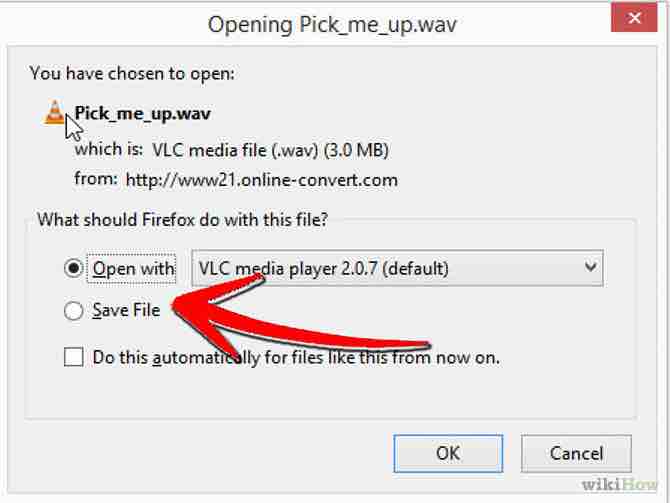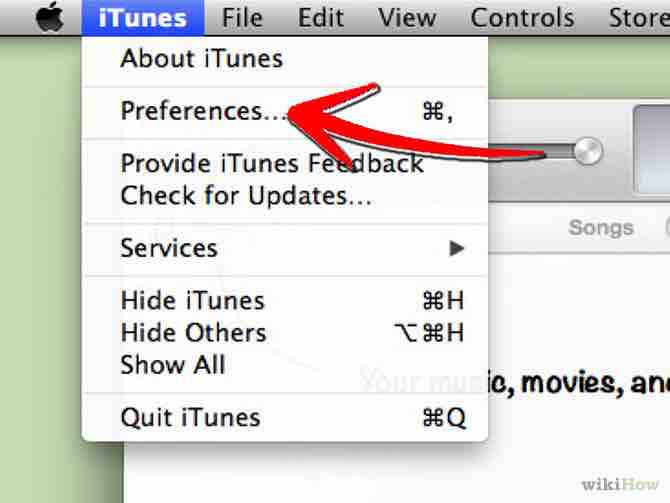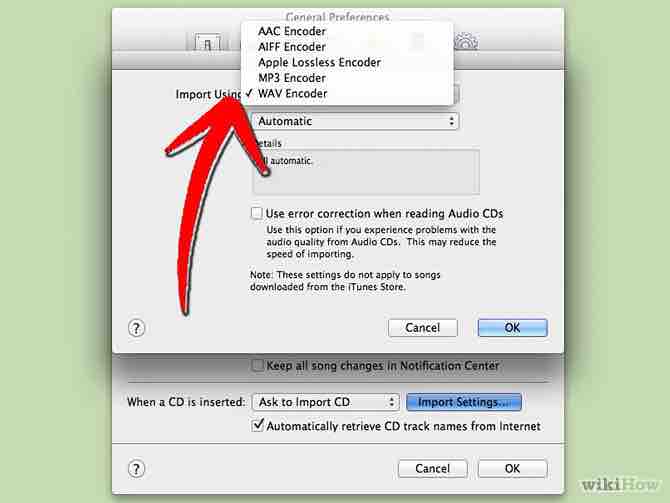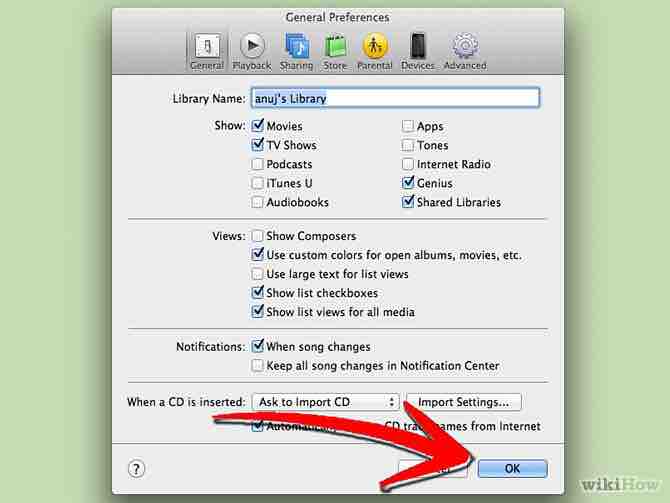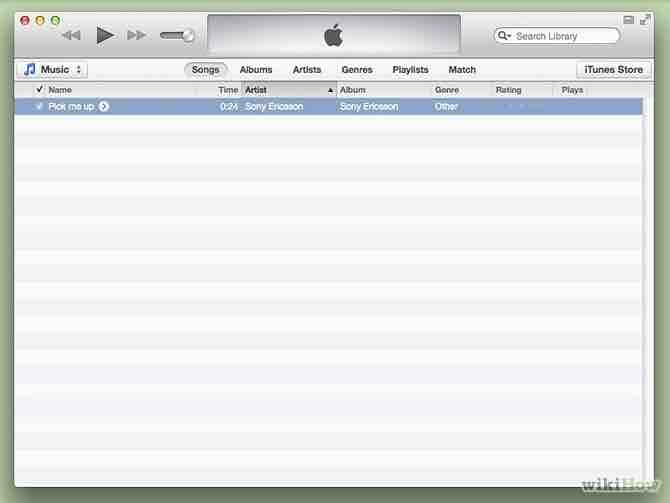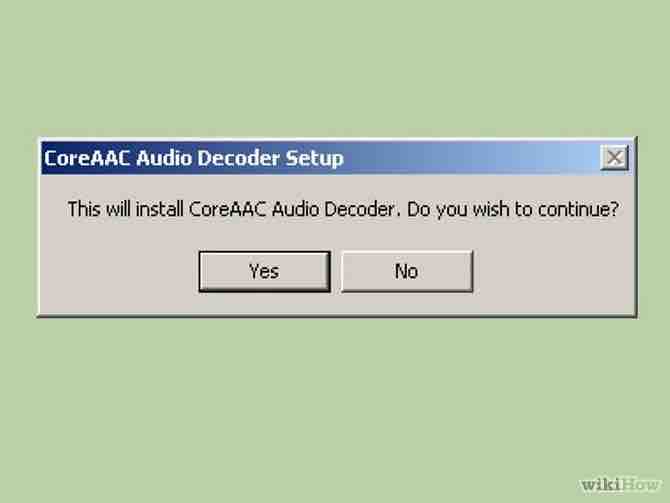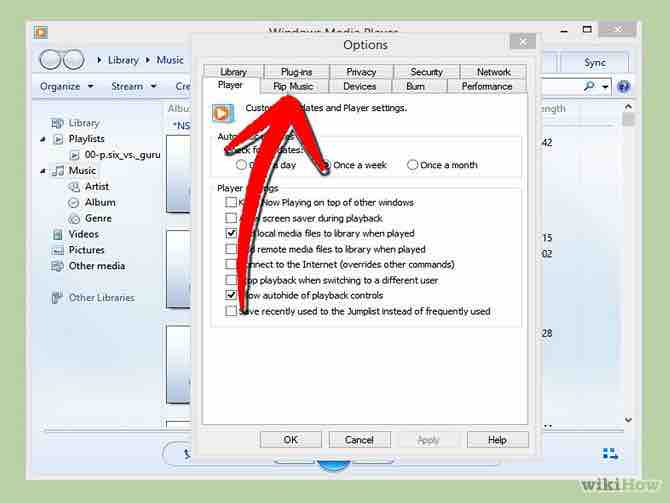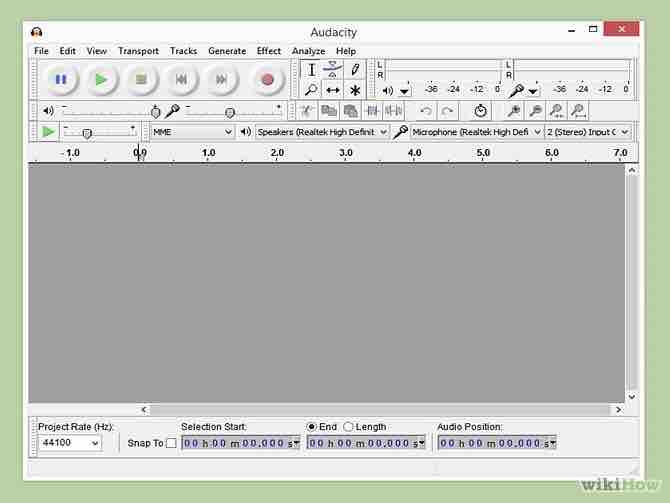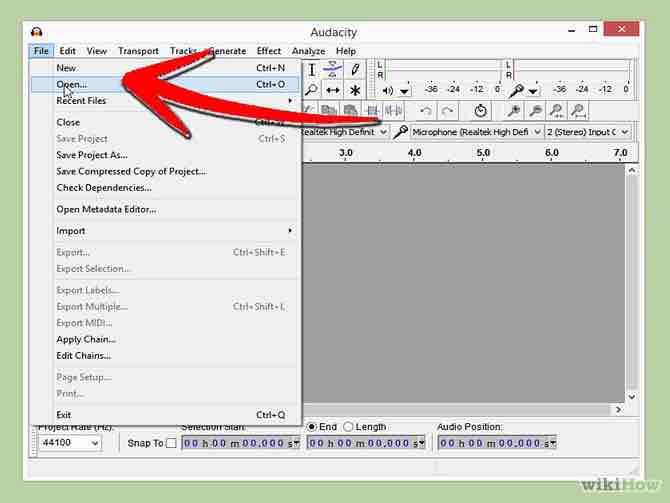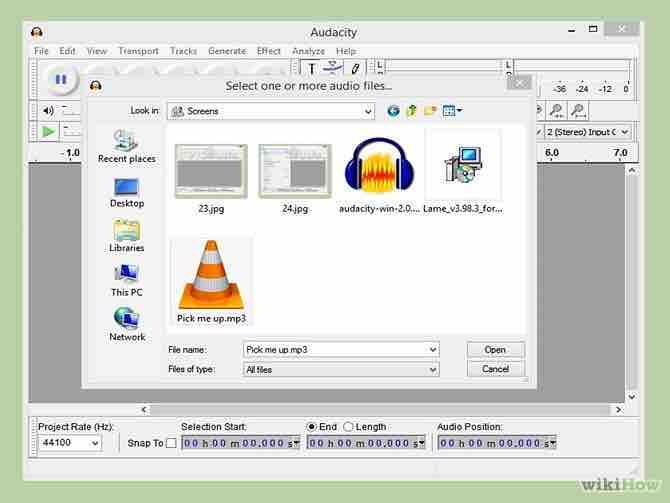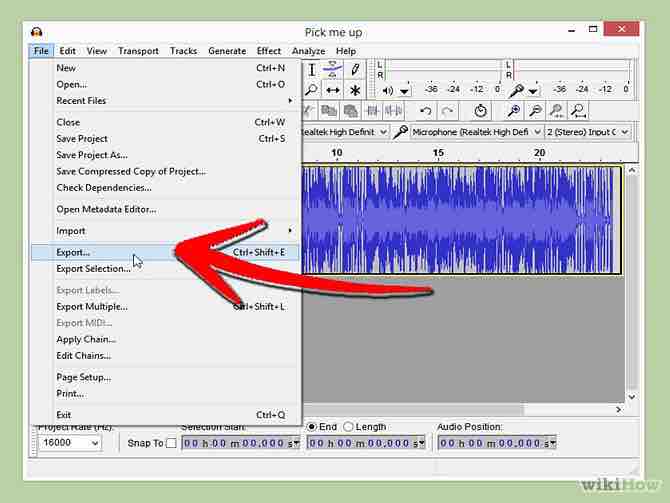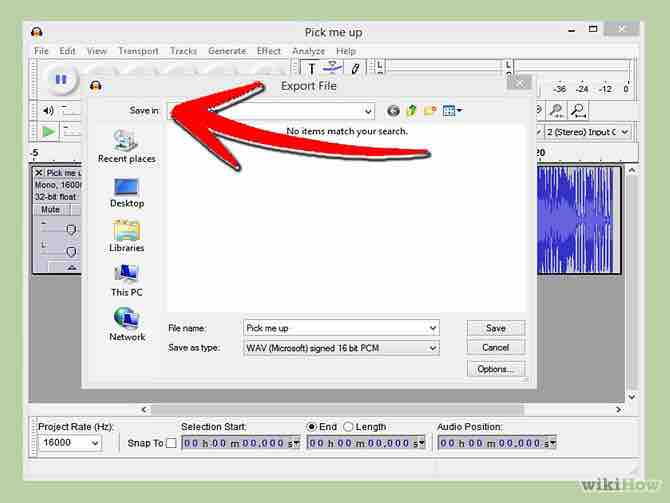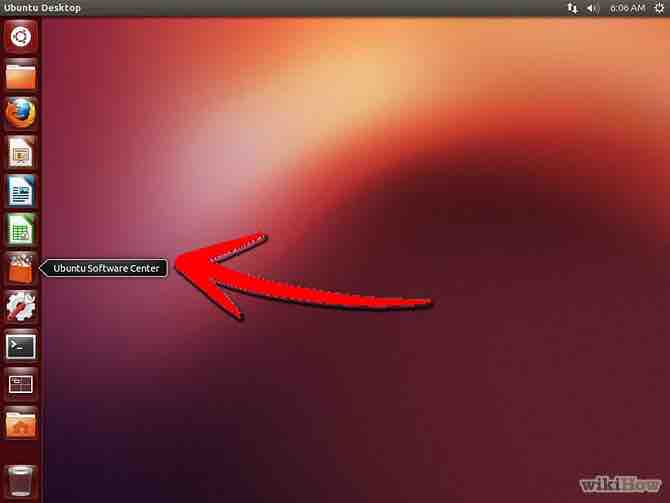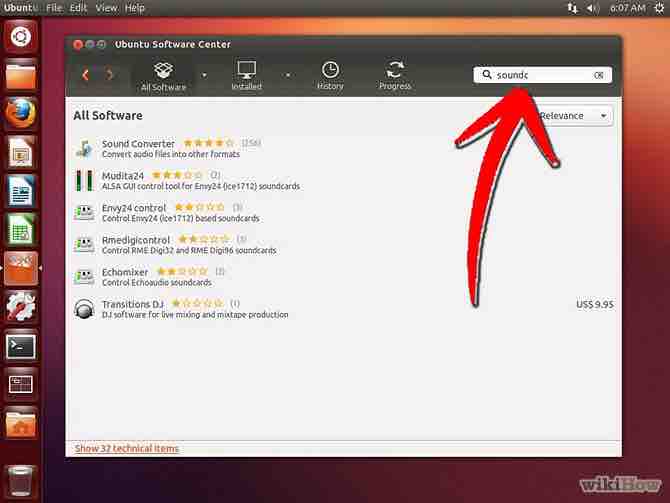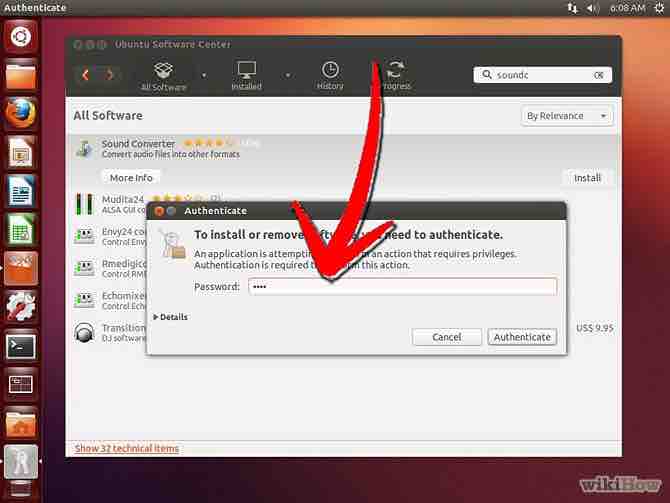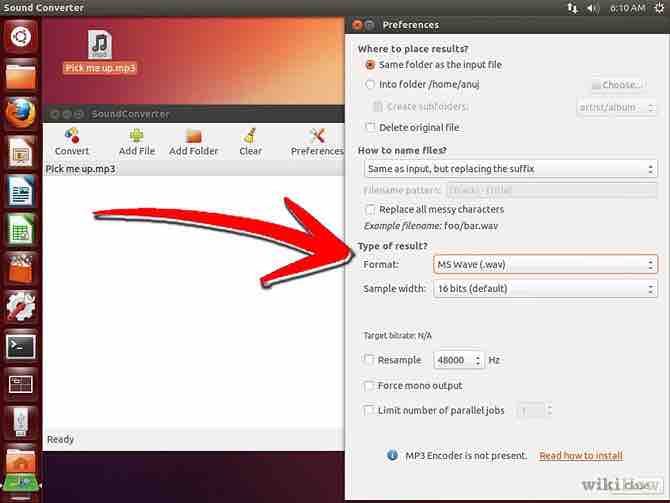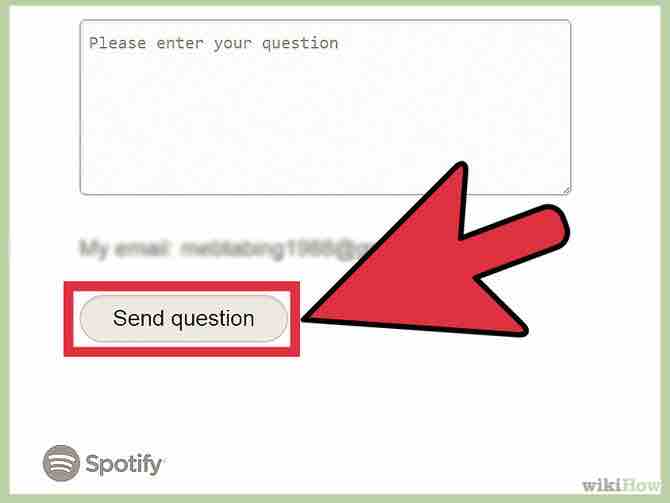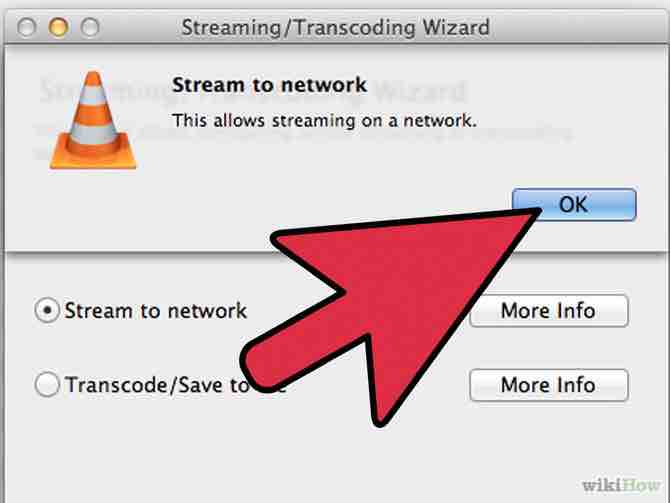Cómo convertir MP3 a WAV
5 métodos:Conversión en líneaiTunesWindows Media PlayerAudacitySound Converter
Tienes un archivo en MP3, pero ahora quieres convertirlo a WAV para usarse en otros programas. Este artículo te mostrará cómo convertir tu archivo de MP3 a WAV.
AnuncioPasos
Método 1 de 5: Conversión en línea
- 1Busca un convertidor en línea. Teclea “MP3 a WAV en línea” en Google. Busca cualquier sitio que sea gratuito.Anuncio
- 2Navega a la sección en el sitio que ofrezca la conversión. A veces, tendrás que navegar el sitio para encontrar dónde está ese servicio.
- 3Importa el archivo MP3 que quieras convertir.
- 4Selecciona “WAV como formato de salida”. Algunos sitios te piden que especifiques el formato que quieres.
- 5Introduce tu cuenta de correo a la que quieras te envíen el archivo convertido. A veces, nada más te mandan un enlace para que descargues el archivo y otras ahí mismo lo descargas sin tener que introducir un correo.
- Si te preocupa recibir spam, usa un correo que no uses o crea uno especialmente para ello. Puedes usar esa cuenta para otros archivos que quieras.
- 6Haz clic en el botón de “Convertir”. Descarga el archivo una vez que esté listo.Anuncio
Método 2 de 5: iTunes
- 1Abre iTunes. Dependiendo de tu versión de iTunes, puede que tengas que convertir el archivo(s) de manera diferente, pero no muy diferente.
- 2Navega a iTunes → Preferencias → Ajustes de Importación.
- Si estás usando iTunes 7 o una versión anterior, necesitarás ir a la pestaña de “Avanzados” antes de acceder a “Ajustes de Importación”.
- Si estás usando iTunes 8 en adelante, si entras a “Preferencias” automáticamente entrarás a “Avanzados”.
- 3Selecciona “WAV Encoder” en la opción de “Importar usando”.
- 4Escoge una preferencia de ajustes. A lado de “Ajustes”, escoge ya sea “Automático” o “Personalizado”.
- Si quieres un ajuste personalizado, haz clic en “Personalizado” y selecciona las opciones para Frecuencia de Muestreo, Tamaño de Muestra y Canales. En casi todas las circunstancias, querrás elegir “Estéreo” en la sección de “Canal”.
- 5Haz clic en “OK” para cerrar la ventana de “Ajustes de Importación”.
- 6Haz clic en “OK” para cerrar la ventana de “Preferencias Generales”.
- 7Selecciona uno o más archivos MP3 de tu biblioteca.
- 8Crea una versión WAV del archivo. Dependiendo de tu versión de iTunes, puedes hacer esto:Anuncio
- Con el archivo(s) seleccionado, navega a la pestaña de “Avanzado” y escoge “Crear versión WAV”.
- Simplemente haz clic derecho en el archivo y haz clic en “Crear versión WAV”.
Método 3 de 5: Windows Media Player
- 1Asegúrate de que tu WMP esté equipado con un “Codec Pack”. Un codec pack le permitirá a WMP codificar y decodificar archivos de audio para reproducirlos, esencialmente permitiéndole crear un gran número de archivos de audio. Busca en línea “WMP codec pack”, descarga uno que se vea confiable y sigue las instrucciones. Una vez que lo hayas descargado, el paquete deberá integrarse con WMP automáticamente.
- 2Asegúrate de que WMP venga equipado con un filtro AAC. Un filtro AAC es un programa de cifrado que le permite a WMP reproducir sin problemas las canciones en formato AAC, las cuales incluyen muchas canciones en iTunes. Busca en línea "AAC directshow filter," descarga uno que se vea de una fuente confiable y sigue las instrucciones. Una vez que lo hayas descargado, el filtro deberá integrarse con WMP automáticamente.
- 3Empieza usando la función de copia de WMP. Usualmente vas a copiar los archivos de audio de un CD a tu computadora, permitiendo que WMP convierta los archivos MP3 a WAV al hacer esto.
- 4Haz doble clic en el diálogo de “Opciones”. Haz esto entrando a “Reproduciendo ahora → Más opciones”.
- 5Haz clic en la pestaña de “copiar música”.
- 6Haz clic en el menú de “Formato” y selecciona “Formato WAV”. Haz clic en “Aplicar” y luego en “Ok” para salirte del menú de Opciones.
- 7Inserta un CD en blanco a tu computadora.
- 8Empieza a copiar las canciones. Navega a la pestaña de “Copiar” en la barra de menú de “WMP” y haz clic en “Copiar” para iniciar el proceso. Tus archivos se agregarán a la biblioteca de WMP de manera automática una vez que se hayan convertido.Anuncio
Método 4 de 5: Audacity
- 1Abre Audacity. Puedes descargarlo desde aquí .
- 2Ve a Archivo → Abrir.
- 3Selecciona el archivo MP3 que quieras convertir y haz clic en Abrir.
- 4Espera hasta que termine el proceso de importación. El tiempo depende del tamaño del archivo y de la velocidad de tu computadora.
- 5Ve a Archivo → Exportar como .wav.
- 6Navega a la carpeta donde quieras guardar tu archivo convertido. Selecciona “Archivo WAV” en el cuadro de “Guardar como”.
- Cambia el nombre del archivo por el que quieras en el cuadro de “Nombre de archivo”.
- 7Haz clic en Guardar para exportar el archivo MP3 como WAV. Espera a que termine el proceso de conversión. Ahora podrás encontrar tu archivo en el lugar donde lo hayas guardado.Anuncio
Método 5 de 5: Sound Converter
- 1Entiende que este método sólo puede usarse en ciertos sistemas operativos. Está disponible sólo para Ubunto y OSX. Si estás usando Windows, prueba con uno de los métodos anteriores o descarga un convertidor similar.
- 2
- 3Una vez que el convertidor esté abierto, arrastra y suelta los archivos MP3 en la ventana del programa.
- 4Haz clic en Editar → Preferencias.
- 5Selecciona WAV como formato al que quieres convertir y haz clic en “Convertir”.Anuncio
Consejos
- Mientras estás usando convertidores en línea, lee los Términos y Condiciones del sitio web, y también lee sobre el tiempo o límite de tamaño de los archivos que vas a subir.
Advertencias
- Usa convertidores en línea bajo tu propio riesgo.
Referencias
Acerca del artículo
Categorías: Reproductores de medios