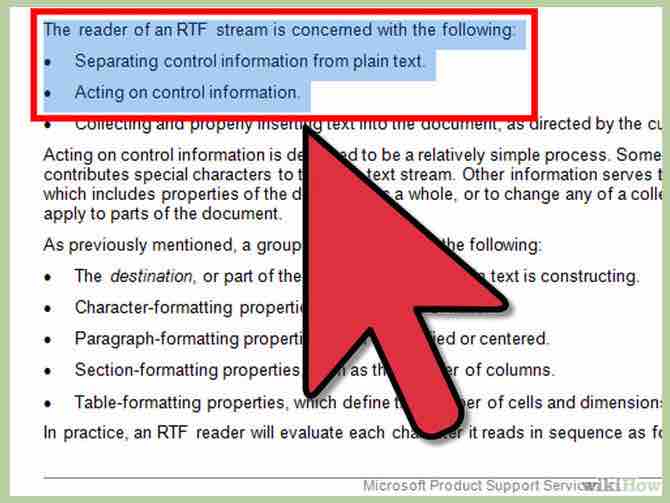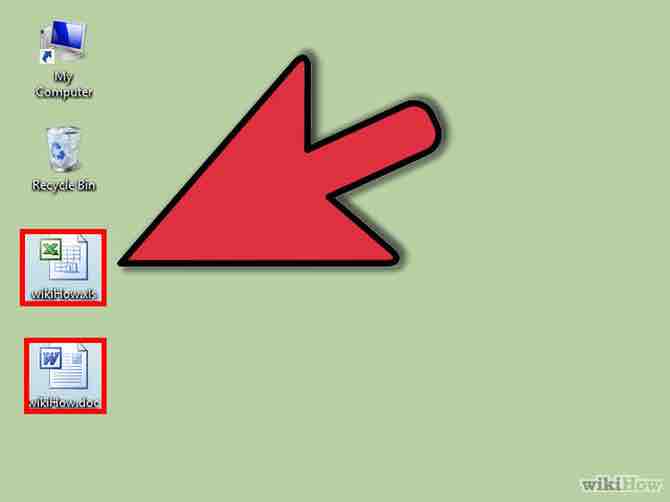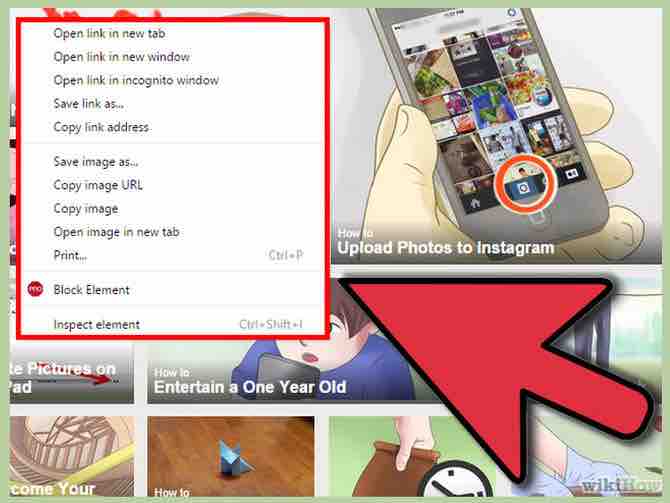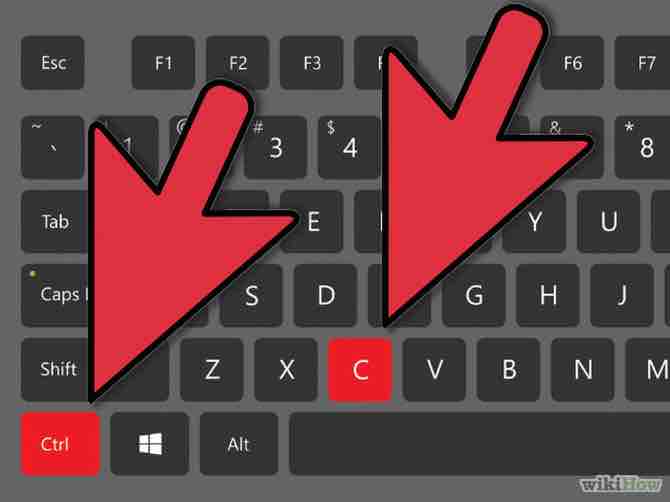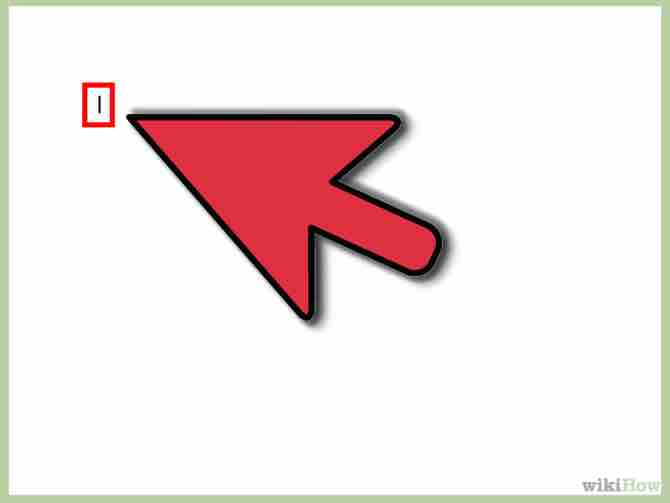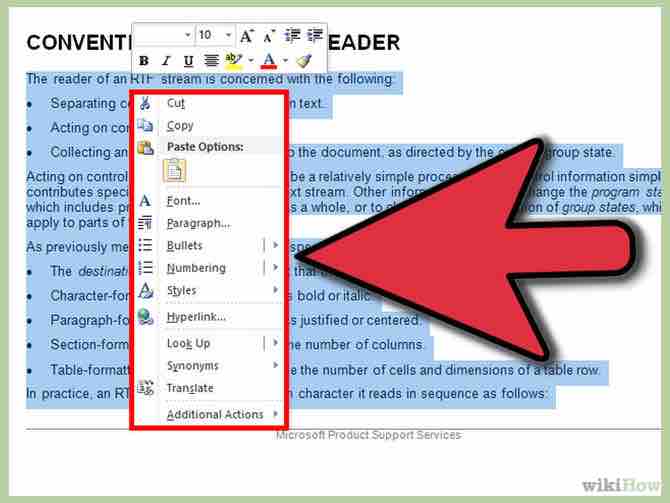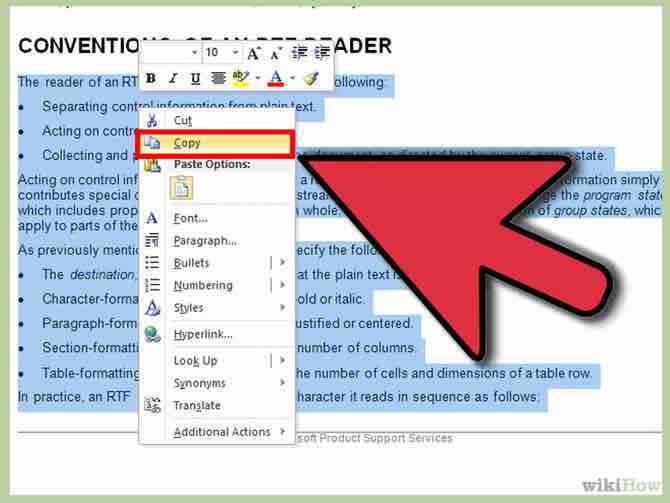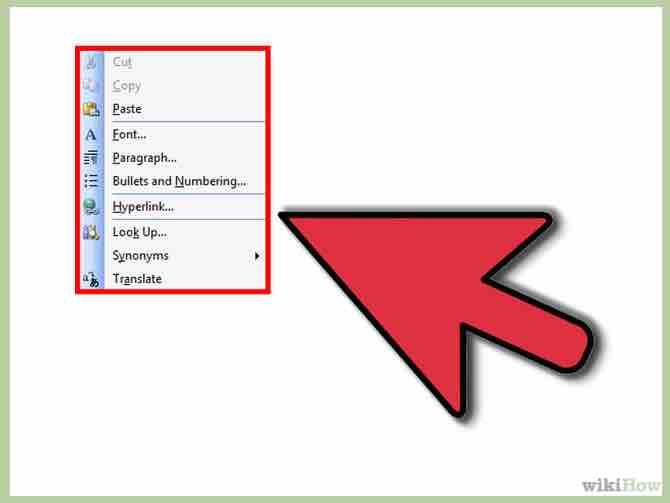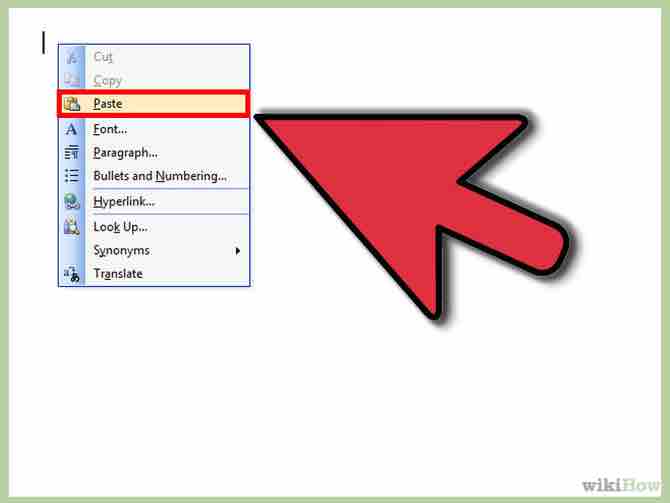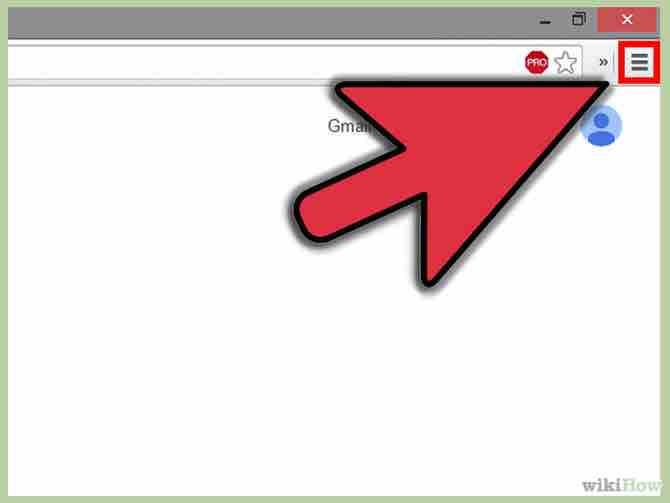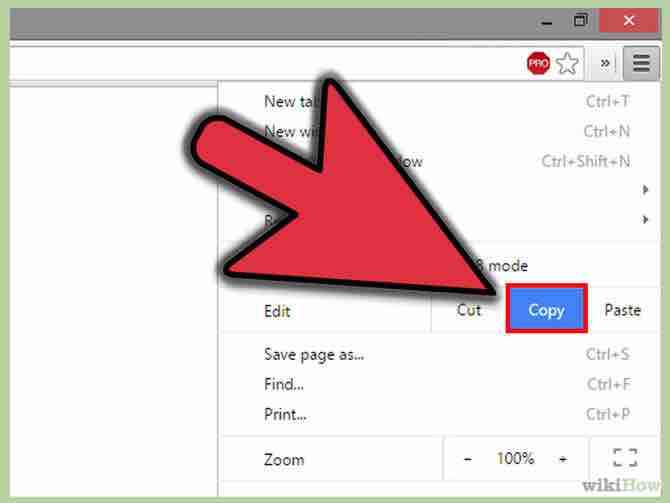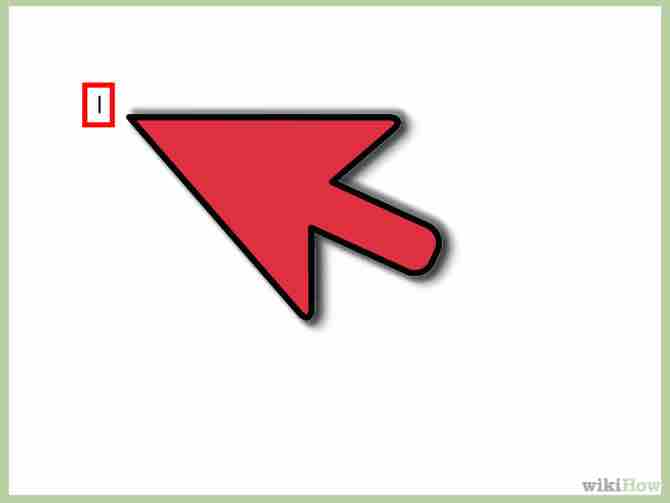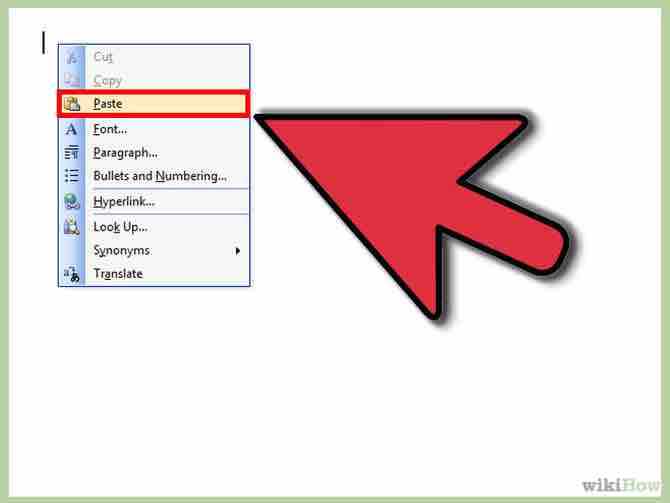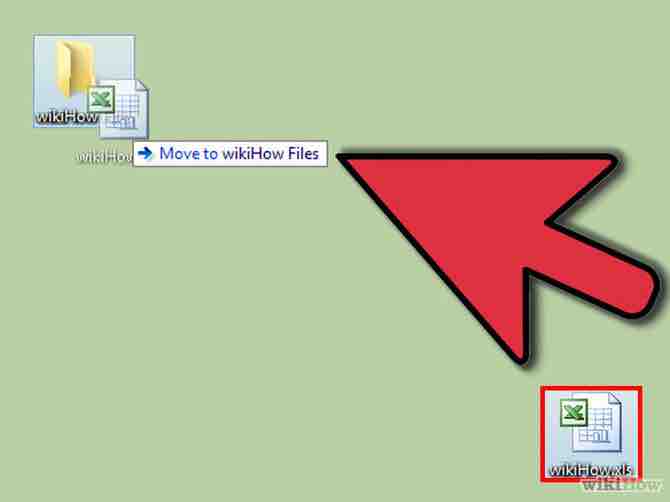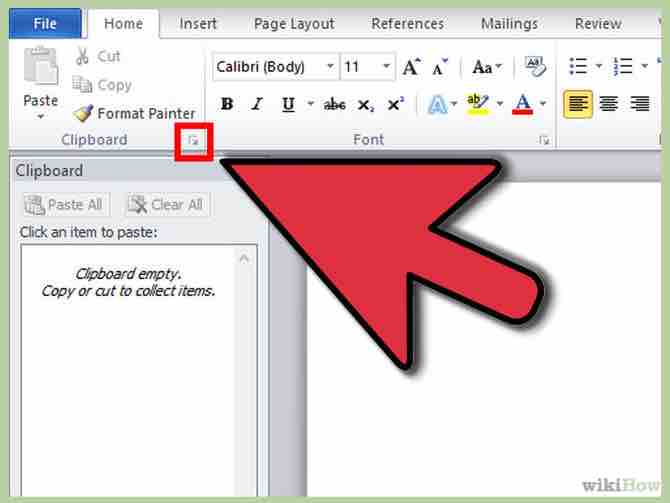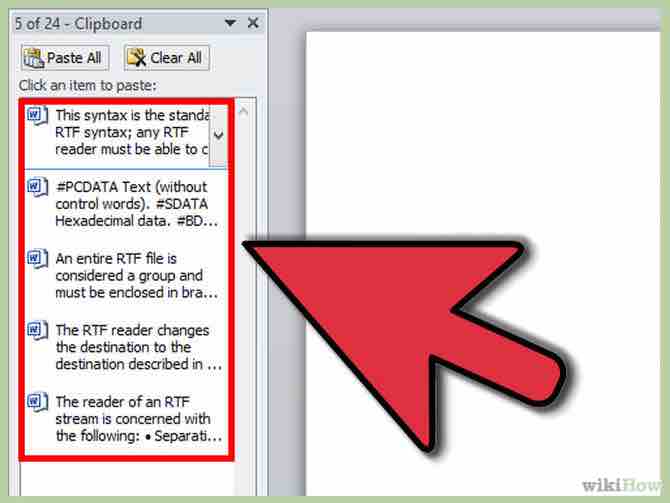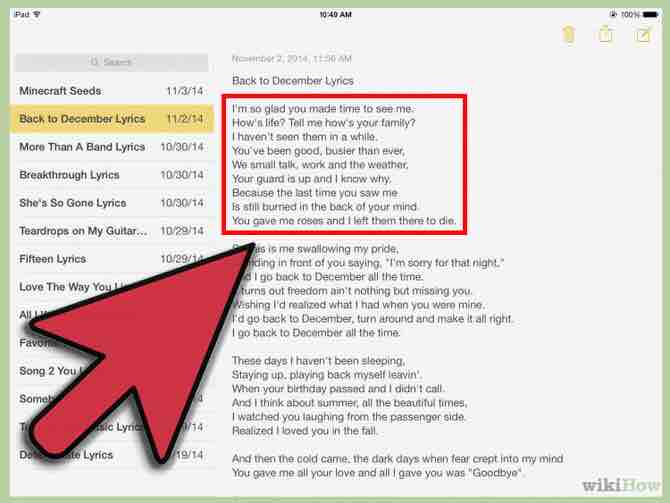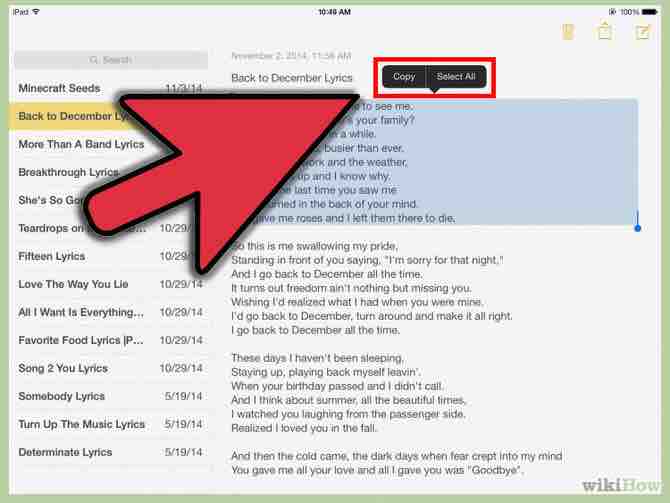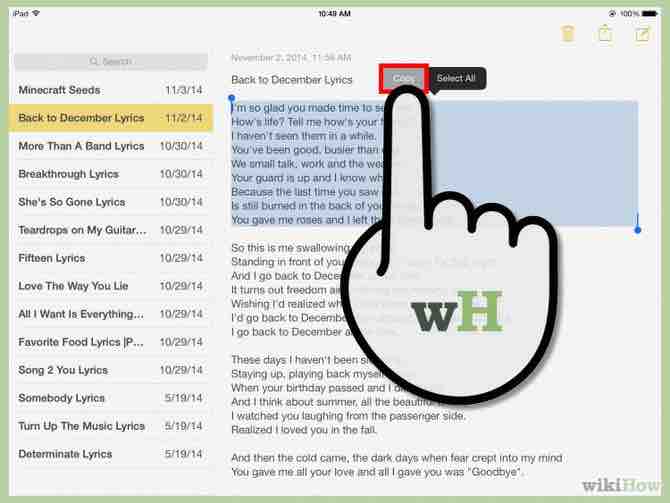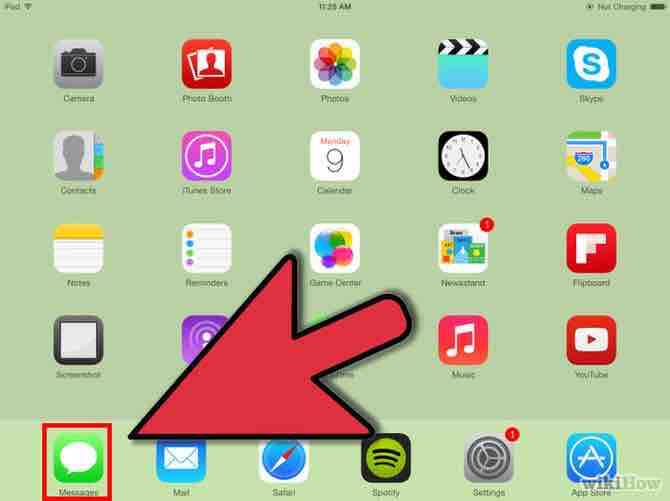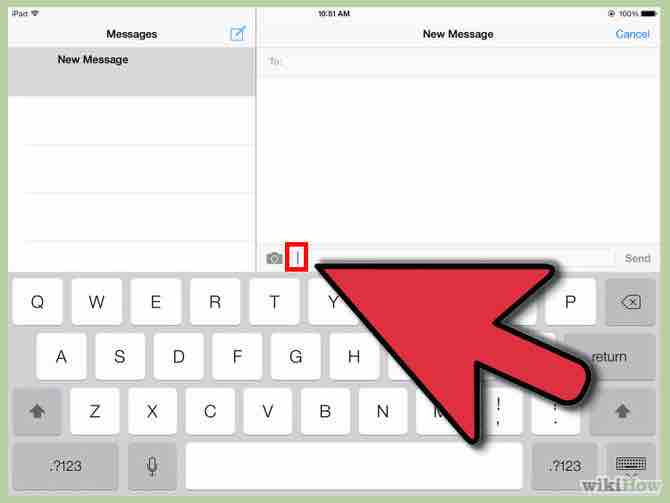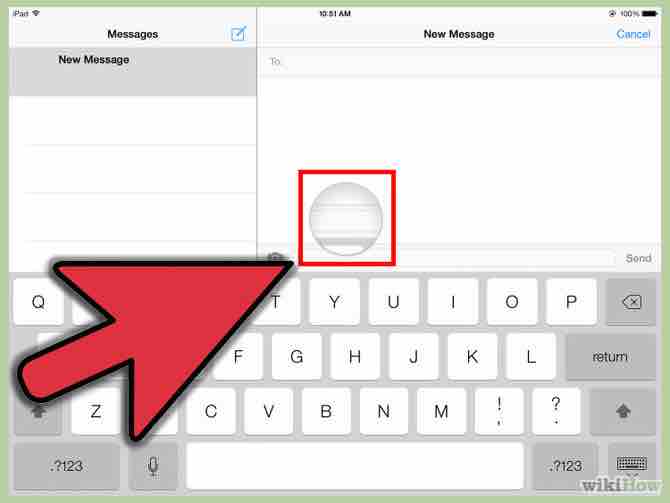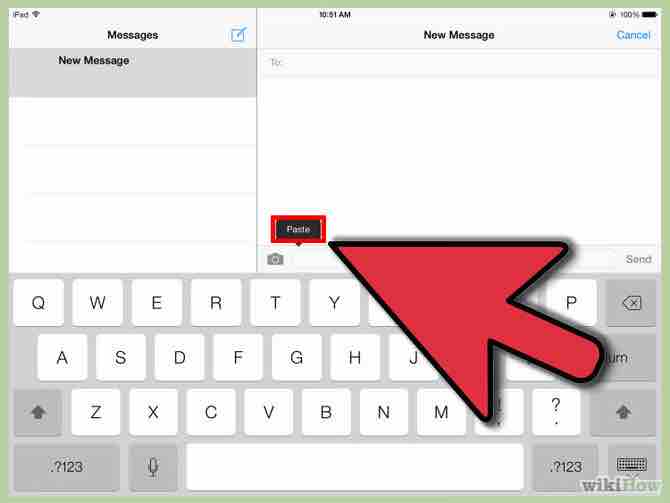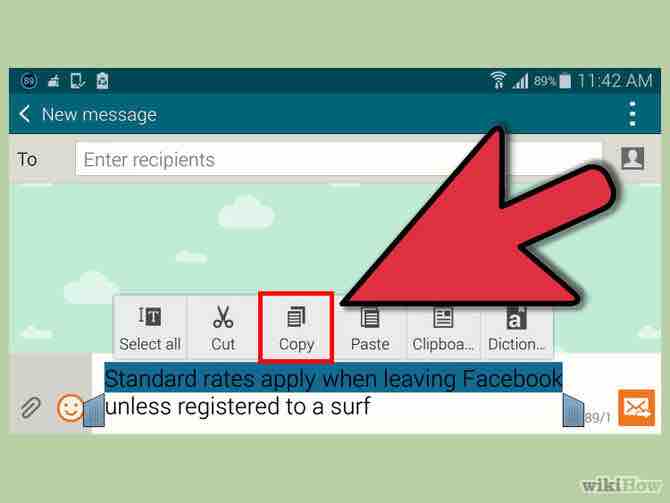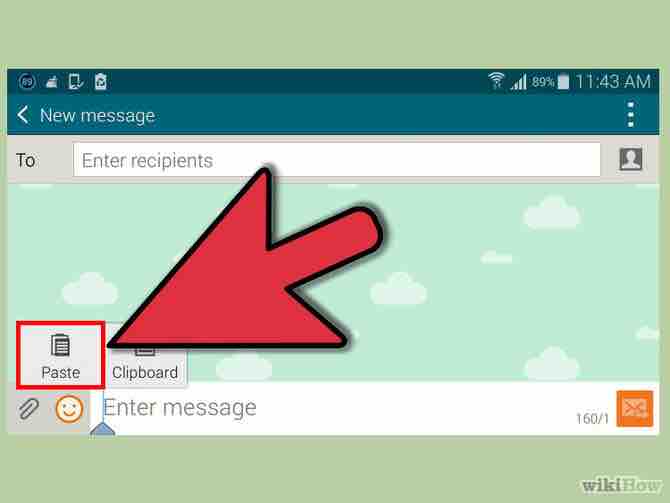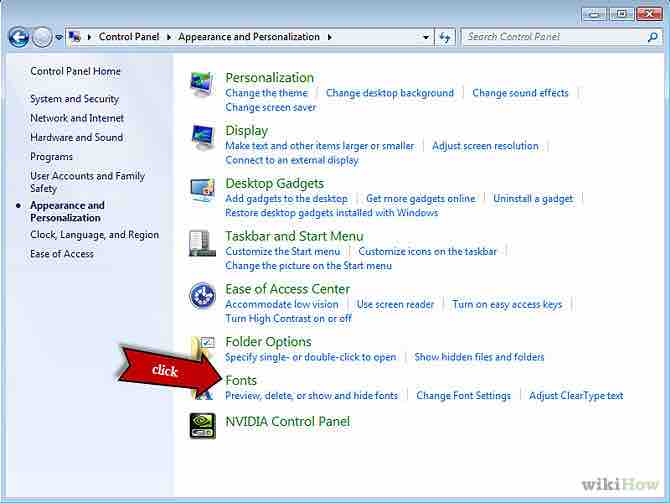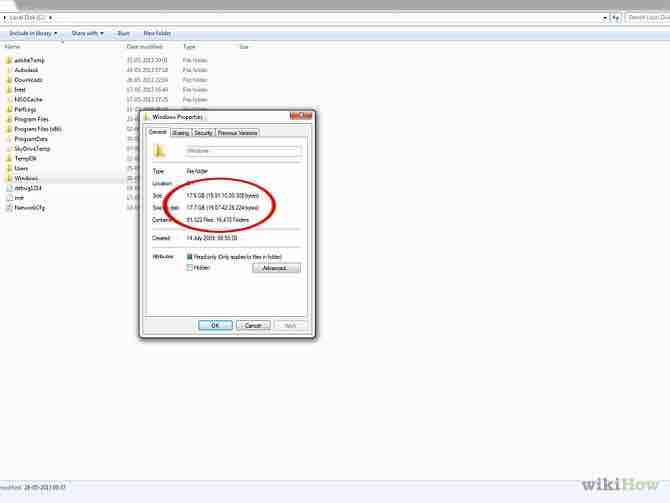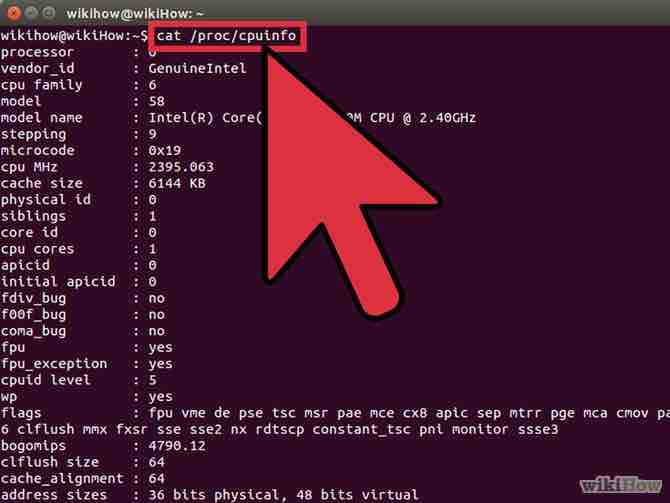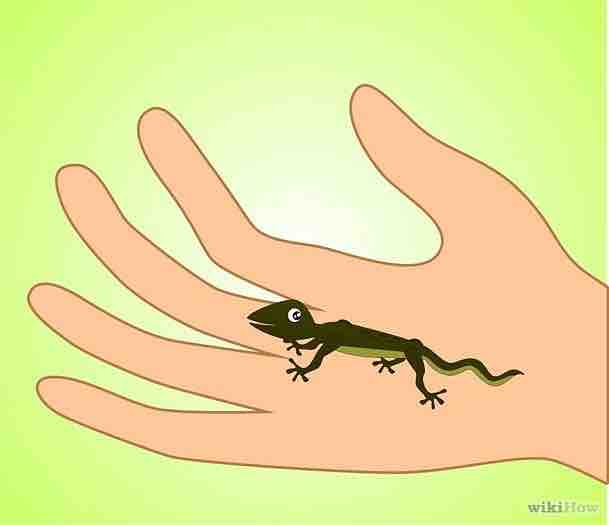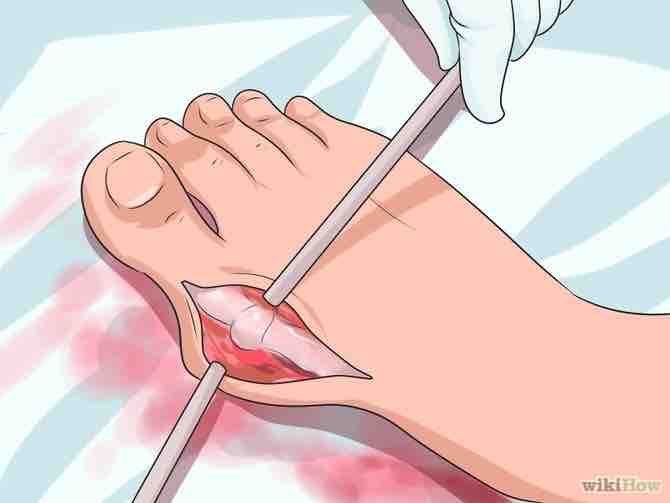Cómo copiar y pegar
8 métodos:Selecciona lo que quieres copiarUtiliza atajos del tecladoUtiliza el clic derechoUtiliza el menú de opcionesArrastra y sueltaCopia con el portapapeles de OfficeDispositivos iOSCopia en dispositivos móviles
Las funciones de copiar y pegar son de las bases más importantes a dominar para manipular objetos en una computadora. Una vez que las hayas dominado, las tareas como revisar documentos, manejar archivos y compartir imágenes serán mucho más fáciles. Esta guía te mostrará todas las formas posibles en las que puedes copiar y pegar archivos o textos, sin importar el nivel operativo de tu computadora ni tu habilidad con la misma.
AnuncioPasos
Método 1 de 8: Selecciona lo que quieres copiar
- 1Sombrea el texto. El texto es uno de los elementos que más se copian, ya que es necesario para la edición de documentos y otras tareas de procesamiento de texto. Puedes hacer clic y sombrear para seleccionar la sección específica de un texto o puedes presionar Ctrl + A (indows) o Cmd + A (Mac OS) para seleccionar todo el texto de un documento o página.Anuncio
- 2Escoge los archivos de tu computadora. Si quieres copiar un archivo para moverlo, simplemente dale clic y selecciónalo. Puedes hacer clic y arrastrar el cuadro de selección alrededor de varios archivos para seleccionarlos todos.
- Sostén la tecla Ctrl (Cmd) y haz clic en archivos individuales para seleccionar varios archivos que no estén ubicados uno junto al otro.
- Para seleccionar un rango de archivos, haz clic en el primero, luego sostén la tecla “Mayús” (Shift) y haz clic en el último. Todos los archivos en medio del primer y último archivo serán seleccionados.
- 3Haz clic derecho en las imágenes de Internet. Si intentas copiar una imagen de un sitio web, no tienes que seleccionarla. En lugar de eso, haz clic derecho para empezar el proceso de copiado. Para ver más detalles, ve la sección de copiar utilizando el clic derecho.Anuncio
Método 2 de 8: Utiliza atajos del teclado
- 1Presiona el atajo de "copiar" en el teclado. Esto copiará todo lo que hayas seleccionado. El texto o archivo original permanecerá en su ubicación original. Solo puedes copiar una selección a la vez. Si copias algo más antes de pegarlo, vas a sobrescribir lo primero que hayas copiado. El atajo para "copiar" en los diferentes sistemas operativos es:
- Windows y Linux: Ctrl + C
- Mac OS X: Command (cmd)+ C
- Si no quieres dejar una copia en la ubicación original, entonces en lugar de copiar utiliza la función de "cortar". Esta elimina el archivo o texto original cuando lo pegas en una nueva ubicación. El atajo para "cortar" en los diferentes sistemas operativos es:
- Windows y Linux: Ctrl + X
- Mac OS X: Command (cmd) + X
- No puedes cortar desde lugares en los cuales no tienes permitido modificar el contenido, como por ejemplo desde sitios web o discos compactos.
- 2Navega hacia el lugar donde vas a utilizar la función de pegar. Si vas a pegar un texto, coloca el cursor en el lugar donde quieres pegar el texto. Si vas a pegar un archivo, abre la ubicación donde quieres pegarlo. Asegúrate de seleccionar la ventana en la que vas a utilizar la función de pegar.
- 3Presiona el atajo de "pegar" en el teclado. Esto pegará cualquier cosa que hayas copiado previamente en la ubicación activa. Puedes pegar el material copiado varias veces. El atajo para "pegar" en los diferentes sistemas operativos es:Anuncio
- Windows y Linux: Ctrl + V
- Mac OS X: Command (cmd) + V
Método 3 de 8: Utiliza el clic derecho
- 1Haz clic derecho en algo que hayas seleccionado. Si utilizas un ratón de un solo botón con sistema operativo Mac OS X, presiona Ctrl y haz clic para abrir el menú del clic derecho. Si has seleccionado varios archivos, haz clic derecho en cualquier de ellos. Si has seleccionado una gran cantidad de texto, haz clic derecho en cualquier parte del texto sombreado.
- 2Selecciona la opción "Copiar" del menú. Esta acción copia cualquier cosa que hayas seleccionado, y deja la copia original en su ubicación inicial.
- Si vas a copiar una imagen de un sitio web, selecciona la opción "Copiar imagen" del menú.
- Si no quieres dejar una copia en la ubicación original, utiliza la función de "Cortar". Esta elimina el archivo o texto original cuando lo pegas en una nueva ubicación. No puedes cortar desde lugares en los cuales no tienes permitido modificar el contenido, como por ejemplo desde sitios web o discos compactos.
- 3Haz clic derecho en el lugar que quieres pegar. Si vas a pegar un texto, coloca el cursor en el lugar donde quieres pegar el texto. Si vas a pegar un archivo, abre la ubicación donde quieres pegarlo.
- 4Selecciona la opción "Pegar" del menú. Esta acción pega todo lo que hayas copiado previamente a la ubicación de tu cursor al hacer clic derecho. Puedes pegar el material copiado varias veces.Anuncio
Método 4 de 8: Utiliza el menú de opciones
- 1Haz clic en el menú de editar. Es posible que no esté disponible en todos los programas o puede ser que se encuentre de forma subyacente a otros menús. Por ejemplo, en el navegador Google Chrome, tienes que hacer clic en el botón de personalizar (las tres barras horizontales) y luego seleccionar la sección "Editar". En Microsoft Word 2007 y en sus versiones posteriores la función de copiar se encuentra en la tabla de inicio.
- 2Selecciona "Copiar". Los objetos o el texto seleccionados se copiarán y los archivos originales permanecerán en su ubicación original.
- Si no quieres dejar una copia en la ubicación original, utiliza la función de "cortar". Esta elimina el archivo o texto original cuando lo pegas en una nueva ubicación. No puedes cortar desde lugares en los cuales no tienes permitido modificar el contenido, como por ejemplo desde sitios web o discos compactos.
- 3Navega hacia el lugar donde vas a utilizar la función de pegar. Si vas a pegar un texto, coloca el cursor en el lugar donde quieres pegar el texto. Si vas a pegar un archivo, abre la ubicación donde quieres pegarlo. Asegúrate de seleccionar la ventana en la que vas a utilizar la función "Pegar".
- 4Haz clic en el menú de editar en la ventana donde vas a pegar. Selecciona "Pegar" desde el menú. Los objetos o el texto se pegarán en la ubicación de tu cursor, o en la parte inferior de la ventana.Anuncio
Método 5 de 8: Arrastra y suelta
- 1Arrastra tu selección. Haz clic y mantén pulsado el botón del ratón en cualquier parte de los objetos que hayas seleccionado. Si vas a copiar un solo archivo, simplemente haz clic y sostén el archivo. Manteniendo pulsado el botón del ratón, arrastra los objetos o texto seleccionado a su nueva ubicación.
- 2Suelta tu selección. Mantén pulsada la tecla Ctrl para forzar la función de copiar. Una vez que hayas arrastrado los objetos a su nueva ubicación, suelta el botón del ratón.Anuncio
Método 6 de 8: Copia con el portapapeles de Office
- 1Abre el portapapeles. En Microsoft Word 2007 y en sus versiones posteriores abre la tabla de inicio y haz clic en la flecha pequeña en la caja del portapapeles. Esta es la misma caja en donde se hallan los comandos de copiar y pegar.
- 2Copia varias veces. El portapapeles puede almacenar hasta 24 diferentes selecciones de texto. Cada vez que copies, tu nueva selección se añade a las opciones.
- Puedes seleccionar cuándo activar el portapapeles haciendo clic en el botón de opciones en la parte inferior del recuadro del portapapeles.
- Los objetos del portapapeles son accesibles en todos los productos instalados de Office.
- 3Pega desde el portapapeles. Haciendo clic en cualquier entrada la pegas en la ubicación del cursor dentro del documento. También puedes hacer clic en "pegar todo" para pegar todo el contenido de forma sucesiva dentro del documento.Anuncio
- La opción de "borrar todo" elimina de la memoria todas las entradas del portapapeles. Puedes eliminar entradas individuales haciendo clic en el botón de flecha al lado de la entrada, y seleccionando la opción "Eliminar".
Método 7 de 8: Dispositivos iOS
- 1Selecciona el texto que quieres copiar.
- 2Retira el dedo de la pantalla una vez que lo hayas seleccionado.
- 3Toca en la opción "Copiar".
- 4Encuentra el lugar en donde deseas pegar el texto y ábrelo en modo de edición.
- 5Asegúrate de que la ubicación sea la correcta o de lo contrario la distancia podría lucir un poco rara.
- 6Toca y mantén pulsada la pantalla durante un segundo (hasta que se vea la lupa) y se muestre la posición del texto pegado. Retira tu dedo de la pantalla.
- 7Toca en la opción "Pegar".Anuncio
Método 8 de 8: Copia en dispositivos móviles
- 1Selecciona lo que quieres copiar. Si vas a copiar texto, primero necesitas seleccionarlo. Presiona y arrastra tu dedo sobre la parte del texto que deseas copiar. Aparecerá el sombreado y puedes ajustar los lados simplemente tocándolos y arrastrándolos para ajustar el texto que quieres seleccionar.
- Este método funciona en sistemas operativos iOS y Android.
- 2Copia el texto. Después de seleccionar, utiliza el comando de "Copiar" para copiar el texto. En sistemas operativos iOS, el botón de copiar aparecerá directamente sobre el texto resaltado. En sistemas operativos Android, el botón de copiar es una imagen de dos páginas idénticas, y está ubicado en la parte superior de la pantalla.
- 3Pega el texto. Abre la ubicación en donde quieres pegar el texto, como por ejemplo un correo electrónico o una aplicación del bloc de notas. Presiona y mantén tu dedo en el documento abierto hasta que aparezca la opción de pegar. Selecciónala para pegar el contenido copiado dentro del documento.Anuncio
Consejos
- Una vez hayas hecho clic en "Copiar", el material copiado será retenido en el "portapapeles". Puedes seguir pegándolo hasta que copies un nuevo material en el portapapeles.
- El menú contextual tiene la opción de Cortar para eliminar el material sombreado permanentemente. También puedes Cortar y pegar.
- Ctrl + A, copia toda una página de texto editable (toda el área de un recuadro de texto, si se está en cualquier lugar dentro de ese recuadro).
- Utilizar el ratón ahorra tiempo, debido a que no necesitas levantar tu mano del ratón; como si lo haces cuando utilizas el teclado.
- El menú contextual tiene la opción de seleccionar todo para copiar una página entera.
- Para sombrear: haz clic izquierdo en el principio del material y luego suéltalo. Mientras pulsas la tecla Mayús (Shift), haz clic izquierdo, y suelta al final del material.
- Utiliza la tecla Ctrl junto con la tecla Insert para copiar. Utiliza la tecla Mayús (Shift) junto con la tecla Insert para pegar.
- La tecla Impr Pant copia toda la pantalla de la computadora.
Acerca del artículo
Categorías: Conceptos básicos de computación