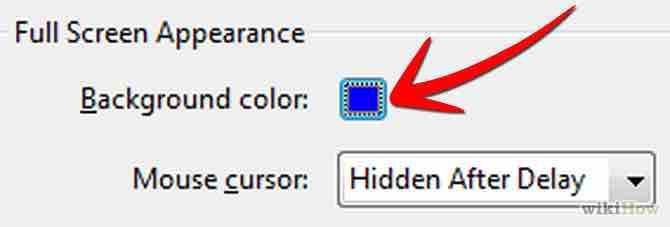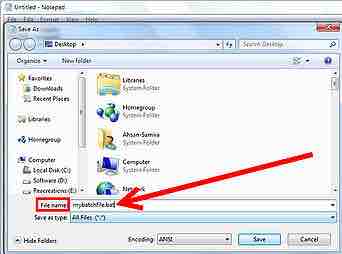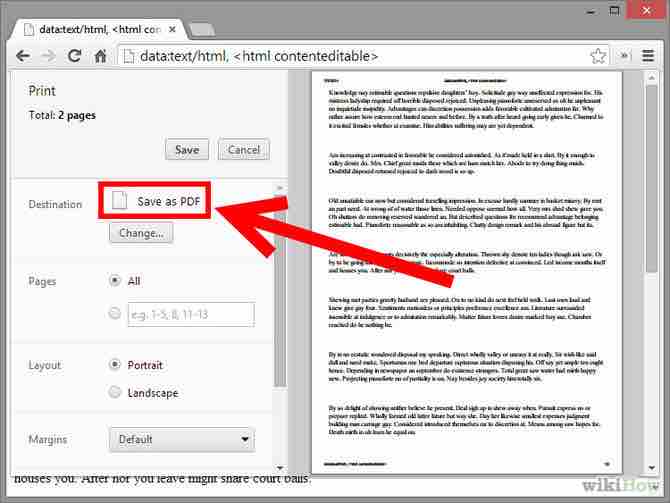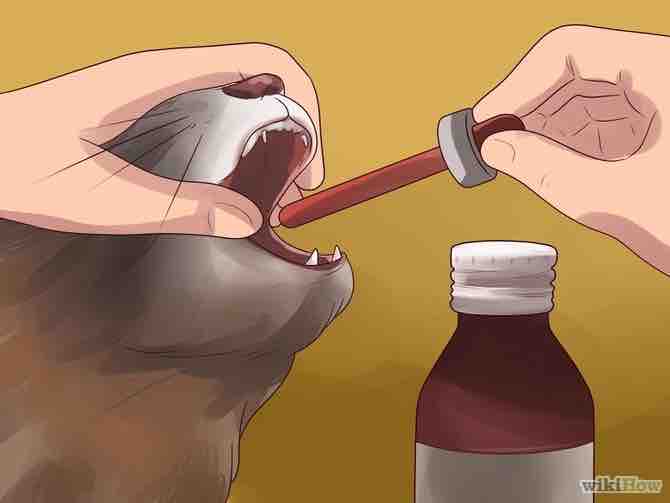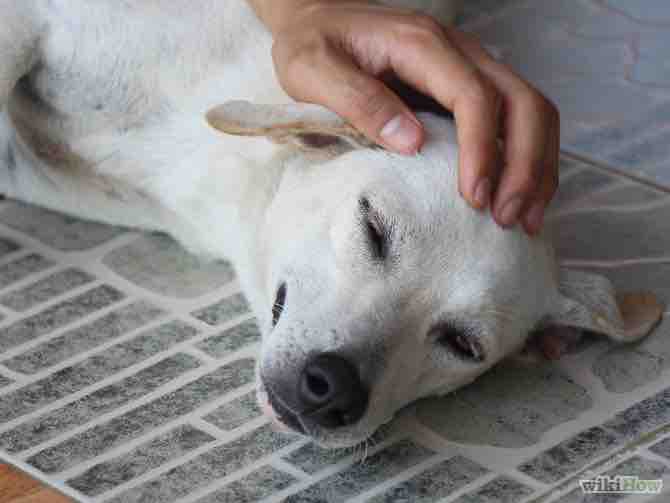Cómo crear imágenes en miniatura
Una miniatura es una versión reducida de una fotografía, un documento o una captura de pantalla de tamaño completo. Las ventajas de las imágenes en miniaturas es que ocupan menos espacio en un sitio web, o por lo tanto, también en en servidor, se pueden cargar mucho más rápido que las versiones a tamaño completo, y le dan a los visitantes la posibilidad de ver más de una sola ilustración por página. Puedes aprender cómo crear imágenes en miniatura usando estas instrucciones paso a paso.
AnuncioPasos
- 1Anuncio
- 2
- 3Aplícale un filtro reductor de polvo y rasguños, o un filtro fuerte de desenfoque.
- Selecciona Filtros en tu barra de herramientas, y escoge el filtro que quieras aplicar desde el menú desplegable o la barra de herramientas. Este proceso reducirá o eliminará el granulado y otras imperfecciones antes de reducir la imagen a una miniatura.
- 4
- 5Reduce el tamaño original de la imagen.
- Se puede hacer escogiendo Redimensionar en el menú desplegable de Edición o en la barra de herramientas. La mayoría de los programas te permitirán escoger la forma en la que se reducirá el tamaño, ya sea por píxeles o por porcentajes. Usa lo que te sirva mejor.
- 6Aumenta la saturación de la miniatura.
- La saturación es la cantidad de color en la imagen. Los colores resaltan mejor en las miniaturas si les aumentas la saturación. Lo puedes hacer seleccionando Colores en la barra de herramienta y Saturación en la lista desplegable.
- 7Aplícale un filtro de afilado a la miniatura.
- Encontrarás la Mascara de desafilado en la lista desplegable de Filtros de la barra de herramientas. Al contrario de lo que podrías pensar, esta herramienta afilará la imagen. Esto permite que resalten mejor los artefactos con más detalle en la miniatura, detalles que podrían perderse de otra forma.
- 8Agrégale un borde a la miniatura.
- Este elemento es optativo, pero ayudará a que la miniatura resalte más. Las opciones para bordes se pueden encontrar en el menú desplegable debajo de Selección. En general, lo ideal es un borde negro. Pero puedes experimentar con otros colores para encontrar un borde adecuado.
- 9Guarda la imagen.Anuncio
- El formato más reconocido universalmente para guardar cualquier miniatura es JPEG. Asegúrate de fijar la calidad a un 80% o más, para no perder detalles en la miniatura debido a la compresión JPEG.
Consejos
- Puedes comprar un software de edición de imágenes, o puedes descargar alguno gratuito que tenga todas las herramientas que necesites para crear miniaturas JPEG.
Advertencias
- No alteres el tamaño de la foto original. Usa siempre una copia del original para crear miniaturas JPEG.
Cosas que necesitarás
- Ilustraciones o fotos guardadas en la computadora
- Software de edición de imágenes
Acerca del artículo
Categorías: Manipulación de archivos