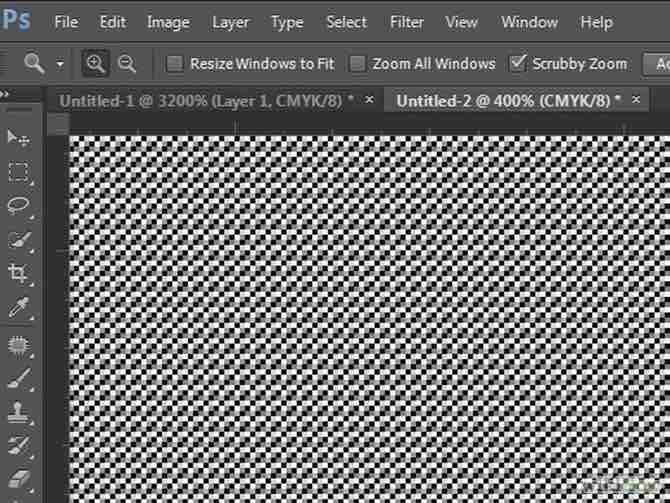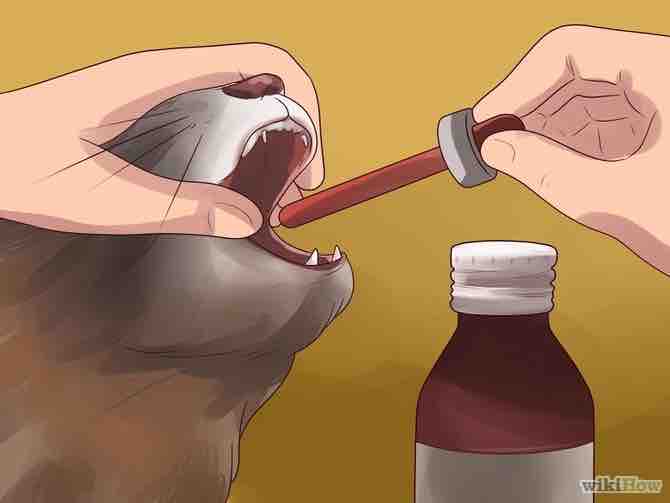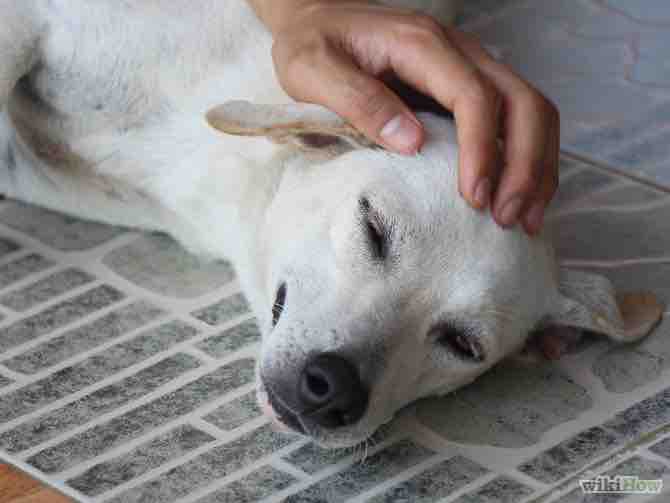Cómo crear nubes en Photoshop
2 métodos:Hacer nubesAgrega objetos
Aprende a crear nubes de la forma más sencilla siguiendo esta guía en Photoshop.
AnuncioPasos
Método 1 de 2: Hacer nubes
- 1Crea un nuevo documento de cualquier tamaño y aplica un gradiente.Anuncio
- Para esta guía el documento tendrá medirá 1500 x 1500 px. Con una resolución de 300 y el modo de color RGB.
- Luego crea una nueva capa y cámbiale el nombre. Aplica un gradiente seleccionando tu herramienta de gradiente. Edita el gradiente a través del editor de gradiente y selecciona dos variaciones de azul como azul oscuro y azul cielo.
- 2Aplica el gradiente de manera que la parte superior del documento tenga el color azul oscuro.
- 3Crea una nueva capa o presiona Shift + Ctrl + N. Luego ve a “Filtro > Interpretar > Nubes” para crear nubes.
- 4Luego teclea Ctrl + L para que aparezca un cuadro de diálogo sobre los niveles y ajusta los niveles de las nubes. Copia los ajustes del ejemplo o ajusta los niveles moviendo las tres flechas a través del centro.
- 5Ahora queda crear la textura y la sombra de las nubes.
- Crea una nueva capa. Crea una nueva capa tecleando Shift + Ctrl + N.
- Haz clic en la miniatura de la capa de las nubes para seleccionar todo o presiona Ctrl + A. Luego copia los componentes o presiona Ctrl + C.
- Haz clic en la nueva capa y presiona “Q” en tu teclado para que esté en modo de Máscara Rápida.
- Pega los componentes o presiona Ctrl + C.
- Presiona “Q” de nuevo para salirte del modo de Máscara.
- 6Después de esto, aparecerán unas líneas. Llena el área seleccionada con blanco o puedes presionar Ctrl + Retroceso para llenar las áreas seleccionadas automáticamente.
- 7Agrega un efecto de relieve en tu capa yendo a las opciones de fusión. Usa los ajustes del ejemplo para lograr el efecto de relieve. También puedes jugar con los ajustes un poco.
- 8Copia la capa de las nubes o presiona Ctrl + J. Aplica el filtro de “Nubes de Diferencia” haciendo clic en Filtro > Interpretar > Nubes de diferencia. Aplica el filtro dos veces o presiona Ctrl + F.
- 9Ahora habrás completado tus nubes, ya están listas para usarse.Anuncio
Método 2 de 2: Agrega objetos
- 1Finalmente para completar tu obra de arte, encuentra una imagen de un avión volando en el cielo. Pega esa imagen en tu documento y luego esconde la capa de las nubes. Ve a Selección > Gama de colores y selecciona el azul de fondo del avión usando el gotero.
- 2Elimina el fondo azul a través de la herramienta de borrador.
- 3Luego después de borrar el fondo aplica un desenfoque de movimiento al avión. Para aplicar el desenfoque ve a Filtro > Desenfoque > Desenfoque de movimiento. Copia los ajustes en el ejemplo.
- 4Mueve la capa debajo de la capa de las nubes y arriba de la capa de fondo color azul cielo y listo.
- 5Terminado.Anuncio
Acerca del artículo
Categorías: Adobe Photoshop

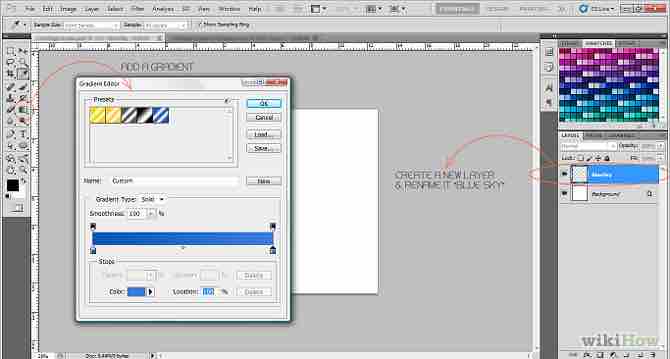
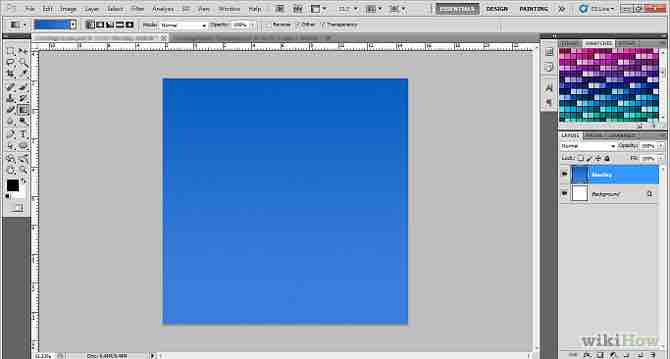
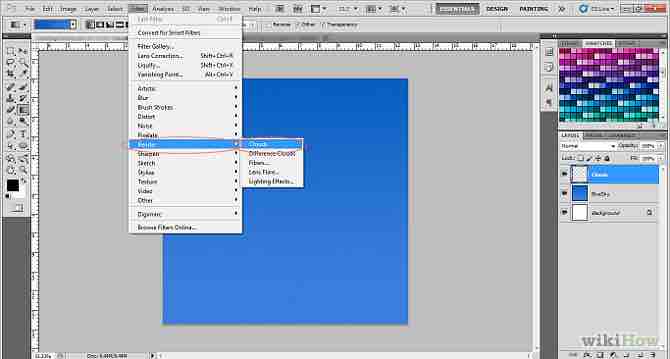
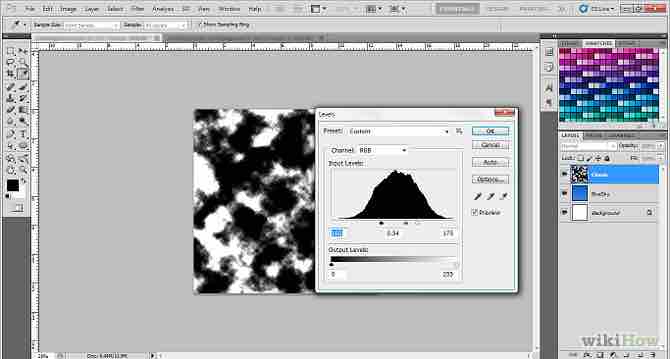
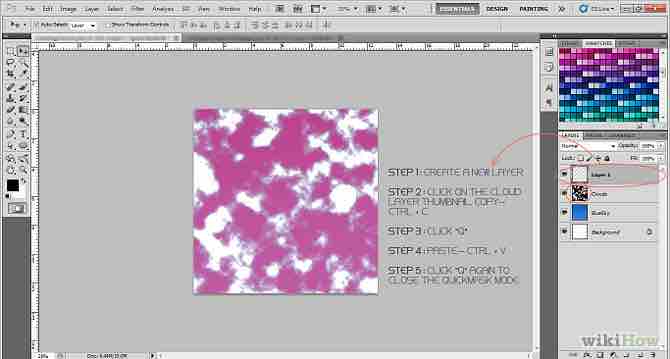
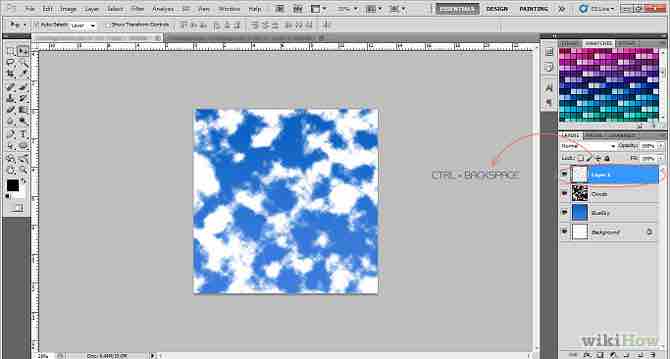
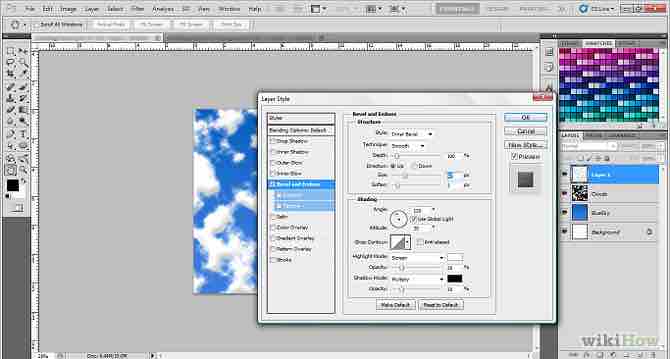
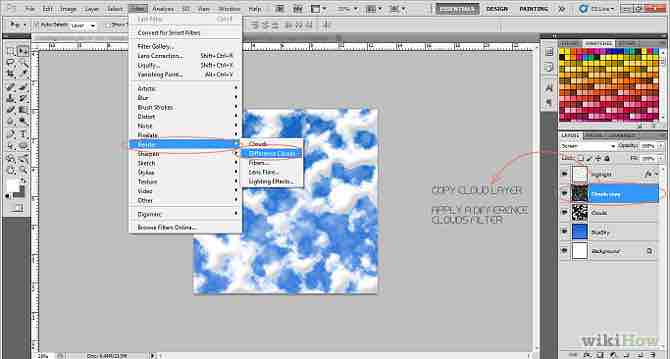
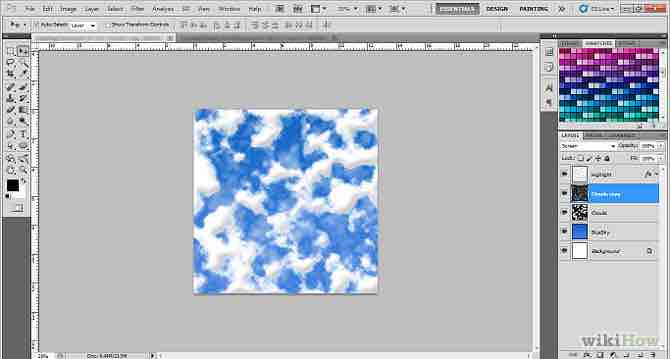
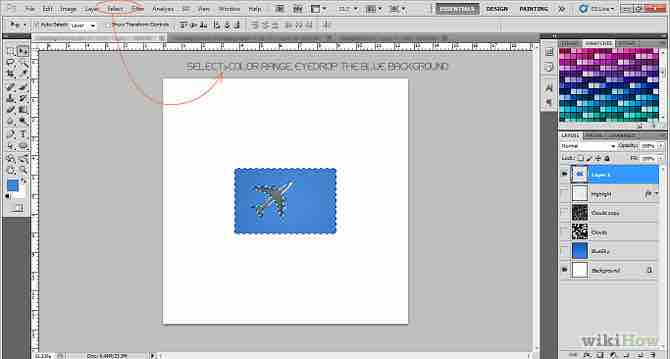
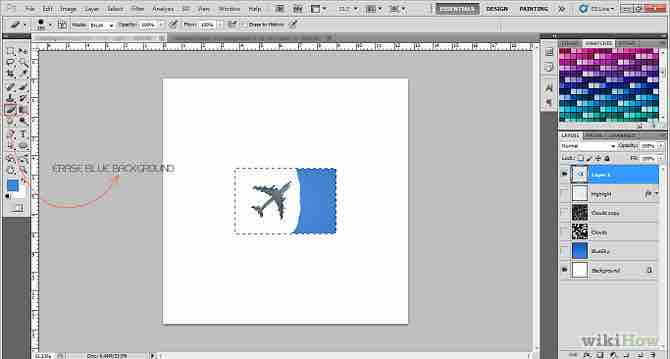
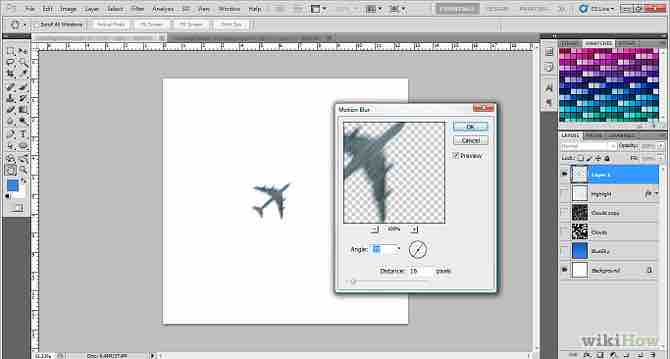
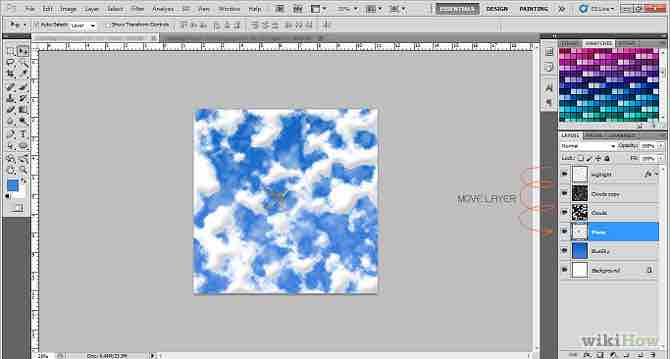

-Step-14.jpg)