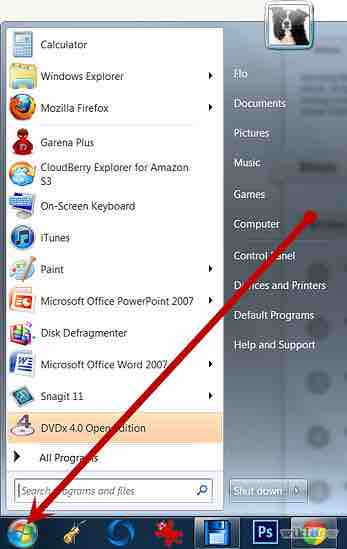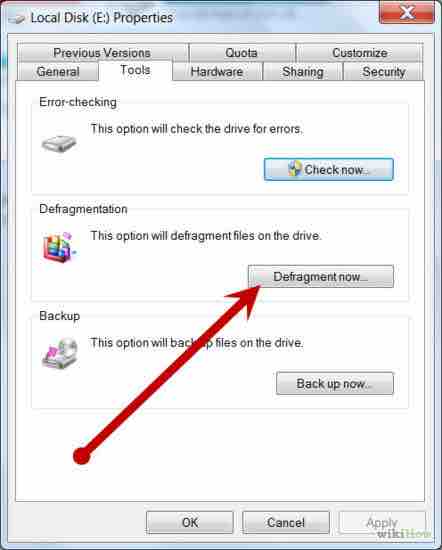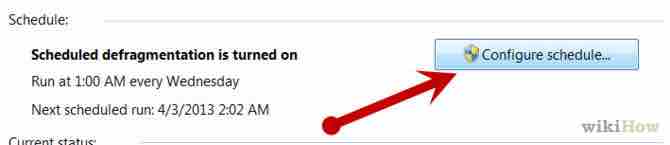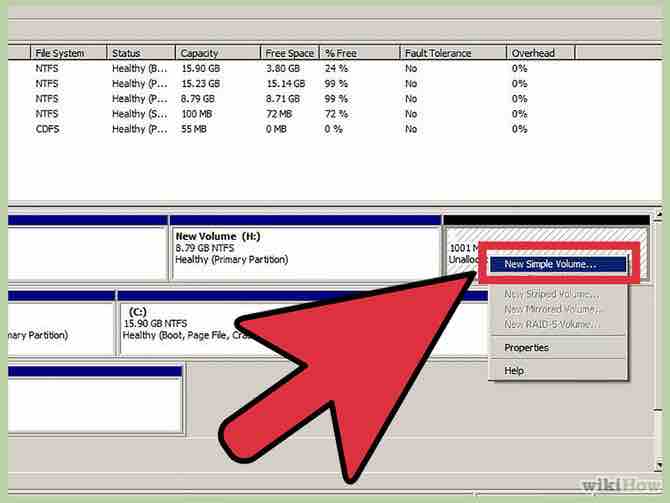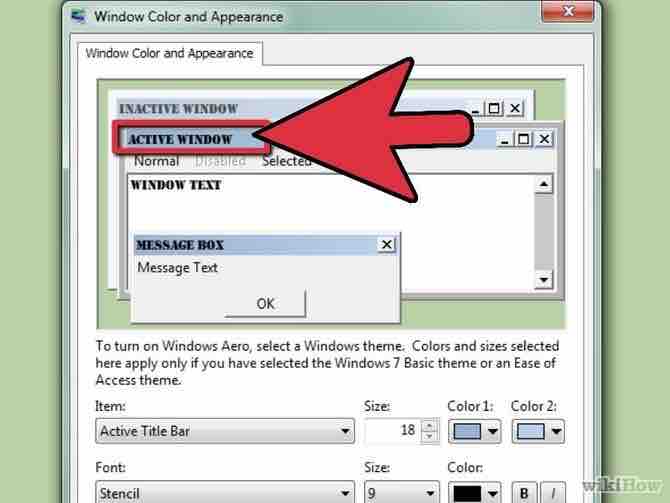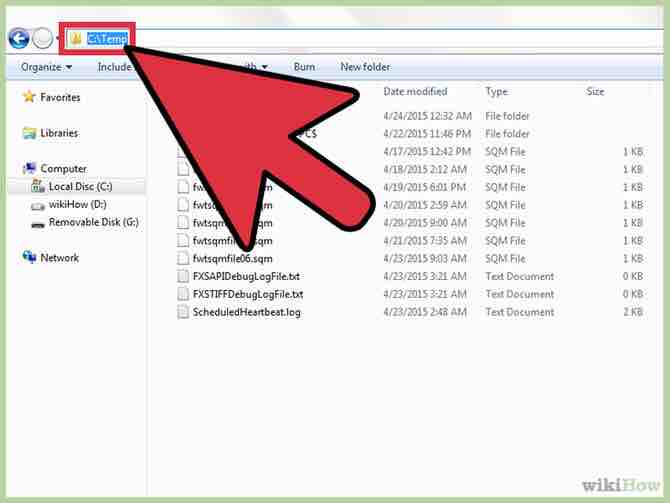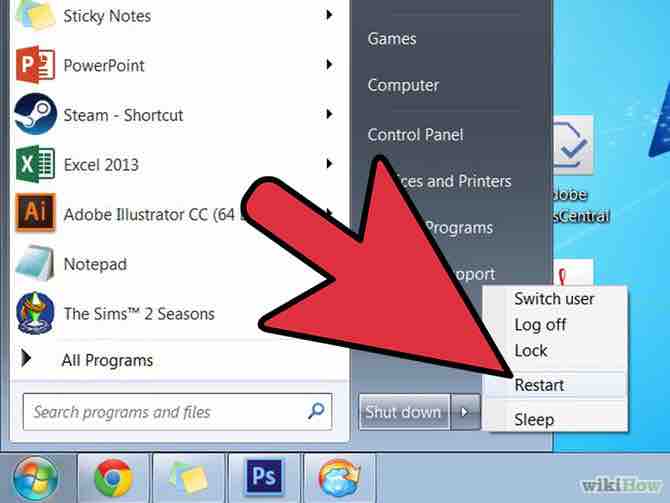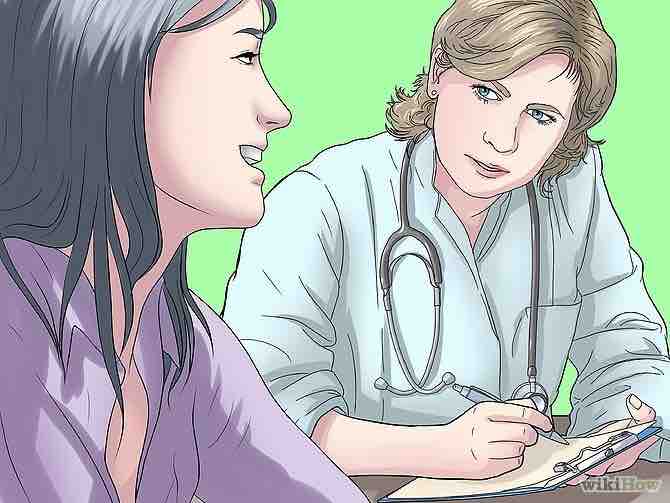Cómo desfragmentar Windows 7
3 métodos:Accede al Desfragmentador de Disco en Windows 7Ejecuta manualmente el Desfragmentador de DiscoConfigura la programación de desfragmentación
Ejecutar el Desfragmentador de Disco en Windows 7 le permite a tu computadora reacomodar toda su información fragmentada, lo cual, a su vez, mejora la velocidad y el desempeño en general de tu computadora. En Windows 7, puedes desfragmentar manualmente tu computadora cuando quieras, o puedes programar un horario para ello usando el Desfragmentador de Disco. Sigue estas instrucciones para desfragmentar tu computadora Windows 7.
AnuncioPasos
Parte 1 de 3: Accede al Desfragmentador de Disco en Windows 7
Parte 2 de 3: Ejecuta manualmente el Desfragmentador de Disco
- 1Haz clic en el nombre del disco que quieres desfragmentar. Por ejemplo, si quieres desfragmentar el disco duro principal de tu computadora, selecciona “SO (C)”.
- 2Haz clic en “Desfragmentar disco” o “Desfragmentar ahora” para iniciar el proceso. Tu computadora tardará varios minutos (u horas) para desfragmentar la unidad, dependiendo del tamaño y en su estado actual de fragmentación.Anuncio
Parte 3 de 3: Configura la programación de desfragmentación
- 1Haz clic en “Activar programación” o “Configurar programación”.
- 2Coloca una marca de verificación a lado de “Ejecutar en programación (recomendado)”.
- 3Selecciona la frecuencia en la cual quieres que se ejecute el Desfragmentador de Disco. Puedes escoger diaria, semanal o mensual.
- 4Selecciona el día de la semana y la hora en la que quieres se ejecute el programa.
- 5Haz clic en “Seleccionar Discos” para escoger qué discos quieres desfragmentar. Puedes escoger desfragmentar todos los discos, o seleccionar unos cuantos.
- 6Haz clic en “OK”, luego en “Cerrar” para guardar las preferencias. Tu computadora ahora se desfragmentará regularmente el día y la hora en la que lo hayas programado.Anuncio
Consejos
- Si estás usando una computadora en un área de trabajo o en una red pública, puede que necesites la contraseña de administrador para ejecutar el Desfragmentador de Disco.
- Programa un proceso automático para cuando la computadora esté encendida pero no en uso, como a la hora de tu descanso o al final del día de trabajo. Esto evitará que tu computadora esté lenta cuando la estés usando.
- Antes de ejecutar la desfragmentación manual, revisa en la ventana del Desfragmentador de Disco para ver si no se ha desfragmentado recientemente. La programación aparece con la fecha y la hora en la que se realizó el proceso.
- Haz clic donde dice “Analizar Disco” en la ventana del Desfragmentador antes de ejecutar el desfragmentador. Este proceso te informará si lo necesita o no tu computadora.
Acerca del artículo
Categorías: Windows 7