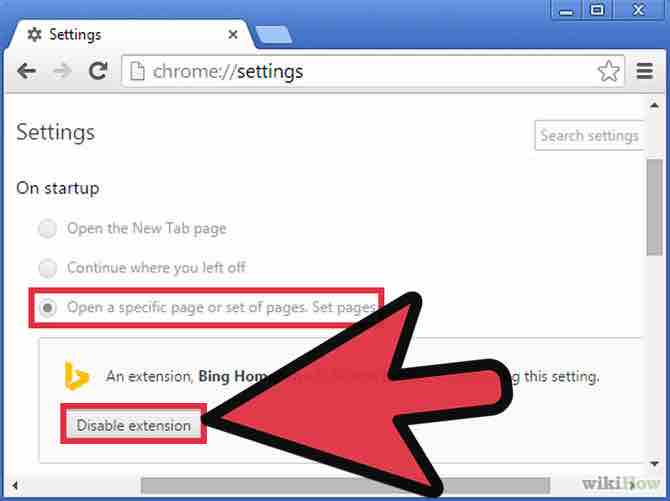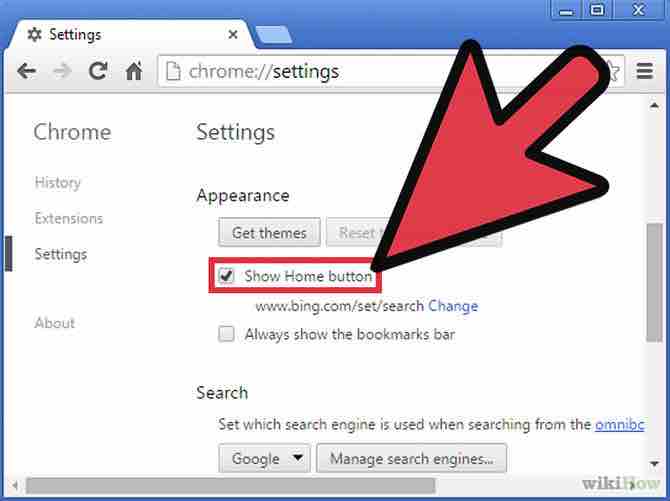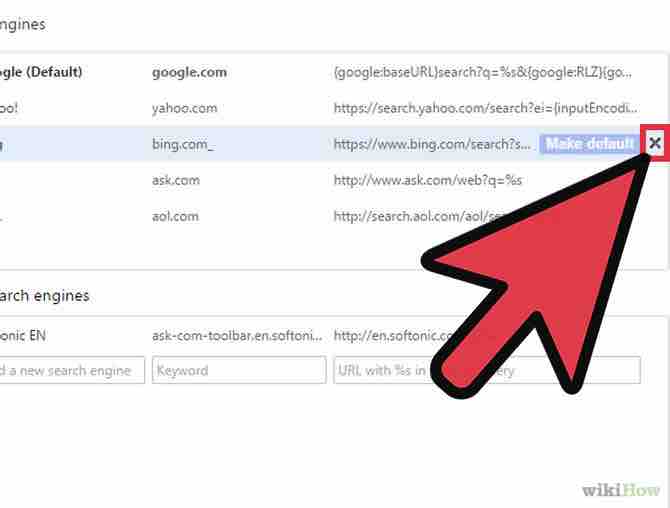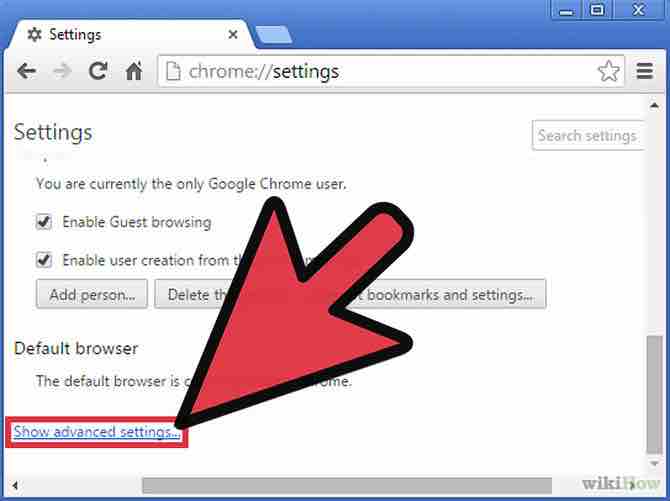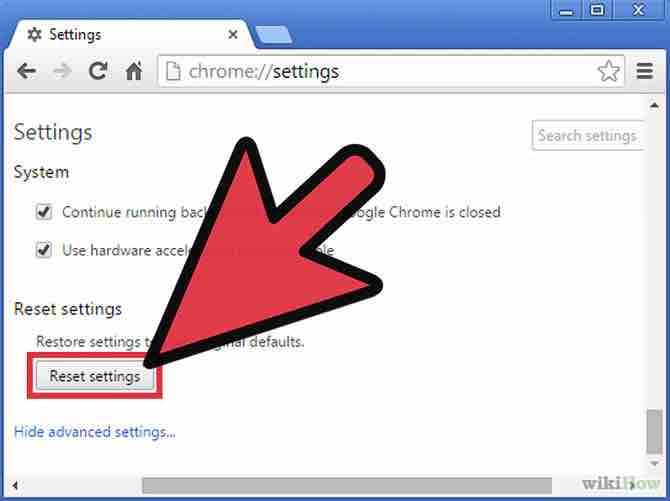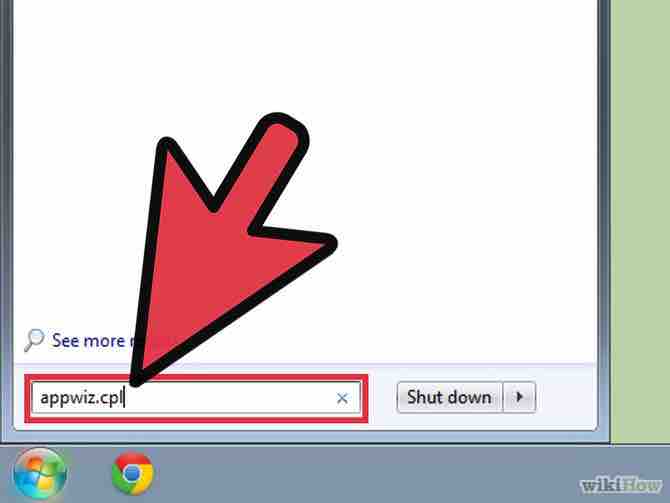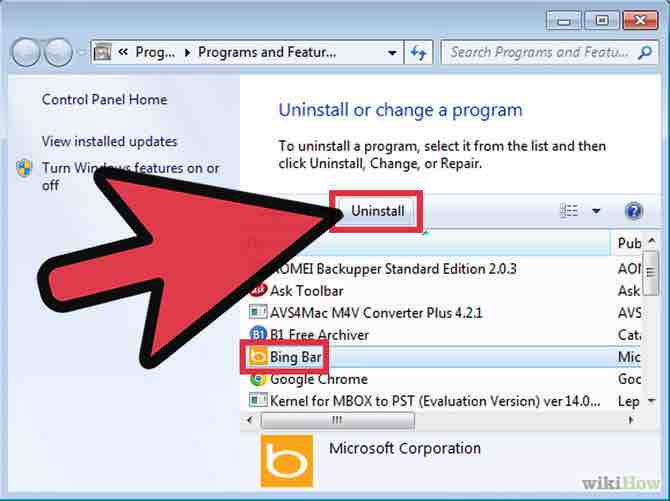Cómo eliminar Bing de Chrome
3 métodos:Cambia las configuraciones de ChromeRestablece las configuraciones de ChromeElimina Bing de Windows
Bing es un motor de búsqueda como Google y Yahoo!. Bing muchas veces se instala como parte de paquetes de software y puede reemplazar tu motor de búsqueda favorito. Si no quieres tener Bing como motor de búsqueda en tu navegador Google Chrome, puedes eliminarlo con estos simples pasos.
AnuncioPasos
Método 1 de 3: Cambia las configuraciones de Chrome
- 1Abre el navegador Chrome. En tu escritorio, haz doble clic en el ícono de Chrome para abrir el navegador[1].Anuncio
- 2Escribe "chrome://settings" en la barra de direcciones. Presiona ⌅ Enter para abrir el menú de configuración.
- También puedes llegar al menú de configuración del navegador Chrome haciendo clic en el ícono de las tres barras horizontales. Este ícono está ubicado en el extremo derecho de la barra de direcciones.
- 3Comprueba si Bing está configurado como página de inicio en Chrome. Debajo del encabezado "En inicio", haz clic en el enlace "Establecer páginas" que aparece junto a la opción "Abre una página específica o un conjunto de páginas". Si ves a Bing, pasa el puntero del ratón sobre él hasta que aparezca la opción "Eliminar". Haz clic en la "X" para eliminarlo.
- 4Cambia el botón de la página principal. Debajo del encabezado "Diseño", marca "Mostrar el botón de la Página principal" y comprueba si aparece Bing. Si aparece, haz clic en "Cambiar" y elimínalo.
- 5Cambia el motor de búsqueda predeterminado. Debajo del encabezado "Buscar", haz clic en el botón "Administrar motores de búsqueda". Busca Bing y haz clic en él. Habrá una "X" en el extremo derecho del enlace. Haz clic en la "X" para eliminarlo.
- También puedes aprovechar la oportunidad para eliminar de Chrome cualquier otro motor de búsqueda indeseado.
- 6Cierra Chrome y reinícialo. Reinicia Chrome después de cerrarlo para asegurarte de eliminar Bing por completo.Anuncio
Método 2 de 3: Restablece las configuraciones de Chrome
- 1Escribe "chrome://settings" en la barra de direcciones. Presiona ⌅ Enter para abrir el menú de configuración.
- También puedes llegar al menú de configuración del navegador Chrome haciendo clic en el ícono de las tres barras horizontales. Este ícono está ubicado en el extremo derecho de la barra de direcciones[2].
- 2Ve a las opciones avanzadas. En el extremo inferior de la página de configuración, haz clic en el enlace "Mostrar configuración avanzada". La página se expandirá con más opciones.
- 3Haz clic en "Restablecer la configuración". Desplázate hacia el extremo inferior de la página de configuración y busca el encabezado "Restablecer la configuración". Haz clic en el botón "Restablecer la configuración" que está ubicado debajo de ese encabezado.
- 4Sigue las instrucciones del cuadro de diálogo. Una vez que hagas clic en el botón, aparecerá un cuadro de diálogo. Lee el cuadro cuidadosamente, ya que este procedimiento restaurará tu navegador a su estado original. Haz clic en el botón "Restablecer" para continuar.Anuncio
Método 3 de 3: Elimina Bing de Windows
- 1Desinstala Bing de Windows. Si ya probaste los métodos anteriores y Bing continúa apareciendo, entonces puede estar instalado como parte del sistema operativo Windows. Bing algunas veces se instala como parte de paquetes de software gratuitos a través de "SearchProtect" de Conduit[3].
- 2Haz clic en el ícono "Inicio" en tu computadora. Este ícono está ubicado en el extremo izquierdo de la barra de tareas.
- 3Escribe "appwiz.cpl" en el cuadro "Buscar programas y archivos" y presiona ⌅ Enter. Se abrirá la lista "Desinstalar y cambiar programas".
- Si eres usuario de Windows XP, haz clic en "Ejecutar" y luego escribe "appwiz.cpl".
- También puedes acceder a la lista "Desinstalar o cambiar programas" haciendo clic en el ícono "Inicio". Una vez que el menú "Inicio" se abra, haz clic en "Panel de control". En la ventana del "Panel de control", haz clic en el enlace "Desinstalar un programa" ubicado debajo del encabezado "Programas".
- 4Elimina "Bing" o "Search Protect" de Conduit. Una vez que encuentres la barra de Bing o "SearchProtect" de Conduit en la lista "Desinstalar o cambiar programas" haz clic derecho sobre ese elemento y luego haz clic en "Desinstalar".
- 5Sigue las instrucciones en pantalla. Windows te guiará con instrucciones para desinstalar el programa. Esto podría requerir que reinicies la computadora.Anuncio
Consejos
- Si Bing continúa siendo el motor de búsqueda predeterminado para tu navegador después de utilizar estos métodos, considera la posibilidad de escanear tu computadora con un programa antimalware o antivirus.
Acerca del artículo
Categorías: Google Chrome