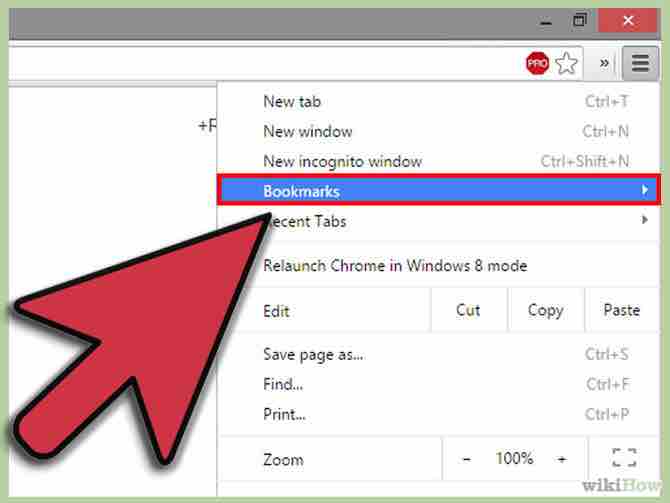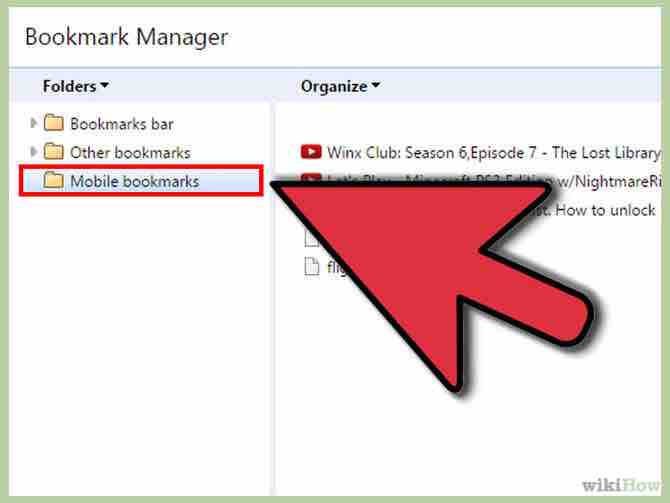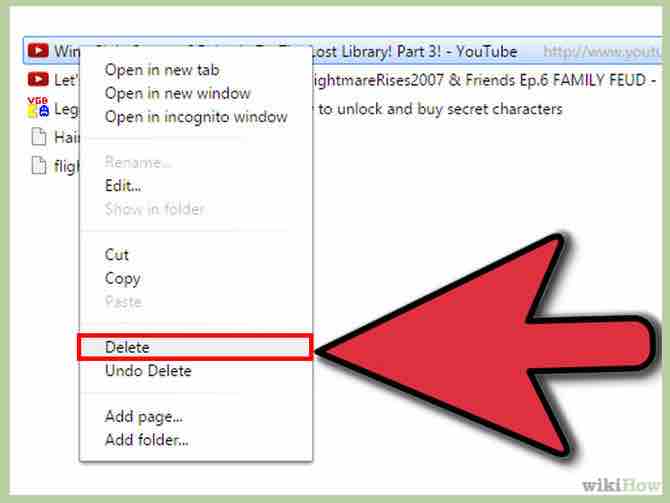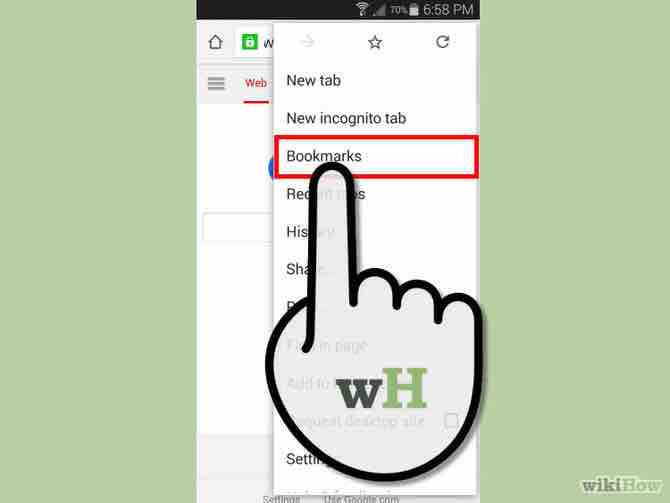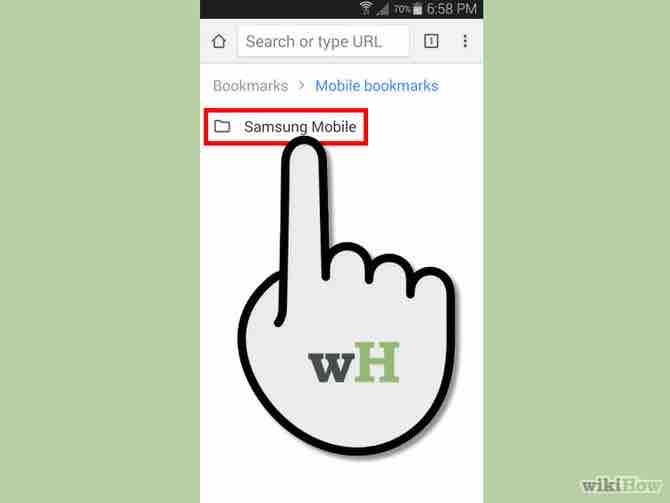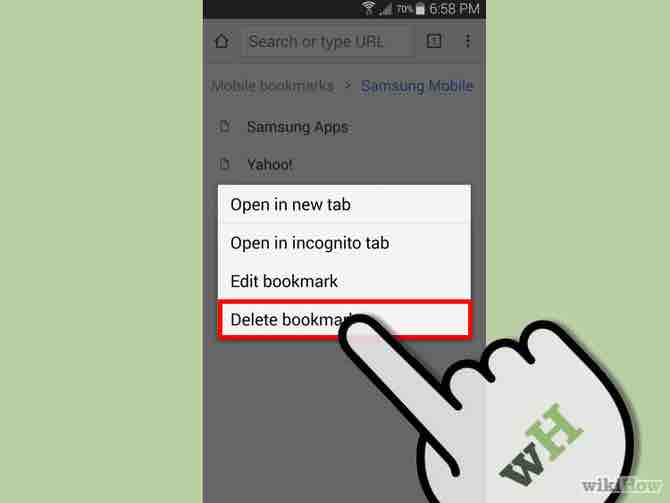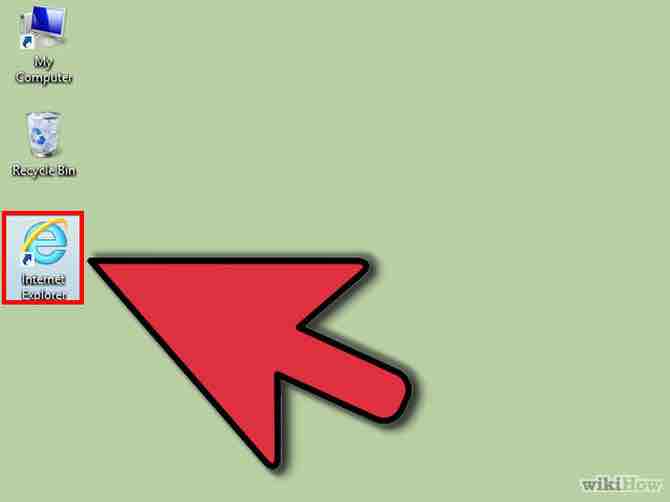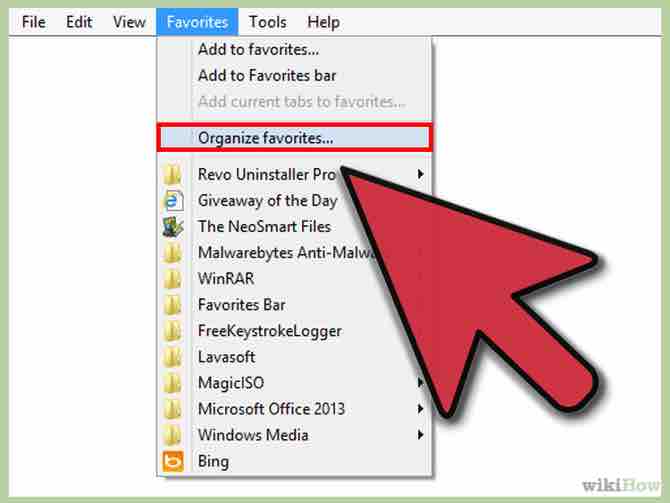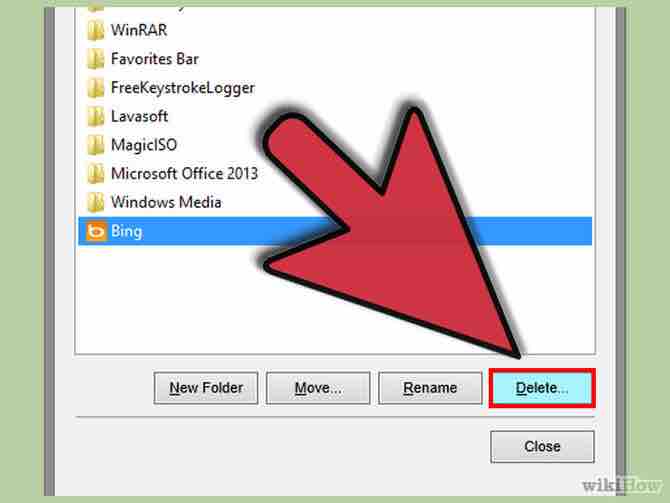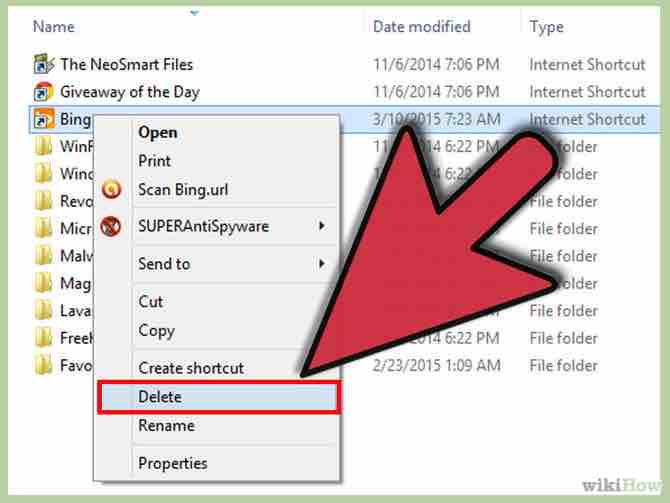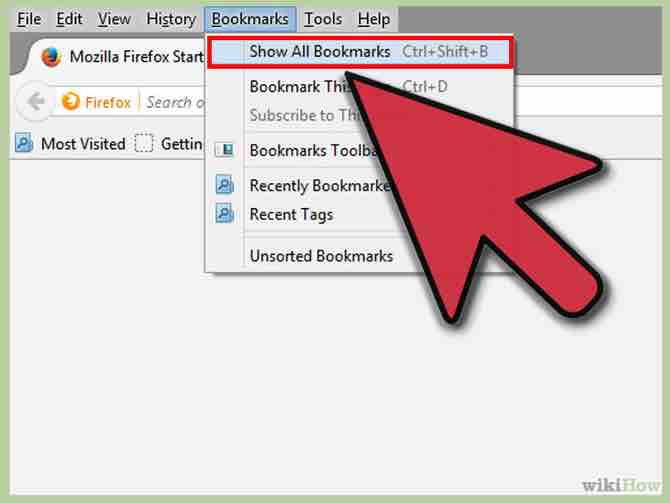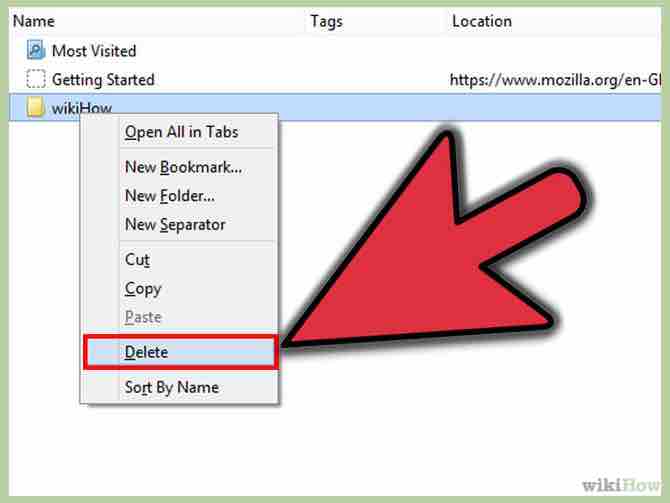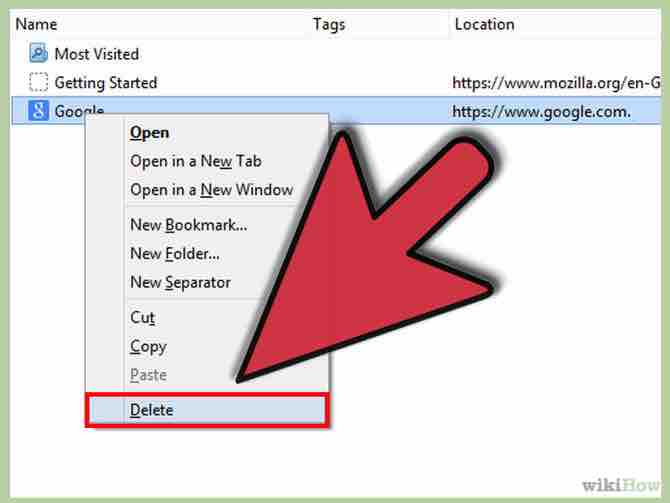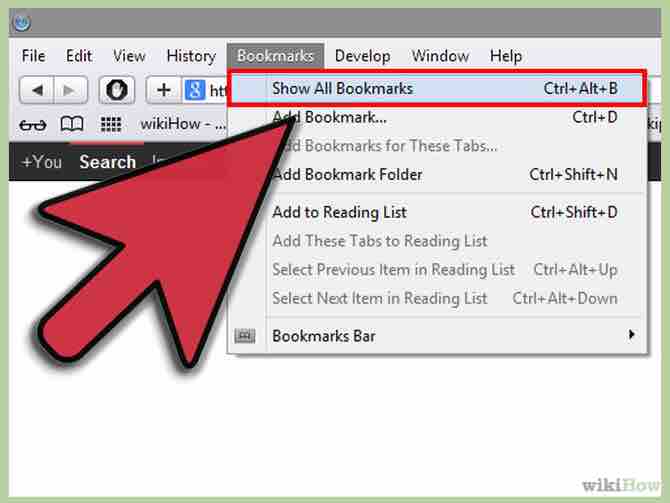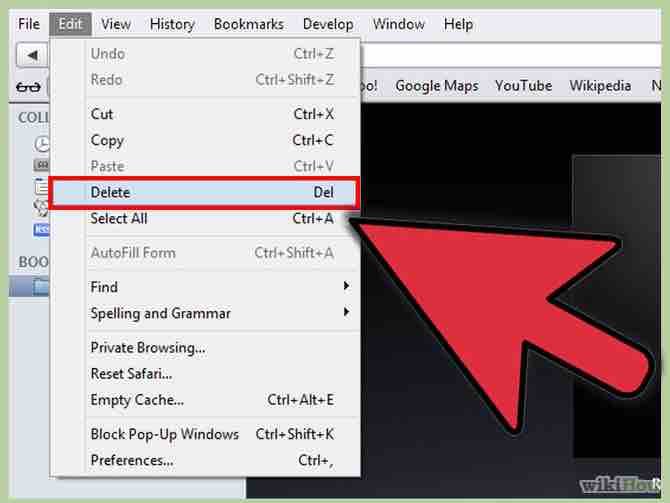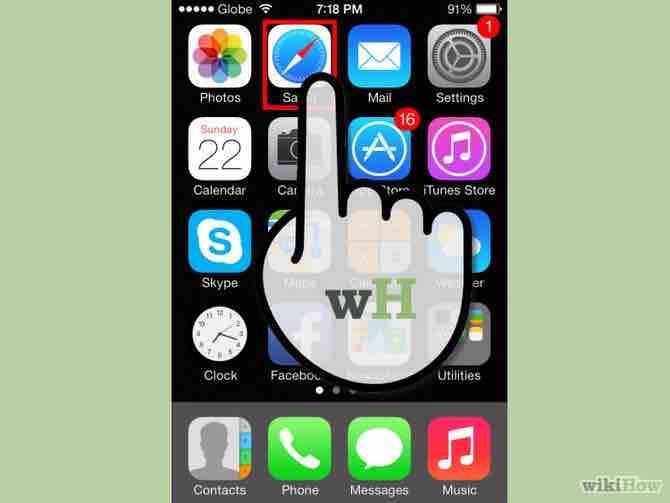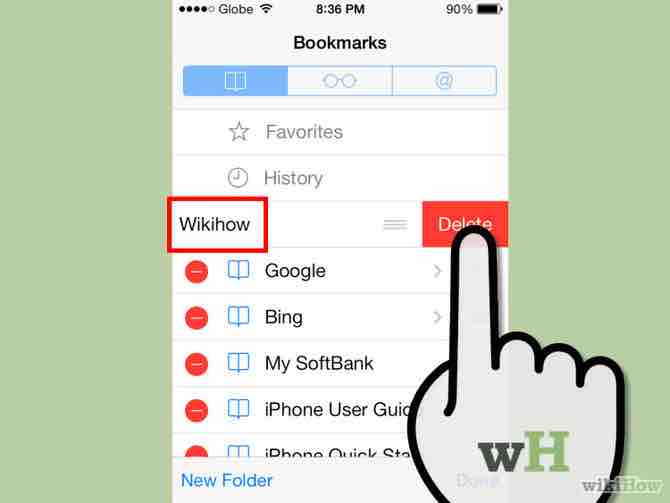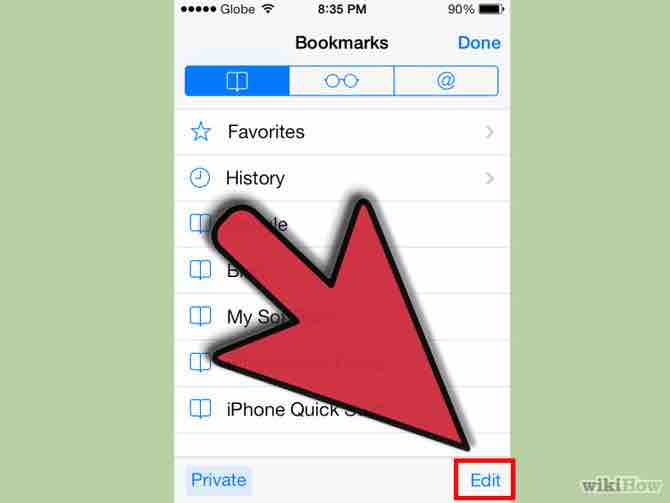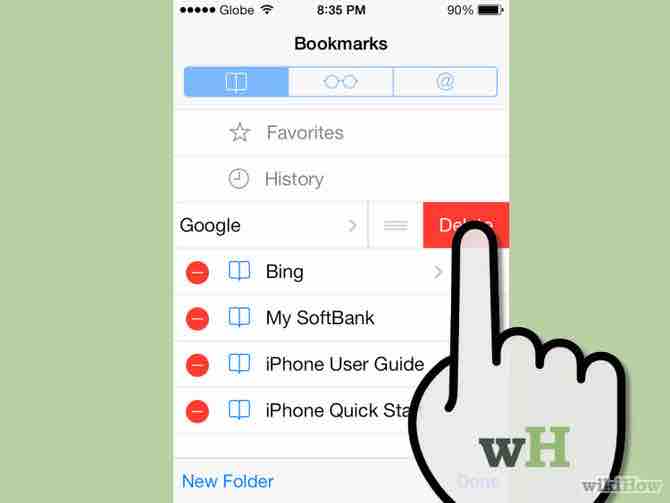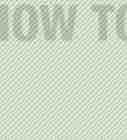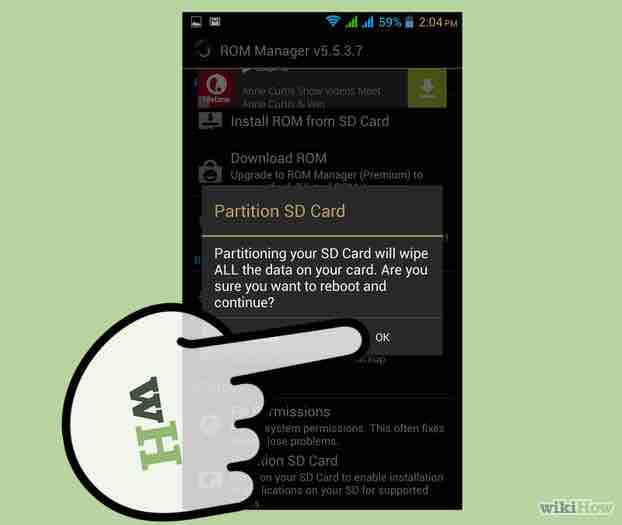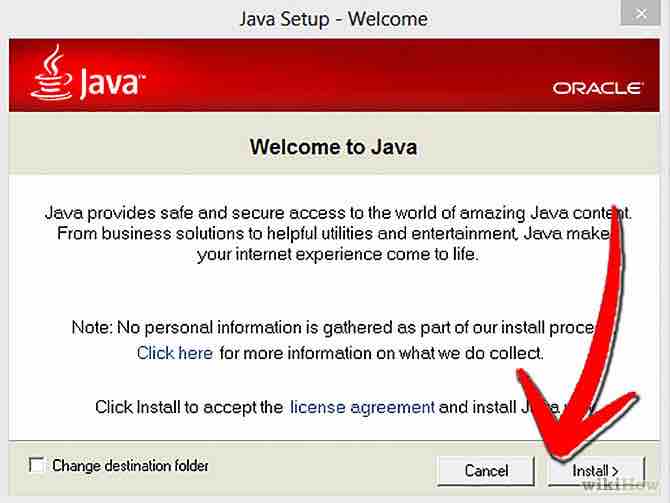Cómo eliminar marcadores
4 métodos:Borrar Marcadores en ChromeEliminar Favoritos en IEEliminar Marcadores en FirefoxEliminar Marcadores en Safari
Los marcadores son una gran forma de etiquetar tus páginas web que quieres volver a visitar. Sin embargo, son fáciles de crear y se reproducen más rápido que el conejo proverbial, y de vez en cuando es tiempo de limpiar la casa. Este artículo te mostrará cómo eliminarlos de tu navegador y de tu dispositivo móvil.
AnuncioPasos
Método 1 de 4: Borrar Marcadores en Chrome
- 1Abre el Administrador de Marcadores. Del menú de Marcadores, selecciona Administrador de Marcadores.Anuncio
- 2Selecciona una carpeta de marcadores. Haz clic en cualquier carpeta para ver una lista del contenido dentro. En esa lista, selecciona uno o más marcadores. Un clic selecciona el marcador; Shift + clic selecciona múltiples marcadores continuos, y Cmd + clic (Ctrl + clic en una PC) selecciona múltiples marcadores separados.
- 3Borra los marcadores. Haz clic derecho en los marcadores, y en el menú selecciona Suprimir
- También puedes elegir Eliminar desde el menú de Editar.
- 4Borra el marcador en Chrome Móvil. Abre el menú de Chrome y luego ve a Marcadores.
- 5Selecciona un grupo de marcadores. Al fondo de la página, tienes la opción de seleccionar “Los más vistos”, “Marcadores”, y “Otros dispositivos”. Ve a Marcadores.
- 6Borra el marcador. Toca y mantén presionado el marcador que quieras eliminar. Un menú aparecerá con varias opciones. Presiona la opción de Eliminar Marcador.[1]Anuncio
Método 2 de 4: Eliminar Favoritos en IE
- 1Abre IE (Internet Explorer). Si no está en tu escritorio, búscalo en las carpetas.
- 2Abre tus Favoritos. Haz clic en el botón de Favoritos, y en el menú desplegable haz clic en “Organizar favoritos”.
- 3Elimina un favorito. Haz clic en un enlace, y luego haz clic en Eliminar. Si organizaste tus favoritos en carpetas, puedes eliminar una carpeta entera usando el mismo método.
- 4Para eliminar los favoritos fuera de IE, ve a C:\Documents & Settings\[nombre de usuario]\favoritos. Selecciona uno o más favoritos, haz clic derecho en ellos y selecciona Eliminar en el menú.[2]Anuncio
Método 3 de 4: Eliminar Marcadores en Firefox
- 1Muestra todos los marcadores. Desde el menú de Marcadores, selecciona Mostrar todos los marcadores. Esto abrirá la ventana de Catálogo, con la cual tienes acceso a tu historial, descargas, etiquetas y marcadores.
- 2Elimina una carpeta de marcadores. Haz clic derecho en una carpeta de marcadores que quieras eliminar, y del menú desplegable selecciona Eliminar.
- 3Elimina un marcador individual. Haz clic en la carpeta de marcadores para mostrar los contenidos de la carpeta en la ventana principal. Haz clic derecho en el marcador que quieras eliminar, y desde el menú selecciona Eliminar.Anuncio
- Nota: puedes eliminar múltiples marcadores haciendo Shift + clic para seleccionar marcadores continuos, o Cmd + clic (Ctrl + clic en una PC) para seleccionar marcadores separados.[3]
Método 4 de 4: Eliminar Marcadores en Safari
- 1Elimínalos individualmente de la Barra de Marcadores. Primero, asegúrate de que la barra se muestre. Si no está en la parte superior de la ventana, ve a Visualización > Mostrar siempre la barra de favoritos. Luego ubica el marcador que quieras eliminar, haz clic derecho en él y selecciona Eliminar.
- 2Selecciona marcadores/favoritos para eliminar. Desde el menú de Favoritos, selecciona “Mostrar todos los favoritos”. Esto abrirá una nueva ventana con todo el historial y tus favoritos. Haz clic en una colección (Historial, Barra de favoritos o Menú de favoritos), o en una carpeta de Favoritos en el panel izquierdo, y selecciona uno o más marcadores en la lista para eliminar.
- Presiona Shift + clic para seleccionar marcadores continuos o cmd + clic para seleccionar marcadores separados.
- 3Elimina los marcadores seleccionados. Desde el menú de Archivo, selecciona Eliminar para borrar el marcador seleccionado.
- Nota—no hagas clic derecho para eliminar múltiples marcadores: sólo uno a la vez puede borrarse de esta forma.
- 4Eliminar favoritos en la versión iOS de Safari. Abre la aplicación de Safari, luego toca el ícono de favoritos para abrir el menú.
- 5Eliminar una carpeta de favoritos. Desde el menú de Favoritos, toca Editar. Ahora toca el botón rojo que está a lado de la carpeta que quieras eliminar. Aparecerá un botón rojo que dice “Eliminar” a la derecha del nombre. Toca ese botón para eliminar la carpeta entera.
- 6Eliminar un marcador individual. Toca la carpeta para mostrar el contenido de esa carpeta. Ahora toca el botón de Editar.
- Como cuando eliminaste las carpetas enteras, una serie de botones rojos aparecerán a la izquierda de los marcadores.
- 7Elimina un marcador. Toca el botón rojo que está a la derecha del nombre que quieras eliminar, y aparecerá un botón rojo que dice “Eliminar” a la derecha del nombre. Toca ese botón para eliminarlo.[4]Anuncio
Consejos
- Los métodos móviles funcionan de la misma manera en todos los dispositivos móviles.
Advertencias
- Podrás deshacer los cambios siempre y cuando no te salgas de la aplicación. Una vez que lo hagas no podrás recuperar lo que eliminaste.
Referencias
- ↑ http://support.google.com/chrome/bin/answer.py?hl=en&answer=188842
- ↑ http://windows.microsoft.com/en-US/windows7/How-to-manage-your-favorites-in-Internet-Explorer-9
- ↑ http://support.mozilla.org/en-US/kb/how-do-i-delete-bookmark#os=mac&browser=fx18
- ↑ http://support.apple.com/kb/PH5026?viewlocale=en_US&locale=en_US
Acerca del artículo
Categorías: Computadoras y electrónica