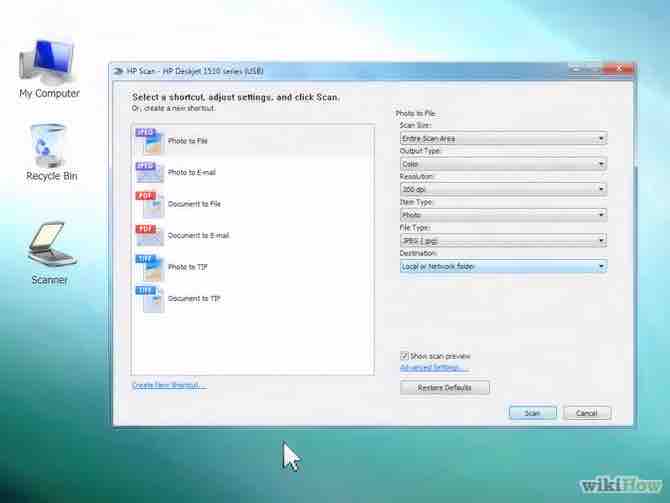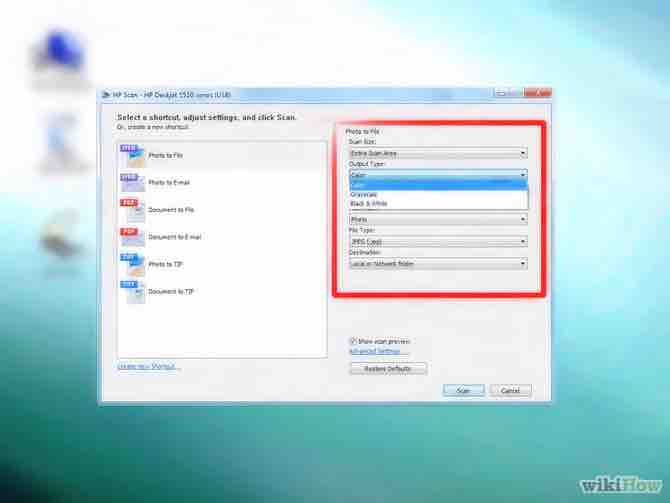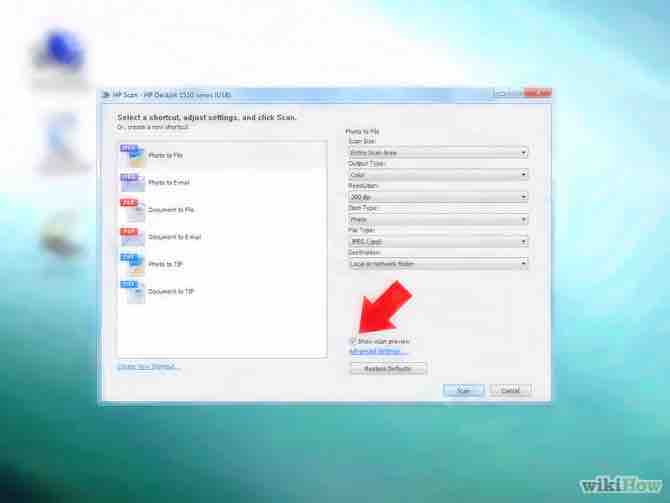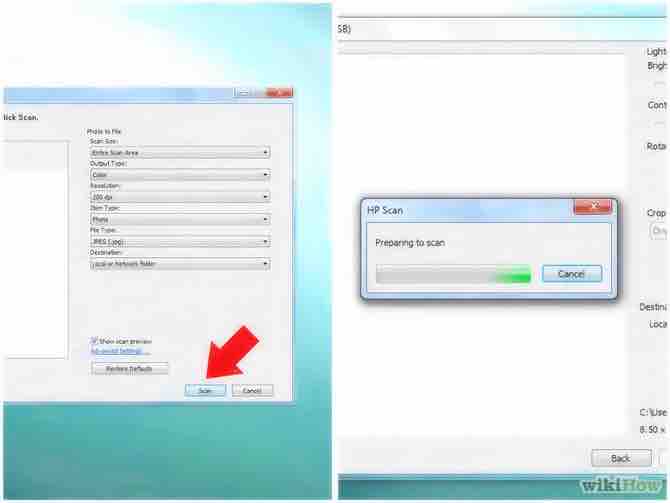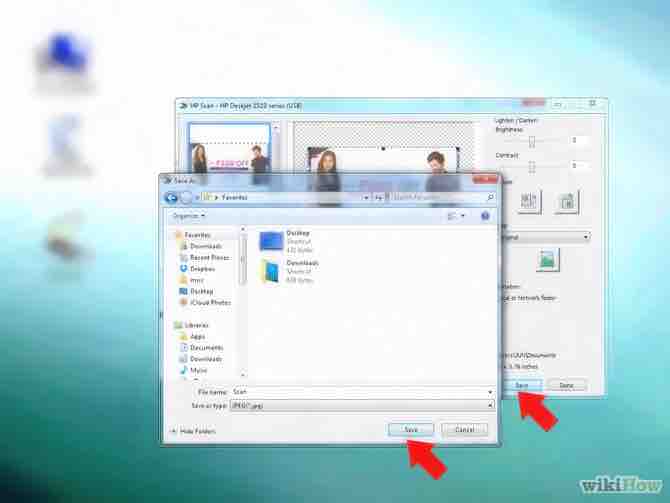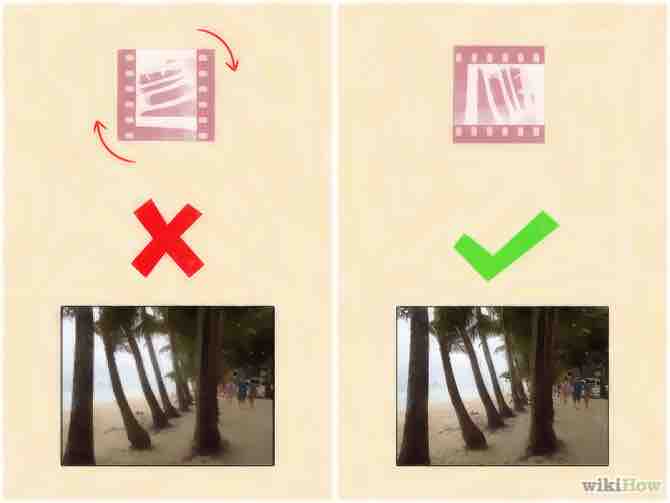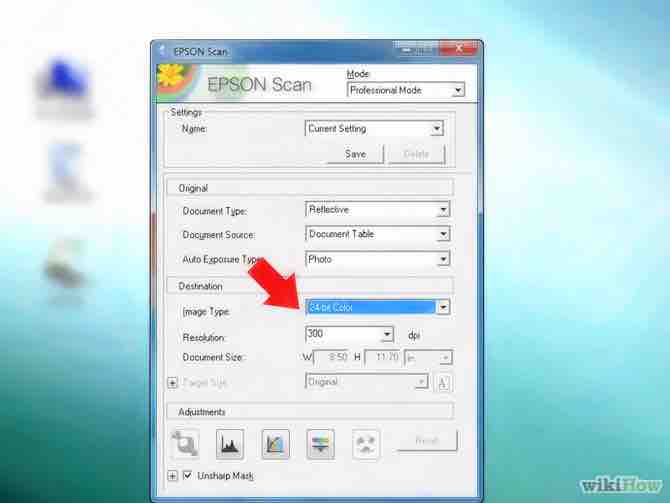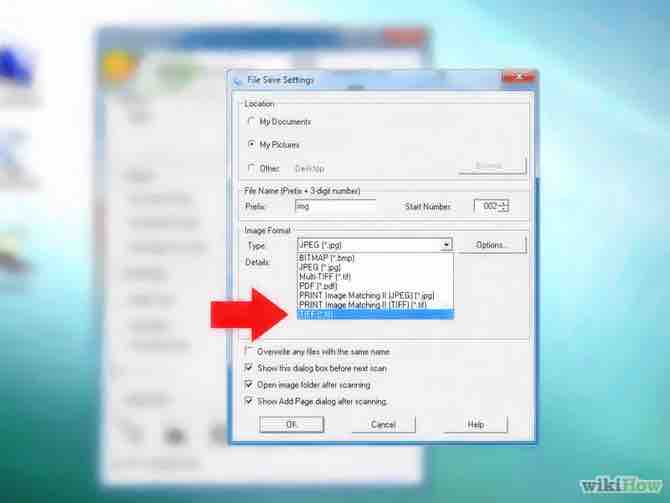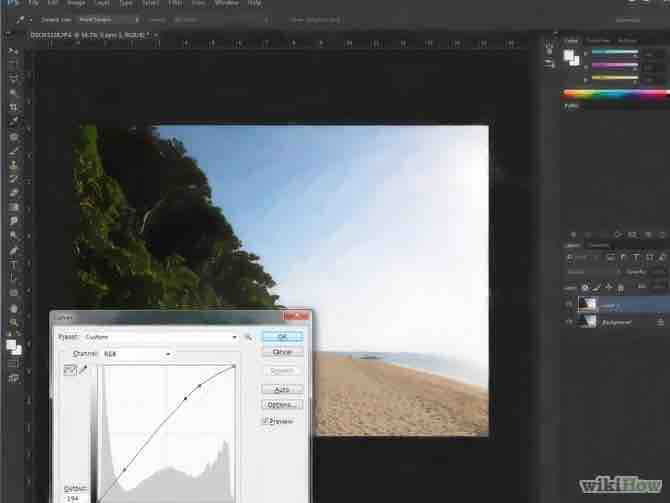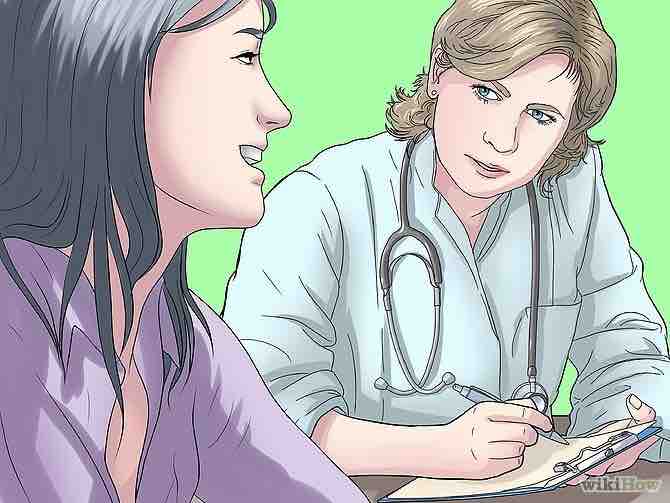Cómo escanear fotos
3 partes:Configurar tu escánerEscanear la imagenEscanear como un profesional
¿Tienes cientos de fotos antiguas que te gustaría conservar guardándolas en tu computadora? O quizá tengas solo un par que quieras enviar a miembros de tu familia. No importa cuál sea el motivo por el que escaneas tus fotos, wikiHow te ayudará a realizar los escaneos y hacer que tengan la mejor calidad posible. ¡Ve al primer paso para comenzar!
AnuncioPasos
Parte 1 de 3: Configurar tu escáner
- 1Enciende la computadora e impresora para asegurarte de que están conectadas. Si el sistema no responde:Anuncio
- Comprueba las fuentes de energía incluyendo los enchufes de pared y energía.
- Busca las conexiones de cables que puedan no ajustar correctamente.
- Confirma que el cable USB está conectado al puerto correcto.
- Asegúrate de que tienes el tipo de cable adecuado.
- Revisa el manual de instrucciones de instalación del fabricante de la impresora o escáner.
- Envía un "ticket" al servicio técnico o accede a la página de ayuda por Internet.
- 2Ve a la ubicación del programa del escáner. En Windows, haz clic en el botón "Inicio" para ver los programas activos. Si usas Mac, haz clic en el icono del escáner. Si el programa no está instalado o no encuentras los discos de instalación, puedes usar utilidades básicas ya incluidas en la computadora o descargar alguna de páginas de confianza como CNET.
- En las computadoras Windows, la utilidad básica es "Fax y escáner", que la encontrarás usando la barra de búsqueda del menú "Inicio".
- 3Ejecuta el programa de escaneo. Encuentra el programa de escaneo. Activa y ábrelo haciendo doble clic sobre el nombre del programa o apretando el botón de escaneo en tu impresora o escáner. Haz clic en el botón de "Siguiente" para continuar con el paso siguiente. Se te pedirá que coloques la imagen que quieres escanear.Anuncio
Parte 2 de 3: Escanear la imagen
- 1Coloca la foto que quieres escanear. Coloca los documentos boca abajo en la superficie de la impresora o escáner. Alinea la foto con las flechas o cuadrículas del dispositivo y cierra la tapa (si tiene una). Aprieta el botón de "Escanear" o usa el programa de escanear de tu computadora.
- 2Elige tus preferencias de escaneo. Tendrás la opción de escanear en color, blanco y negro, escala de grises o personalizado. También podrás elegir el formato digital en el que quieres que se guarde tu foto (jpg, jpeg o tiff).
- 3Elige la opción de previsualizar. Hacer clic en la previsualización te permite ver tu selección antes de continuar y hacer los cambios necesarios en los ajustes. Usa la previsualización para decidir el tipo de formato, orientación y resolución que quieres antes de continuar. La orientación permite al usuario seleccionar la dirección de la imagen (apaisada o retrato), y la resolución determina la definición de la imagen.
- Una resolución más alta hará que se vean mejor los detalles de la imagen. Para conseguir una imagen más nítida, aumenta la resolución. Nota: esto también aumentará el tamaño de la imagen y, considerablemente, el del archivo. Es posible que no puedas enviar la imagen como adjunto por correo electrónico a no ser que la hagas más pequeña. No es necesario que supere los 300 dpi.
- 4Haz clic en "Terminado" o "Escanear". Una vez hayas seleccionado la configuración que quieres en la previsualización, haz clic en "Terminado" o "Escanear" para continuar y completar el proceso. La palabra que tengas usar dependerá del programa, y es posible que utilices incluso ambas.
- 5Usa el programa incluido para que te guíe a través del proceso. Sigue el "Asistente de escaneo" u otro programa incluido si tienes problemas. El asistente te mostrará paso a paso cómo copiar imágenes de un escáner a la computadora o página web.
- 6Guarda tus fotos. Algunos programas guardan automáticamente tus fotos en una memoria caché dentro del propio programa, pero en la mayoría de programas tendrás que guardarlas tú en otra ubicación de tu computadora o subirlas a Internet. Busca el botón de "Guardar" o utiliza la ventana de "Guardar" cuando aparezca. Guarda las imágenes en una ubicación donde no las pierdas.Anuncio
- No tienes que preocuparte de renombrar cada foto. ¡Si tienes un gran número de fotos puede llevarte mucho tiempo!
Parte 3 de 3: Escanear como un profesional
- 1Tómate tu tiempo. Si realmente quieres que tus fotos queden fantásticas una vez escaneadas necesitarás emplear algunos trucos, pero la parte más importante es el tiempo que tendrás que dedicar a tu proyecto. Cada foto tiene que escanearse y editarse individualmente, por lo que no intentes ahorrar tiempo escaneándolas todas a la vez si quieres que queden realmente perfectas.[1]
- 2Escanea la foto original cuando te sea posible. Si tienes la opción, escanea la imagen original usando un escáner de diapositivas para obtener una calidad mucho mayor. Estos escáneres no son baratos, pero si tienes muchas fotos que quieres guardar puedes ser una buena idea.
- 3No gires las fotos en el programa de escaneo. Cuando giras las fotos en la ventana de previsualización del programa de escaneo (o incluso después en un editor de imagen) es posible perder algo de calidad de imagen. Escanéalas desde el principio con la orientación correcta y conservarás toda la calidad de tu imagen.
- 4Haz el escaneo en 24 bit. En la lista de opciones que incluye el escaneo en blanco y negro, color, etc., a veces se te dará la opción de escanear en 24 bit. Esta es la mejor opción para los escaneos de calidad y deberías elegirla siempre que te sea posible.[2]
- 5Ajusta los niveles y saturación. Si tu programa de escaneo tiene opciones para ajustar los niveles y saturación antes de escanear la imagen, hazlo ahora. Ajustarlos posteriormente dentro del programa puede dañar la imagen y hacer que pierda gran cantidad de detalle. Los niveles y saturación cambian los colores, oscuros y claros de una imagen, lo que ayuda a restaurar una foto que ha perdido estas características.
- 6Guarda el archivo como tiff o png. Si es posible, guarda los archivos en formato tiff o png ya que son los que más preservan la calidad de la imagen. El jpeg, aunque tiene menor tamaño, puede perder gran cantidad de detalle durante el proceso de guardado.
- 7Usa Photoshop para restaurar las fotos y no una configuración automática. Normalmente las configuraciones automáticas no hacen el mismo buen trabajo de restauración que una persona. Puedes aprender a usar un programa como Photoshop o contratar a profesionales para que hagan los retoques en esas fotos tan importantes para ti.Anuncio
Consejos
- Una foto escaneada puede utilizarse como salvapantallas o fondo de escritorio.
- La mayoría de fabricantes de programas ofrecen descargas gratuitas de sus programas para sus versiones más antiguas, mientras que las versiones más nuevas son de pago.
Advertencias
- Para evitar los virus, descarga siempre tus programas desde páginas web de confianza.
- Lee atentamente los términos y condiciones de uso para la descarga de programas antes de descargar los archivos.
Acerca del artículo
Categorías: Fotografía