Cómo fusionar imágenes
Al fusionar imágenes, le darás un aspecto cinematográfico y profesional a cualquier combinación de imágenes. Cada programa de edición de imágenes es distinto. Lo siguiente te dará una explicación paso a paso sobre cómo fusionar imágenes con Adobe Photoshop para obtener una obra de arte perfecta.
AnuncioPasos
- 1Escanea o importa las imágenes que quieres fusionar con tu programa de edición de imágenes en tu computadora. Para este ejemplo, importa tus imágenes a Adobe Photoshop.Anuncio
- 2Abre las 2 imágenes que quieras fusionar en sus propias ventanas de documento separadas.
- 3Haz clic en la herramienta "Mover" en la paleta de herramientas. Para usar el atajo, solo presiona la tecla "V" de tu teclado.
- 4Haz clic en la imagen que quieres como imagen de fondo para seleccionar la ventana de documento de esa imagen.
- 5Mantén presionado el botón izquierdo del mouse y arrastra la imagen de fondo que seleccionaste a la ventana de documento de la otra imagen que no esté seleccionada. Cuando sueltes el botón izquierdo del mouse, ambas imágenes aparecerán en la misma ventana de documento, una sobre la otra.
- 6Haz clic en la pestaña "Capas" para ver ambas imágenes como capas separadas. Asegúrate de que la imagen que quieras como imagen de fondo tenga el nombre "Fondo" y la imagen que quieras encima esté como "Capa 1".
- 7Alínea ambas capas como creas necesario para que tus imágenes se fusionen con las imágenes que se muestran. Haz esto con el comando "Transformación libre" (el atajo para Windows es "Ctrl + T" y para Mac es "Comando + T") y arrastra los bordes de cada imagen como creas necesario.
- 8Cuando acabes de alinear las imágenes, presiona "Enter" si usas Windows o "Return", en caso de tener Mac, para aceptar los cambios realizados.
- 9Agrega una máscara de capa a la imagen de encima (capa 1) para combinarla perfectamente. Para hacer esto, selecciona la imagen de la capa 1 en la pestaña "Capas" y haz clic en el ícono "Añadir máscara de capa" ubicado al final de la pestaña. Luego, Photoshop te mostrará la máscara de capa junto a la imagen de la capa 1 en la pestaña "Capas".
- 10Selecciona la máscara de capa dentro de la pestaña "Capas". Te darás cuenta que está seleccionada cuando veas un borde resaltado de color blanco alrededor de la máscara de capa. La máscara de capa es la miniatura de color blanco junto a la miniatura de la imagen de la capa 1 dentro de la pestaña "Capas".
- 11Selecciona la herramienta "Degradado" en la paleta de herramientas (el atajo para Windows y Mac es simplemente presionar la letra "G").
- 12Haz clic en la barra de "Opciones" en la parte superior de la pantalla y, luego, haz clic en la flecha que está en dirección hacia abajo en la barra de previsualización del degradado para así acceder a la lista de opciones de degradado llamado "Selector de degradado". Selecciona la opción de degradado "Blanco a negro" al darle clic; esta opción es la tercera desde la izquierda, en la fila superior. Haz clic en cualquier lugar de la pantalla fuera del cuadro "Selector de degradado" para cerrar la ventana del degradado.
- 13Mantén presionado el botón izquierdo del mouse y arrastra la herramienta degradado para establecer el área de transición del degradado y combinar las imágenes. Coloca el "+" de la herramienta que está en la parte superior donde quieras que tu imagen de fondo, o capa 0, comience a combinarse con la imagen de la capa 1. Coloca el "+" de la parte inferior donde quieras que se deje de combinar.
- 14Suelta el clic izquierdo una vez que acabes de establecer los parámetros de la transición del degradado. Ahora, Adobe Photoshop te mostrará las imágenes combinadas como una sola imagen perfecta.Anuncio
Consejos
- Si tus imágenes son de distintos tamaños, por ejemplo una es de tamaño "panorámico" y las otras están en modo "retrato", presiona "Ctrl + 0" en caso de Windows o "Comando + 0" para Mac, para que todo encaje en la pantalla.
- Para evitar que tus imágenes se distorsionen cuando las alinees, presiona la tecla "Shift" de tu teclado para conservar las proporciones originales del ancho y altura, mientras mueves los bordes según corresponda.
- Adobe Photoshop no te permitirá mover la imagen de fondo, debido a que bloquea automáticamente la capa llamada fondo. Para mover la imagen de fondo, ve a la pestaña "Capas" y simplemente presiona "Alt" en caso de Windows y "Option" para Mac y haz doble clic en el nombre "Fondo". Cuando hagas esto, Photoshop nombrará el fondo como "Capa 0" automáticamente y te permitirá mover la imagen.
- Si cometes un error durante el proceso de edición de la imagen, para deshacer simplemente presiona "Ctrl + Z" en caso de Windows o "Comando + Z" para Mac.
Acerca del artículo
Categorías: Adobe Photoshop

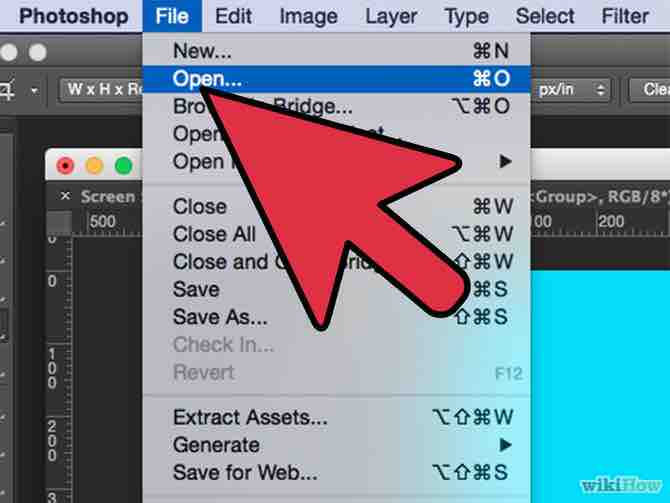
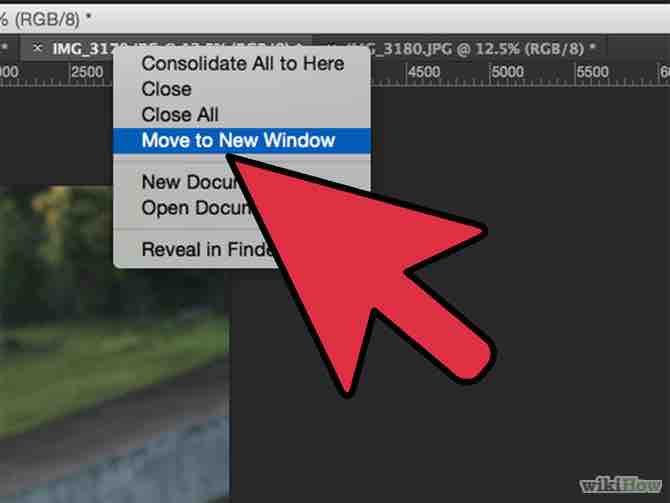




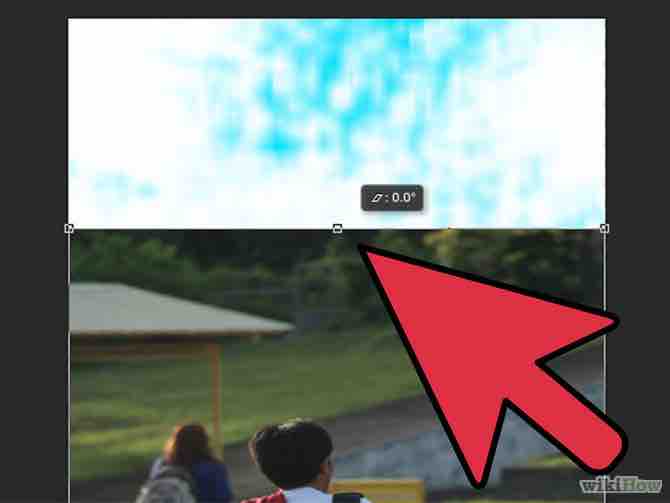



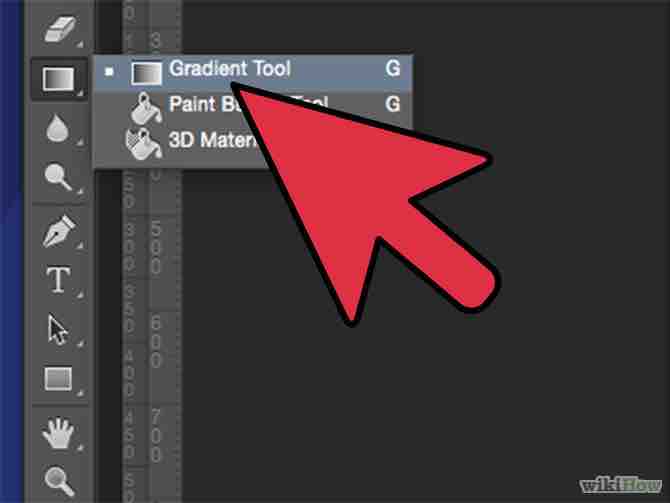



-Step-14.jpg)





