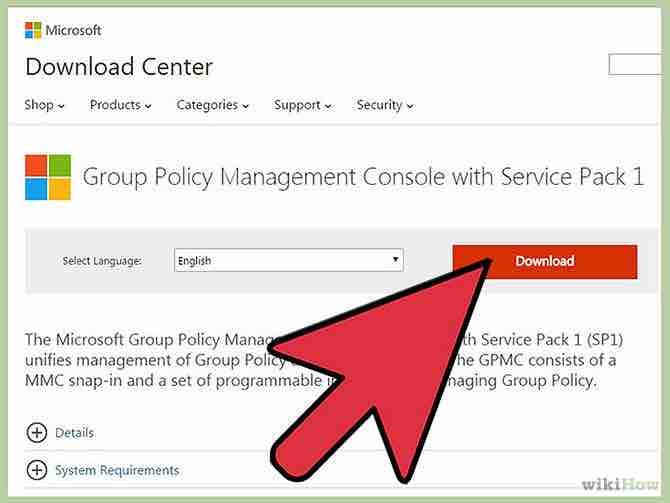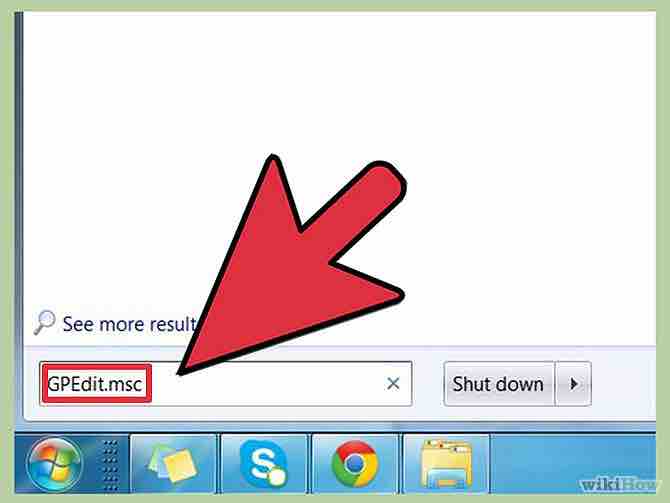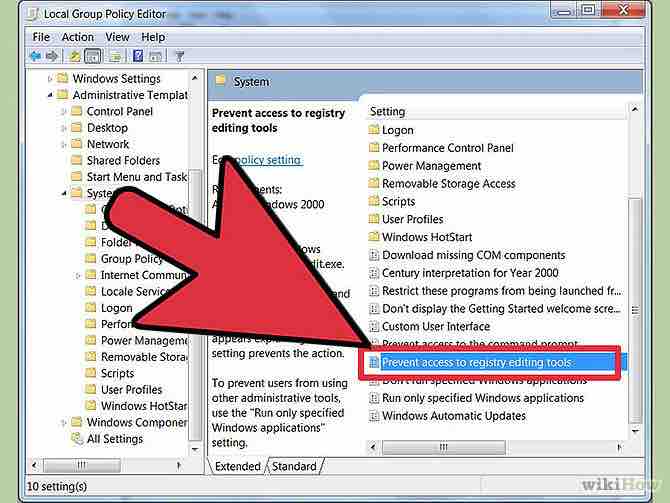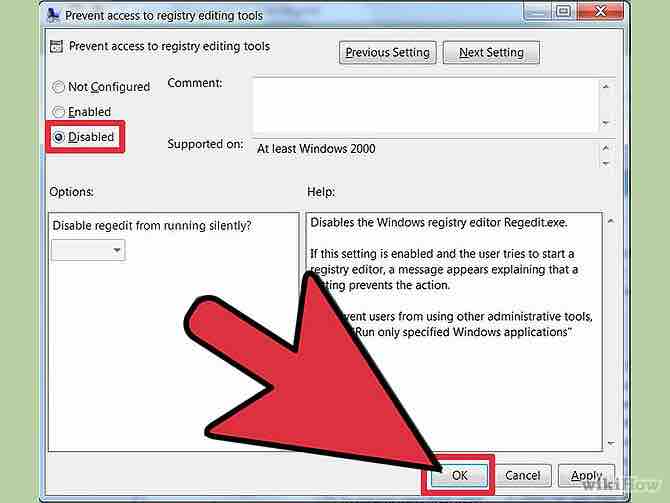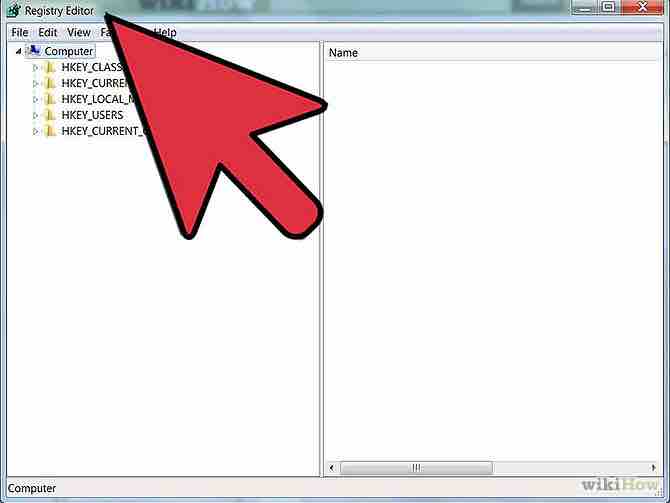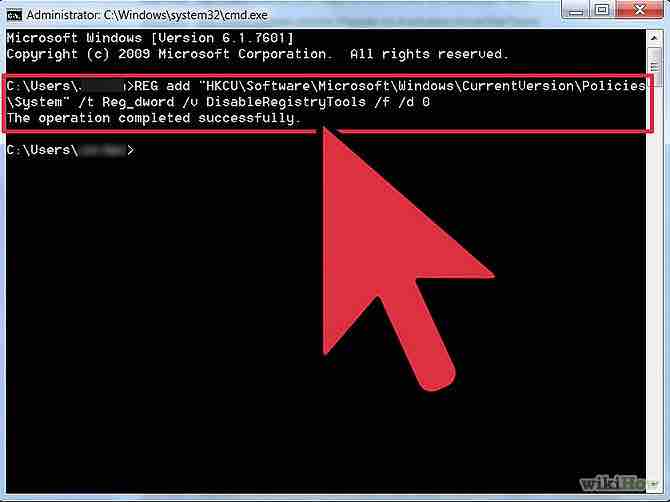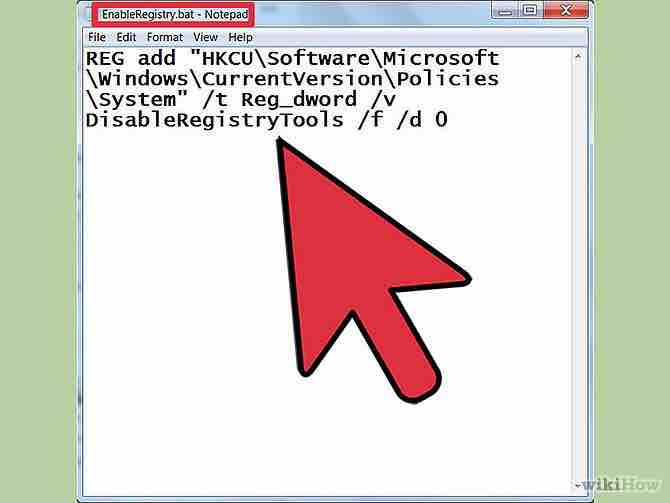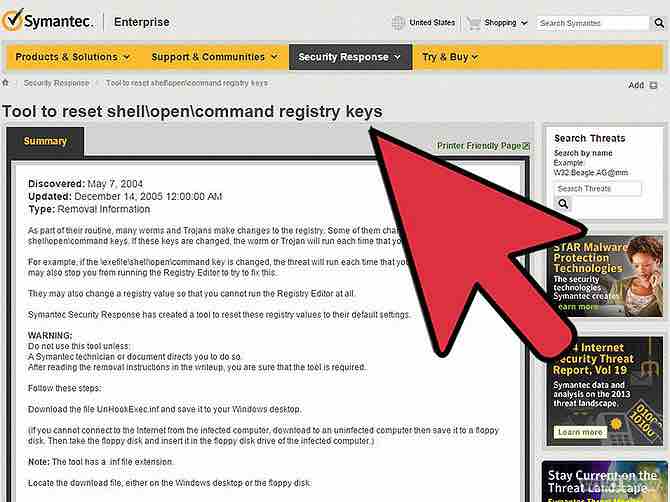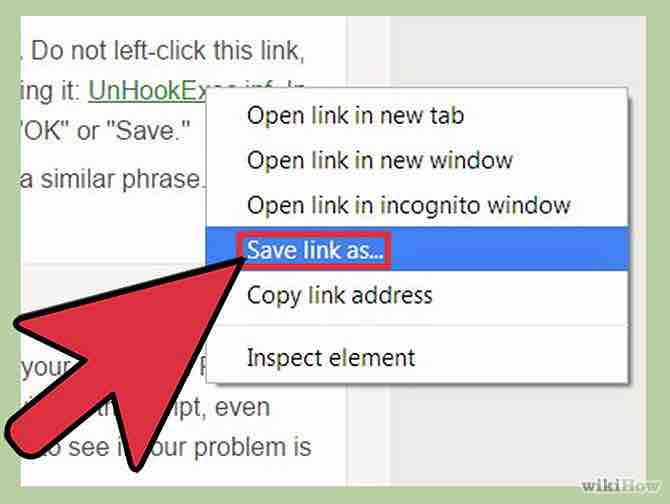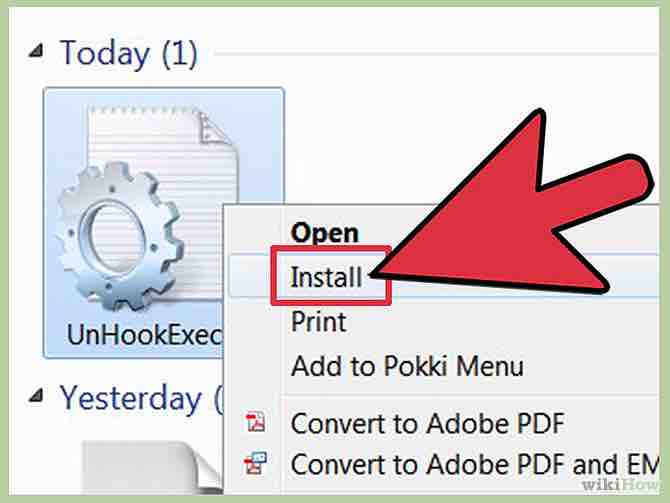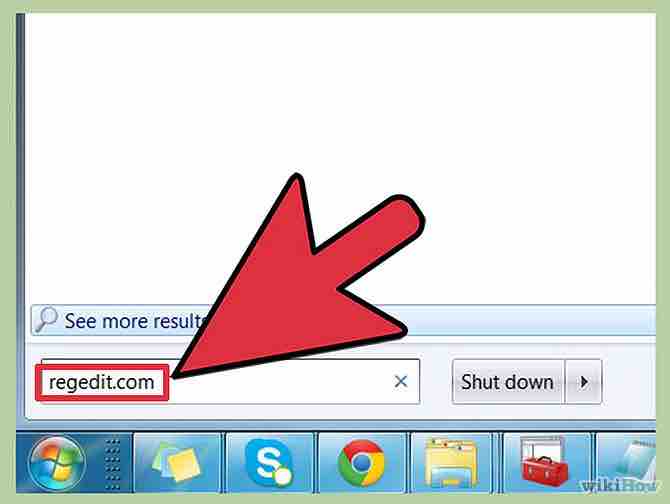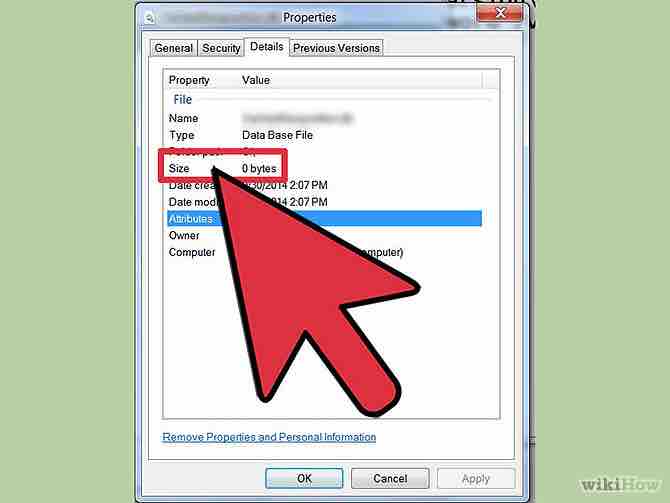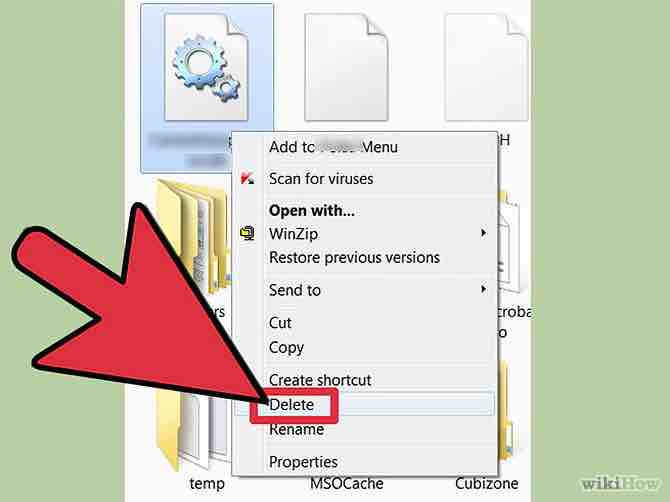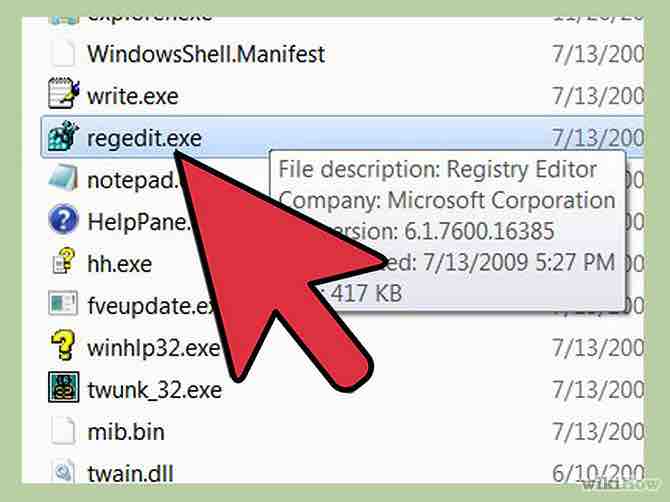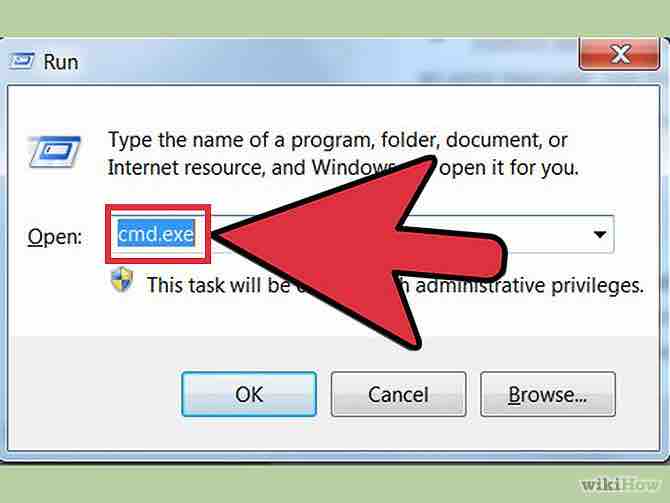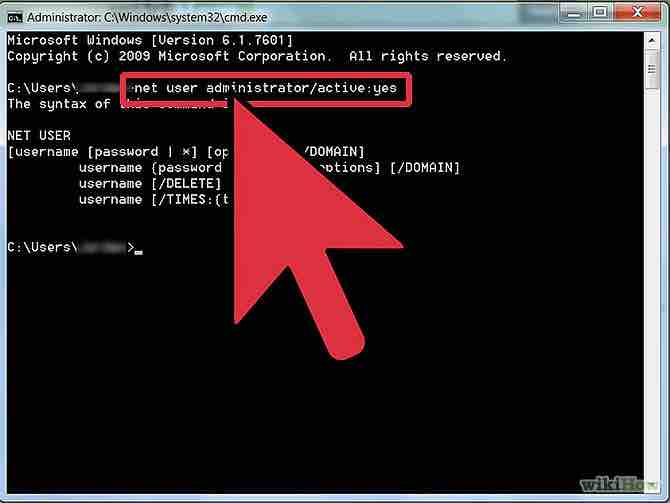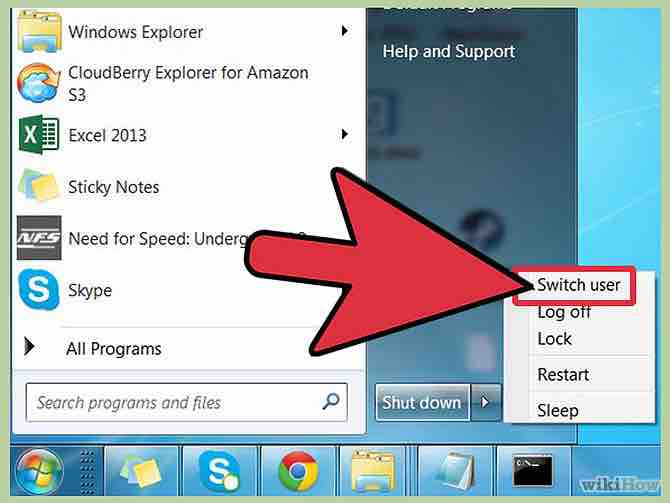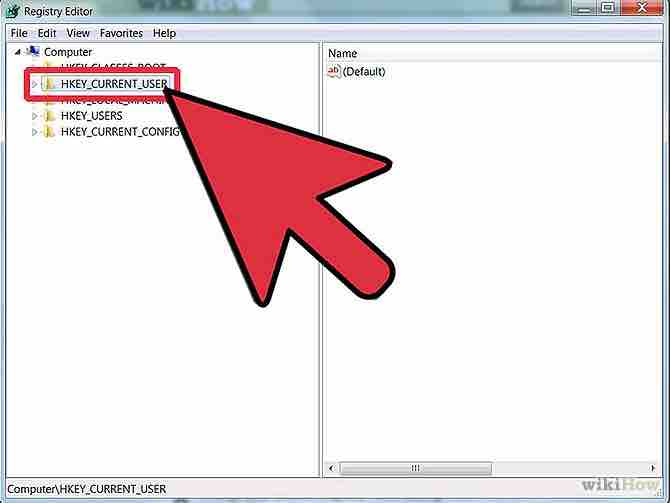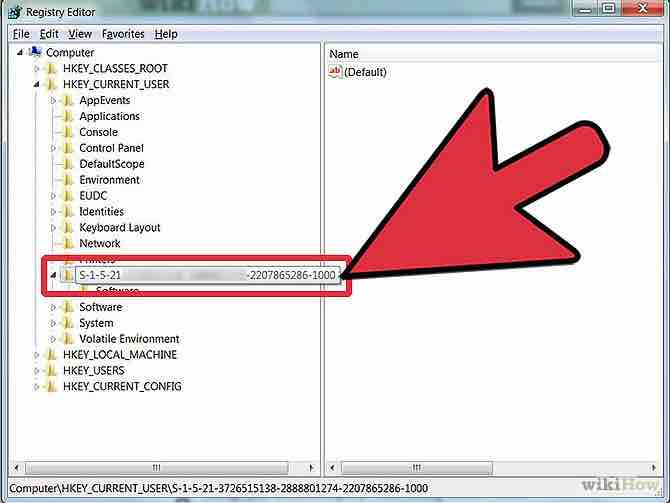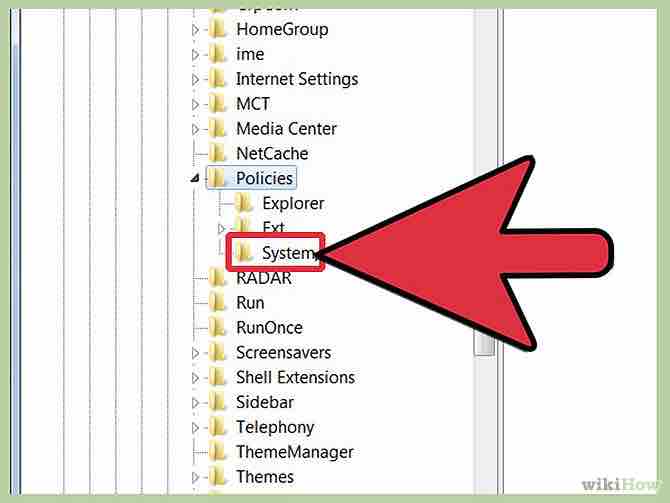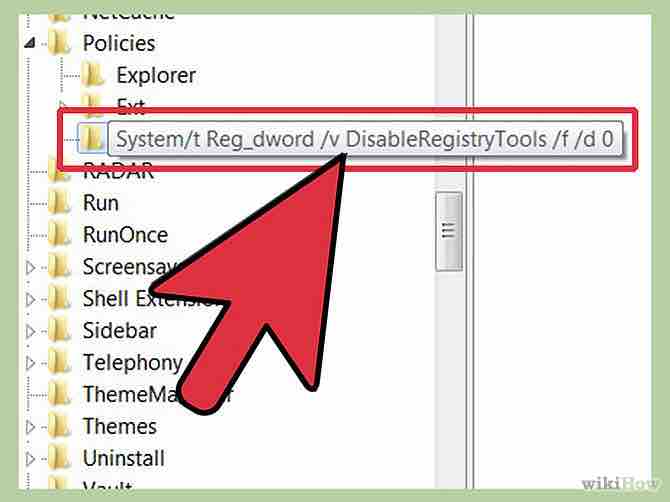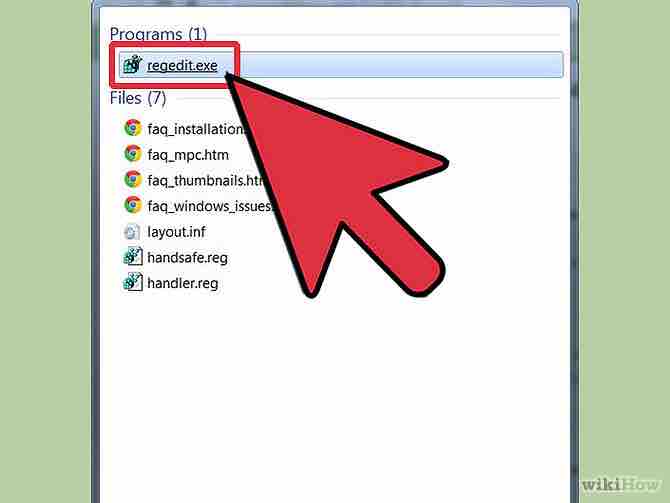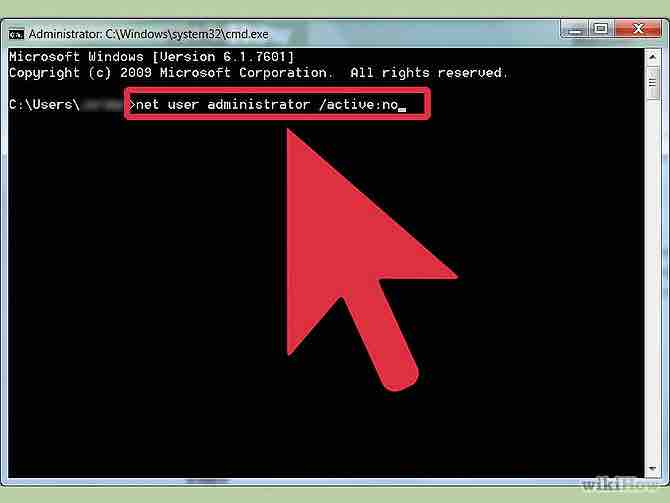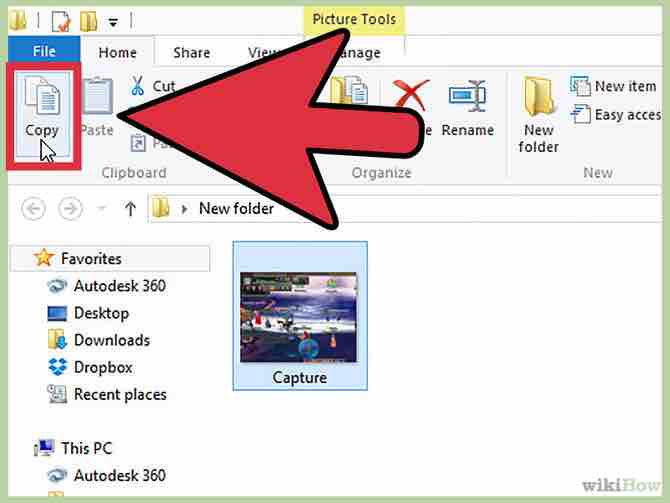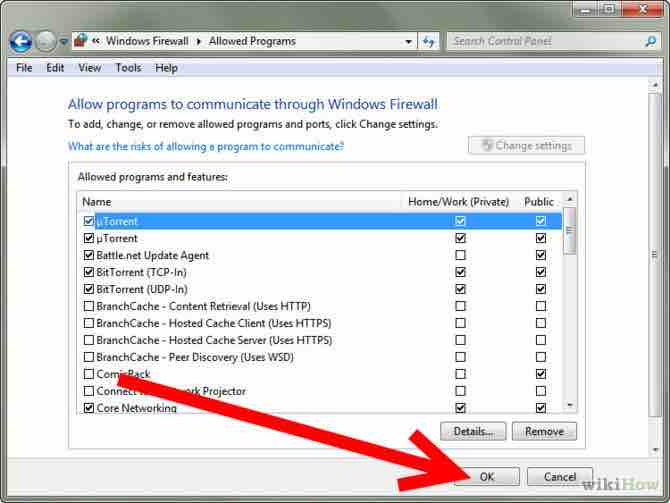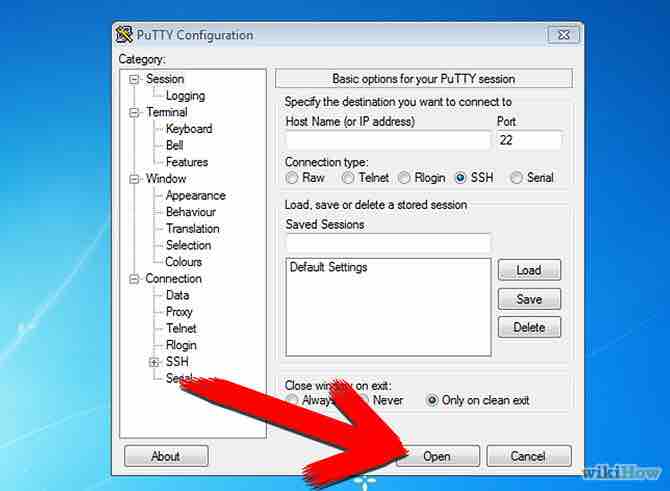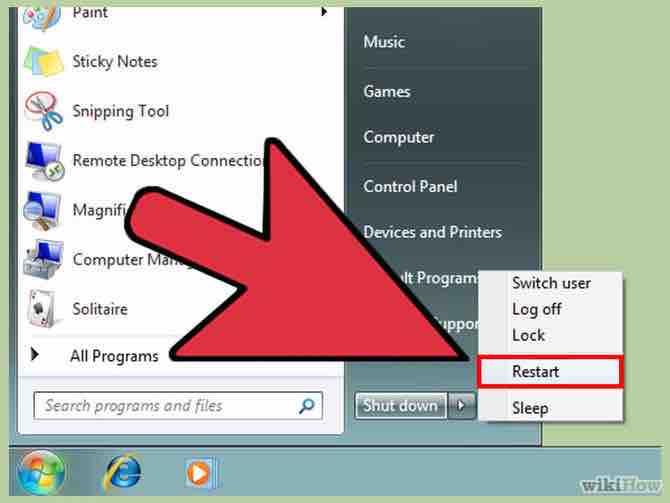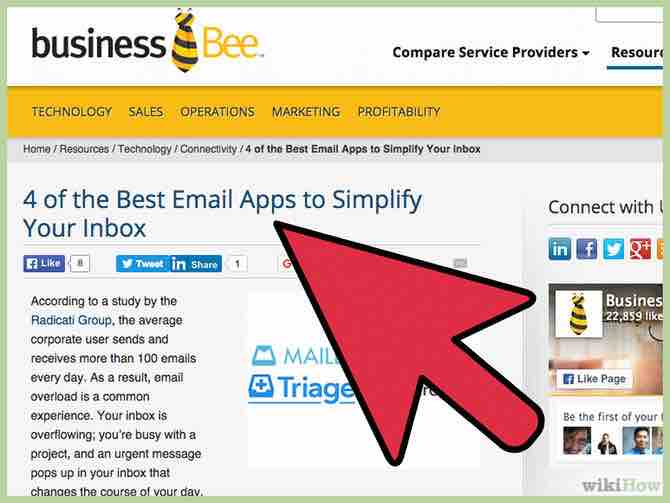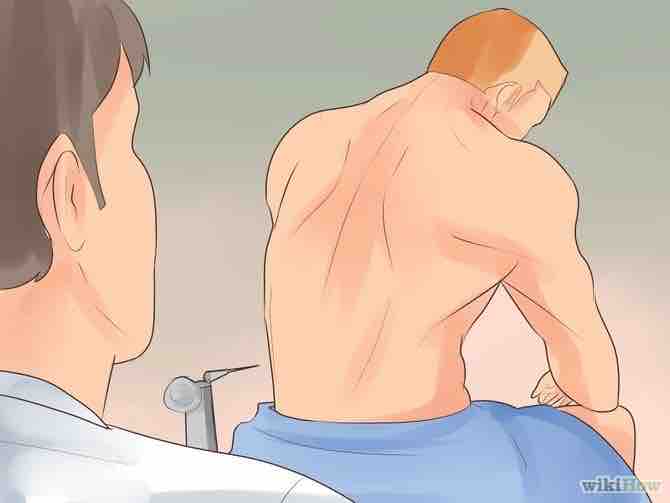Cómo habilitar Regedit
6 métodos:Cambiar la configuración de la directiva de grupoHabilitar Regedit a través de CMDDescargar el script de SymantecCambiar los archivos en Regedit.comHabilitar Regedit con un Visual Basic ScriptHabilitar Regedit desde la configuración HKEY
En situaciones normales, las cuentas de administrador siempre deben tener acceso al Editor del Registro en una computadora con Windows. Si obtienes un mensaje en el que se te niegue el acceso, lo más probable es que un virus haya infectado tu sistema. En este caso, siempre realiza un análisis con un antivirus. Sin embargo, aun cuando hayas eliminado el virus, el problema para cambiar la configuración de Regedit puede persistir. Existen muchas formas de cambiar esta configuración, pero algunos virus también deshabilitan el acceso a otras herramientas, así que quizás necesites probar unas dos o tres opciones antes de tener éxito.
AnuncioPasos
Método 1 de 6: Cambiar la configuración de la directiva de grupo
- 1Instala el Editor de directivas de grupo. Los usuarios de cualquier Windows Professional Edition o de Windows Server pueden omitir este paso, ya que ya deben tener el archivo instalado. Los usuarios de Windows 7 o de Windows 8 “Home”, “Home Premium” o de “Starter” deben seguir las instrucciones detalladas aquí para descargar un Editor de directivas de grupo antes de continuar. Por desgracia, los usuarios de la edición de Windows XP Home y Windows Vista Home podrían no ser capaces de solucionar este problema y probablemente deban probar un método alternativo .[1][2]Anuncio
- 2Ejecuta GPEdit.msc. Haz clic en el botón Inicio → Buscar y escribe GPEdit.msc en el campo de texto. Espera a que el ícono de GPEdit.msc aparezca y luego haz clic en él. Aparecerá la ventana “Editor de directivas de grupo local”.
- En XP Professional, ve a Inicio → Ejecutar. Escribe GPEdit.msc y pulsa la tecla Enter.
- En algunos sistemas operativos, necesitarás iniciar sesión como un administrador para ejecutar este archivo.
- 3Dirígete a la carpeta correcta. En esta ventana, observa las carpetas ubicadas en la barra lateral izquierda. Selecciona “Configuración de usuario” → “Plantillas administrativas” → “Sistema” para llegar a la pantalla con las opciones que necesitas.[3]
- 4Encuentra la configuración “Impedir el acceso a herramientas de edición del Registro”. En el lado derecho de la ventana, debajo del encabezado “Configuración”, desplázate hacia abajo para encontrar la opción “Impedir el acceso a herramientas de edición del Registro”. Haz doble clic para abrirla.
- 5Marca la casilla “Deshabilitada”. Si el botón “Habilitada” está marcado, haz clic en el botón de radio, ya sea para marcar la opción “Deshabilitada” o “No configurada”, por último haz clic en “Aplicar” y luego en “Aceptar”.
- 6Prueba el Regedit o reinicia tu computadora. En la mayoría de los casos, podrás acceder al registro de manera inmediata. Si no es así, reinicia tu computadora para ver si los cambios surten efecto.[4] Si todavía tienes un problema, descarga el script.Anuncio
Método 2 de 6: Habilitar Regedit a través de CMD
- 1Abre cmd.exe. Busca cmd.exe o el acceso directo del “Símbolo de sistema” y ábrelo. En Windows XP, dirígete al botón Inicio → Ejecutar y escribe cmd.exe, luego pulsa la tecla Enter. Esto abrirá el intérprete de comandos. En este punto, dependiendo de la configuración de permisos en el sistema, podrías habilitar Regedit desde aquí.
- Podrías hacer clic derecho en el acceso directo y seleccionar “Ejecutar como administrador”.
- 2Ingresa este comando. Escríbelo exactamente como aparece, luego pulsa la tecla Enter en el teclado para ejecutar el comando: REG add "HKCU\Software\Microsoft\Windows\CurrentVersion\Policies\System" /t Reg_dword /v DisableRegistryTools /f /d 0
- 3Prueba Regedit o reinicia Windows. Si todavía no puedes acceder a Regedit, reinicia tu computadora y pruébalo de nuevo.
- 4Ejecuta el código desde un archivo. Si el comando Ejecutar también está desactivado, copia esa línea de código en un archivo nuevo del Bloc de notas. Guárdalo como EnableRegistry.bat y cierra el Bloc de notas. Haz clic derecho en el archivo y selecciona “Ejecutar como administrador”. La línea de comandos debe parpadear por un momento breve mientras ejecuta el código.[5] Prueba Regedit nuevamente o reinicia tu computadora.Anuncio
- En Windows XP, puedes abrir el archivo normalmente en lugar de ejecutarlo como administrador.
Método 3 de 6: Descargar el script de Symantec
- 1Utiliza esta herramienta para restablecer las claves del registro del comando Shell abierto. Una forma en que los virus pueden controlar tu sistema es modificando los valores del “comando Shell abierto” en tu registro, el cual poner al virus en control de algunos tipos de archivos. Este script lo restablecerá a su configuración predeterminada.[6]
- 2Haz clic derecho en el enlace a continuación y selecciona “Guardar enlace como”. No hagas clic izquierdo en este enlace o tu navegador mostrará el código en lugar de descargarlo: UnHookExec.inf. En la ventana emergente, selecciona una ubicación en la que guardar el archivo, luego haz clic en “Aceptar” o en “Guardar”.
- Algunos navegadores podrían utilizar el término “Guardar destino como” o una frase similar.
- 3Haz clic derecho en el archivo y selecciona la opción “Instalar”. Ubica el archivo en tu computadora. Haz clic derecho en él y selecciona “Instalar” en el menú despegable. Esto ejecutará el script aun cuando no veas ningún aviso o ventana. Prueba Regedit para ver si el problema está solucionado.Anuncio
Método 4 de 6: Cambiar los archivos en Regedit.com
- 1Busca "regedit.com" en tu computadora. Algunos virus agregarán unos archivos de registro falsos llamados regedit.com a fin de engañar a tu computadora para que ejecute el archivo incorrecto cuando utilices el comando Regedit.
- Esta solo es una forma en la que los virus pueden desactivar Regedit. Escanear tu computadora con un antivirus es una alternativa recomendada incluso si regedit.com no está en tu computadora.
- 2Revisa si es un archivo real. Haz clic derecho y selecciona “Propiedades”. En el cuadro de información que aparezca, busca la línea “Tamaño de archivo”.
- 3Borra los archivos de cero bytes. Si el archivo pesa cero bytes, se trata de un archivo ficticio. Bórralo y deberás tener acceso nuevamente a Regedit.[7]
- 4Cambiales el nombre a los archivos más grandes. Si el archivo tiene un contenido real, es posible que sea tu archivo Regedit original. Cámbiale nuevamente el nombre a regedit.exe y el acceso deberá estar restaurado.[8]Anuncio
Método 5 de 6: Habilitar Regedit con un Visual Basic Script
- 1Abre un documento nuevo en Bloc de notas. Utilizaremos este documento para crear un archivo Visual Basic Script (.vbs), el cual ejecutará un programa para habilitar el Editor del registro.
- Este script es creación del anterior ganador del premio Microsoft Valued Professional, Doug Knox.[9]
- 2Copia lo siguiente en el documento del Bloc de notas. Copia y pega lo siguiente en tu archivo de texto:[10]
Option Explicit
Dim WSHShell, n, MyBox, p, t, mustboot, errnum, vers
Dim enab, disab, jobfunc, itemtype
Set WSHShell = WScript.CreateObject("WScript.Shell")
p = "HKCU\Software\Microsoft\Windows\CurrentVersion\Policies\System\"
p = p & "DisableRegistryTools"
itemtype = "REG_DWORD"
mustboot = "Log off and back on, or restart your pc to" & vbCR & "effect the changes"
enab = "ENABLED"
disab = "DISABLED"
jobfunc = "Registry Editing Tools are now "
t = "Confirmation"
Err.Clear
On Error Resume Next
n = WSHShell.RegRead (p)
On Error Goto 0
errnum = Err.Number
if errnum <> 0 then
WSHShell.RegWrite p, 0, itemtype
End If
If n = 0 Then
n = 1
WSHShell.RegWrite p, n, itemtype
Mybox = MsgBox(jobfunc & disab & vbCR & mustboot, 4096, t)
ElseIf n = 1 then
n = 0
WSHShell.RegWrite p, n, itemtype
Mybox = MsgBox(jobfunc & enab & vbCR & mustboot, 4096, t)
End If - 3Guarda el archivo como “Editor del Registro.vbs”. Opcionalmente, guardarlo como “*.vbs” también debe funcionar.
- 4Abre el archivo para ejecutar el script. Cierra el Bloc de notas y abre el archivo que acabas de guardar para ejecutar el script. Debe aparecer por un breve momento en la pantalla, pero es posible que no lo notes.
- Este script cambiará la configuración de habilitado o deshabilitado del Editor del Registro. No lo ejecutes una segunda vez o el Editor del registro se volverá a deshabilitar.
- 5Utiliza Regedit. Para habilitar Regedit con este script no debe ser necesario reiniciar la computadora, aunque hacerlo deshabilitará el programa.Anuncio
Método 6 de 6: Habilitar Regedit desde la configuración HKEY
- 1Abre cmd.exe. Lee el método dos de esta guía para saber cómo acceder. Primero prueba la descripción en ese método, ya que es más rápido. Si la línea de comandos (CMD) responde con un mensaje de error, emplea este método.
- Este método debe funcionar para Windows 7, 8 y Vista.
- 2Habilita una cuenta de administrador. Escribe net user administrator /active:yes y pulsa la tecla Enter. Emplearemos esta cuenta para obtener el acceso a HKEY_USERS sin tener que usar el Editor del Registro.
- 3Encuentra tu identificación de seguridad (SID). Escribe {{{1}}} y pulsa la tecla Enter (puedes reemplazar %username% con el nombre de tu cuenta, pero no debe ser necesario).[11] Verás un número extenso de tu “Identificador de seguridad” (Secure ID) que comience con algo similar a S-1-5-. Escribe todo el número o al menos los dígitos suficientes para identificarlo de manera única (por ejemplo, el primer carácter después de cada marca “–“).
- 4Cambia el usuario a la cuenta de “Administrador” nueva. Ve al “Cambiar usuario” en el menú Inicio. Deja tu cuenta regular conectada.
- 5Ve a HKEY_USERS. Debe ubicarse en la carpeta Equipo.
- 6Abre la carpeta con tu SID. Abre la carpeta cuyo nombre sea el SID que escribiste. Esto contendrá la configuración para tu cuenta normal.
- 7Ve a la siguiente carpeta. Ve a \Software\Microsoft\Windows\CurrentVersion\Policies\System dentro de tu carpeta SID.
- 8Cambia la configuración “Desactivar herramientas de edición del Registro”. Haz doble clic en DisableRegistryTools. En el campo “Value Data” (datos del valor), cambia el texto a "0" en lugar de “1”.[12] Esto debe habilitar la edición del Registro.
- 9Prueba Regedit en tu cuenta regular. Cambia nuevamente a tu cuenta regular y trata de acceder nuevamente a Regedit. Reinicia tu computadora y prueba nuevamente si es necesario.
- 10Deshabilita la cuenta de administrador. Vuelve a cmd.exe en tu cuenta regular e introduce net user administrator /active:no. Esto habilitará la cuenta de administrador. En general, esa cuenta de administrador “oculta” debe desactivarse cada vez que no se utilice activamente, ya que un error en los archivos al que tiene acceso puede causar un daño catastrófico.Anuncio
- Si decides dejar la cuenta activada, cambia su configuración para añadir una contraseña.
Consejos
- Deshabilitar Regedit es un truco común que utilizan los antivirus y los spyware que infectan tu computadora. Si tu programa Regedit se deshabilita inesperadamente, utiliza un antivirus para analizar tu sistema en busca de virus.
- Para obtener un acceso temporal al Editor del Registro, puedes tratar de deshabilitar todos los elementos de Inicio no esenciales, creando en el escritorio un acceso directo a C:\Windows\regedit.exe y abriendo dicho acceso directo tan pronto como la computadora inicie.[13] Si tienes suerte, podrías obtener el acceso antes de que la computadora haya verificado las políticas. Esta no es una solución permanente al problema.
Advertencias
- Nunca edites el registro a menos que sepas exactamente lo que haces. Un error podría hacer que tu sistema operativo quede inutilizable.
Referencias
- ↑ http://www.computerstepbystep.com/registry_editor_windows_7.html
- ↑ http://technet.microsoft.com/en-us/library/cc722167.aspx
- ↑ http://www.tweakandtrick.com/2011/04/enable-regedit-registry-editor.html
- ↑ http://www.tweakandtrick.com/2011/04/enable-regedit-registry-editor.html
- ↑ http://www.tweakandtrick.com/2011/04/enable-regedit-registry-editor.html
- ↑ http://www.symantec.com/security_response/writeup.jsp?docid=2004-050614-0532-99
- ↑ http://www.pchell.com/support/registryeditordisabled.shtml
- ↑ http://www.pchell.com/support/registryeditordisabled.shtml
- ↑ http://www.dougknox.com/
- ↑ http://www.tweakandtrick.com/2011/04/enable-regedit-registry-editor.html
- ↑ http://www.windows-commandline.com/get-sid-of-user/
- ↑ http://www.computerstepbystep.com/registry_editor_windows_7.html
- ↑ http://en.kioskea.net/forum/affich-8895-regedit-is-disabled-by-the-administrator
Acerca del artículo
Categorías: Windows