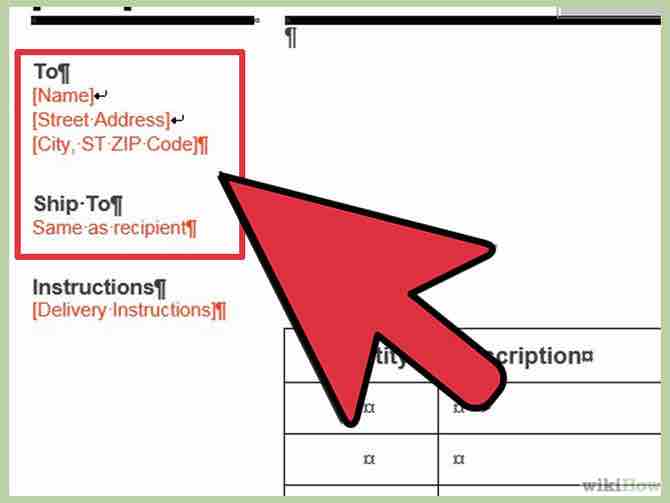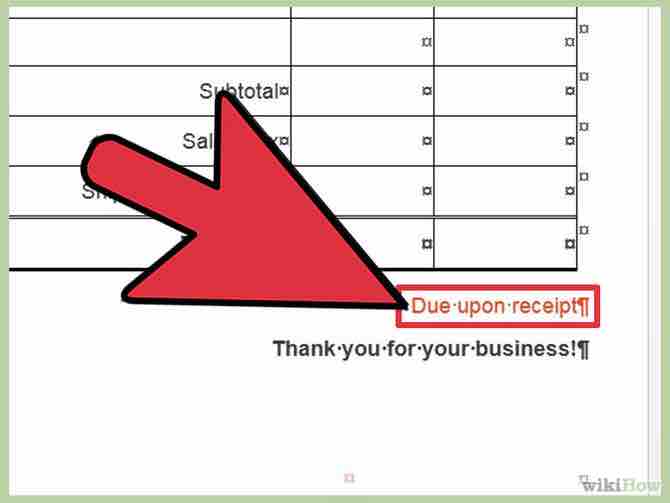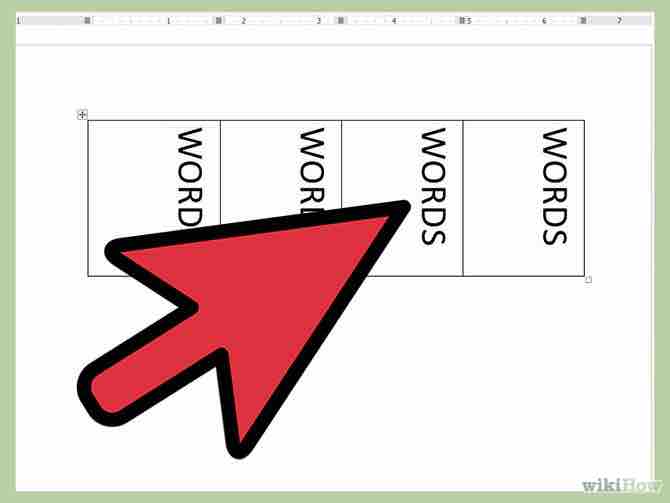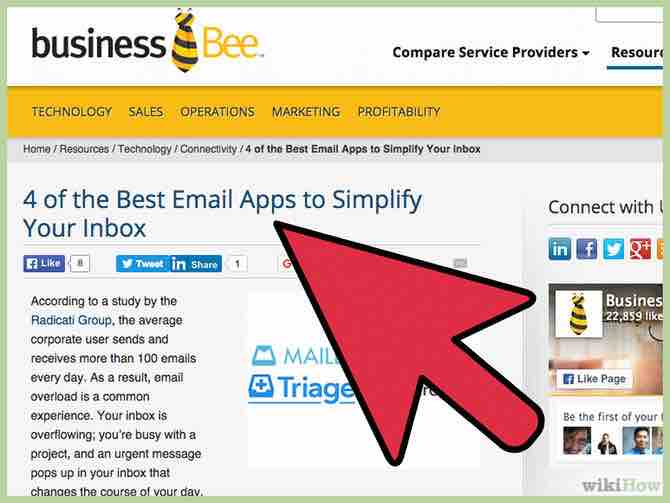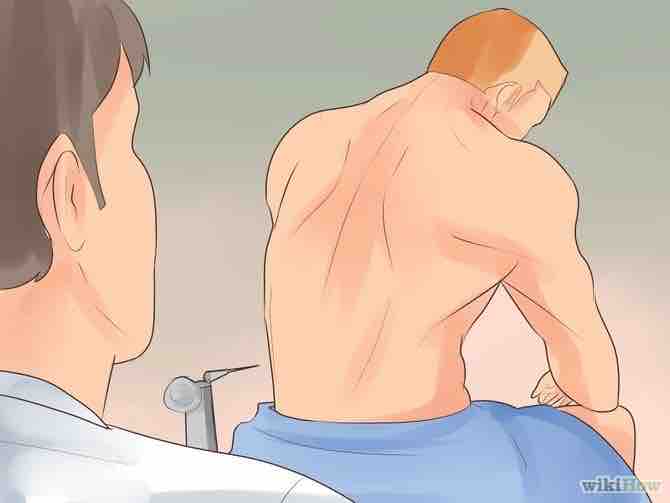Cómo hacer facturas en Word
1 métodos:Descargar una plantilla prediseñada
Una factura es una lista detallada de cargos para productos vendidos o servicios prestados. Microsoft Word te permite crear facturas utilizando plantillas prediseñadas o tu propio diseño. Los siguientes pasos muestran cómo hacer facturas en Word 2003, Word 2007 y Word 2010.
AnuncioPasos
Descargar una plantilla prediseñada
- 1Crea un documento nuevo. Aunque una plantilla prediseñada no es en realidad un documento “nuevo”, comienzas como si en verdad estuvieras creando uno.Anuncio
- En Word 2003, selecciona "Nuevo" en el menú Archivo.
- En Word 2007, haz clic en el botón Office en la parte superior izquierda y selecciona "Nuevo" en el menú Archivo.
- En Word 2010, Haz clic en la pestaña Archivo y selecciona "Nuevo" en las opciones a la izquierda.
- No hagas clic en el botón de la nueva barra de herramientas en Word 2003 o en el nuevo botón de la barra de herramientas de acceso rápido en Word 2007 o 2010. Estos botones sólo te permitirán crear un nuevo documento utilizando la plantilla por defecto Normal.dot o Normal.dotx. (Usa este método sólo cuando crees una factura a partir de un documento en blanco).
- 2Dirígete hasta la plantilla que desees.
- En Word 2003 y 2007, selecciona Facturas en las "Plantillas de Office disponibles" en el panel izquierdo del panel de tareas Nuevo Documento. Selecciona el tipo de plantilla de la lista en la ventana del centro; luego selecciona una de las facturas mostradas de ese tipo.
- En Word 2010, selecciona Facturas en la sección Plantillas de Office.com debajo de "Plantillas de Office disponibles". Haz doble clic en la carpeta para el tipo de plantilla que quieras crear; luego selecciona una de las plantillas mostradas de ese tipo.
- 3Descarga la plantilla. Haz clic en el botón Descargar a la derecha de la pantalla. Ahora puedes realizar cambios a la factura utilizando la información del "Método dos: crear una plantilla a partir de un documento en blanco", y guardarla.
- También puedes acceder a las plantillas de factura para Microsoft Word y Excel directamente desde el sitio web de Microsoft en http://office.microsoft.com/en-us/templates/results.aspx?qu=invoices&ex=1. Asegúrate de seleccionar una plantilla para tu versión de Word.
- 4Método dos: Crear una factura a partir de un documento en blanco
- 5Crear un título para la factura. Tu título debería incluir el nombre de tu empresa y la palabra “factura” o un término descriptivo para el tipo de factura que es, como “Cotización” si únicamente estás cotizando un precio por tus servicios en lugar de pagar por ellos.
- Puedes colocar el título ya sea en la parte superior de la página o en un encabezado de Word. Si lo colocas en un encabezado y sabes que la factura tendrá una segunda página, puedes utilizar la opción Primera página diferente para establecer un encabezado más completo en la primera página y un encabezado resumido en la segunda.
- El nombre de tu negocio debería estar mostrado en la misma fuente que los otros materiales de tu empresa.
- El descriptor de tu factura debe ser de un tamaño lo suficientemente grande para que la persona que la lea identifique el tipo de factura que es.
- 6Muestra la fecha de la factura. Debes mostrar la fecha de emisión de la factura en la parte superior del documento, a la derecha del descriptor de factura, pero no tiene que ser tan grande como este último.
- Word tiene una función autodate que ingresa automáticamente la fecha por ti. Si bien esta función es muy útil cuando imprimes o envías tus facturas por correo, no deberías utilizarla para facturas enviadas electrónicamente ya que mostrará la fecha del día actual cada vez que sea vista. A pesar de que la fecha especificada en tu factura no cambiará, es probable que el encargado de pagar las cuentas revise la fecha establecida en la factura al determinar cuando tiene que pagarte.
- 7Enumera la factura. El número debería aparecer también en la parte superior de tu factura. Enumerar tus facturas te brinda una manera de rastrearlas cuando tienes varias facturas pendientes de pago. Puedes enumerar facturas de dos maneras:
- Enumeración global, independientemente de tu cliente. Este método te permitirá mantener todos tus documentos de factura en una sola carpeta.
- Enumeración individual para cada cliente. Utiliza este método si quieres crear carpetas de archivos separadas para cada cliente. Es posible que quieras incluir el nombre del cliente o una parte de éste con el número de factura, como "Swithin1."
- 8Muestra las direcciones del remitente y destinatario. En tu factura, incluye tu dirección junto con el nombre y dirección de tu cliente.
- Tu información de contacto debe incluir tu nombre (o el del encargado de tus cuentas por cobrar), la dirección, teléfono, fax (si lo hubiere) y correo electrónico de tu empresa.
- La información de tu cliente debe incluir el nombre de la empresa, el del encargado de las cuentas por pagar, la dirección del cliente y, de manera opcional, su teléfono, fax y correo electrónico.
- 9Coloca la información de facturación. La función de Tablas de Word proporciona una manera sencilla de diseñar filas y columnas para tu información de facturación, como cantidad, descripción del artículo/servicio, precio/tarifa unitaria y el precio total de la cantidad adquirida.
- La función Tablas de Word también puede realizar cálculos. En lugar de calcular manualmente el precio total para la cantidad adquirida, puedes establecer un cálculo de campo para multiplicar la cantidad por el precio unitario para producirlo. Luego, puedes sumar todos los subtotales para producir el total de la cuenta.
- 10Muestra la cantidad total de la cuenta. Debería aparecer a la derecha, justo debajo de la lista de cargos detallados. Puedes mostrar la cantidad en negrita para que sea más fácil de visualizar.
- Si estás cobrando impuestos sobre ventas, debes mostrar un subtotal de los cargos detallados, junto con el impuesto que aparece debajo, el porcentaje a la izquierda del importe del impuesto en dólares y luego el total ajustado debajo de éste.
- 11Incluye las condiciones de pago. Puedes mostrar las condiciones de pago ya sea encima o debajo de la información de facturación. Las condiciones de pago comunes son "Pagadero al recibir", "Dentro de 14 días", "Dentro de 30 días", o "Dentro de 60 días".
- También es posible que quieras incluir una nota en la parte inferior mostrando los métodos de pago, información general o simplemente un agradecimiento al cliente por solicitar tus servicios.
- 12Guarda la factura. Dale a tu factura un nombre significativo que describa el tipo de factura que es. También puedes incluir el nombre de tu empresa y quizás el número de factura y el nombre del cliente.Anuncio
Consejos
- Una vez que hayas guardado tu documento, puedes utilizarlo como plantilla para crear otras facturas mediante la opción "Nuevo a partir de existente". También puedes guardar el documento como una plantilla .dot o .dotx para su uso en el futuro.
- Otra manera de presentar la información de facturación y total es realizándola en un libro de trabajo de Microsoft Excel y luego pegar el enlace en tu factura de Word. Cada vez que actualices la hoja de cálculo, haz clic derecho en la hoja de cálculo insertada y selecciona “Actuaizar enlace” para ver las modificaciones.
Referencias
- http://www.word-2010.com/create-an-invoice-in-word/
- http://www.ofzenandcomputing.com/zanswers/1066/
- http://www.inflowinventory.com/Blog/index.php/2008/05/28/5-reasons-why-not-to-make-invoices-in-word/
- http://www.techrepublic.com/article/create-an-invoice-template-using-word/5305320
- http://www.uwec.edu/help/word03/basics.htm
- http://malinfotech.com/tutorials/how-to-do-easy-invoicing-in-excel
- Rodney Ruff, Omaha, NE; Microsoft Word user
Acerca del artículo
Categorías: Microsoft Word