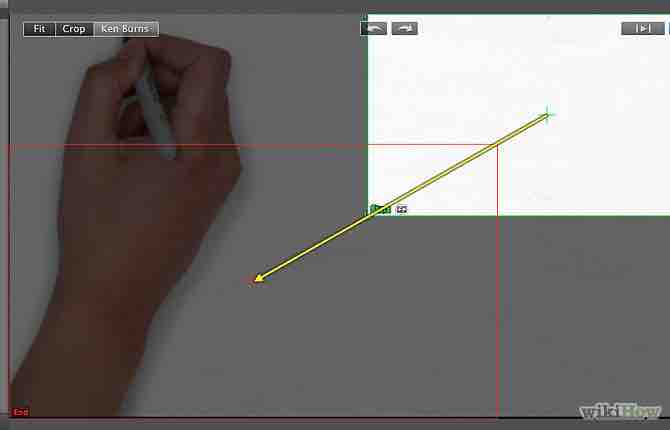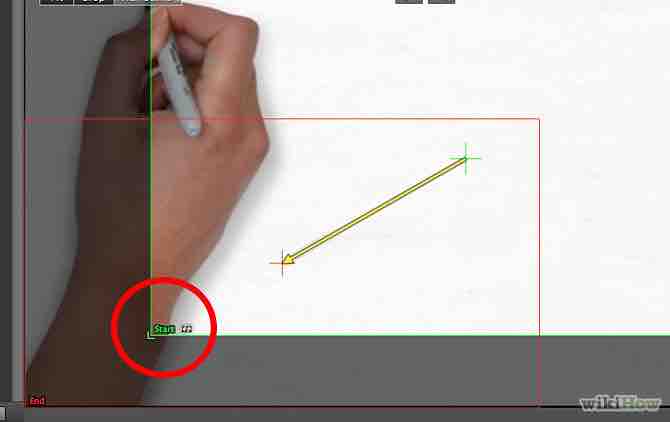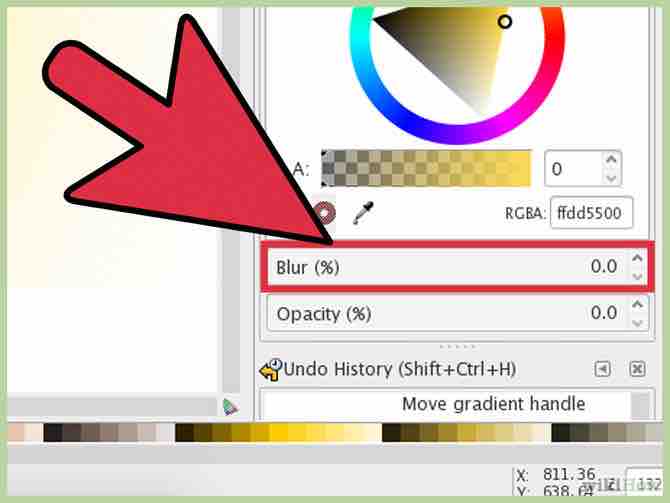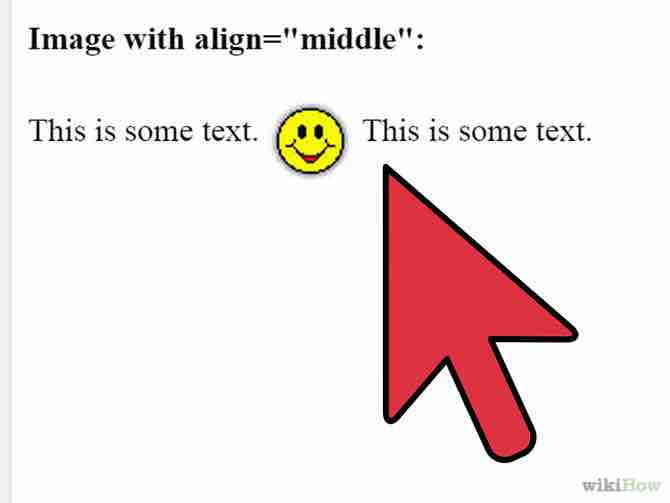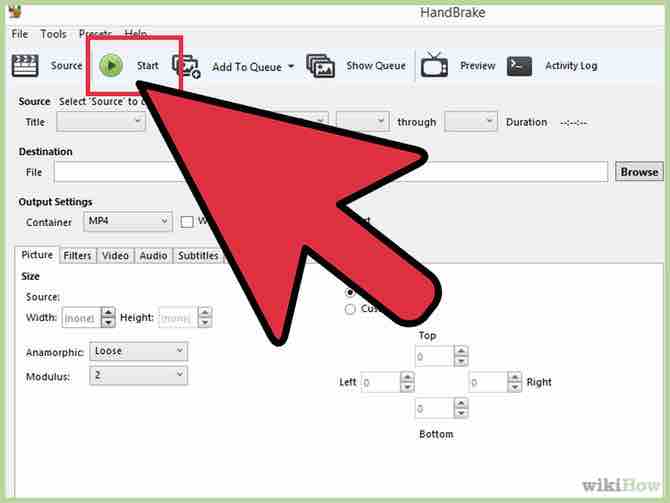Cómo hacer zoom en iMovie
iMovie permite a sus usuarios utilizar la característica de zoom en cualquier foto, incluso en un fotograma de un video o clip de video que hayas importado a tu proyecto de iMovie. Las acciones de hacer acercamientos y alejamientos y desplazarte hacia adelante y hacia atrás sobre una foto, o en un fotograma, o video se denomina "Efecto de Ken Burns" y así es como están diseñados los botones de efectos dentro del programa iMovie. Ken Burns es un famoso documentalista de películas que desarrolló esta particular técnica de zoom y desplazamientos.
AnuncioPasos
- 1Abre tu programa iMovie y selecciona el proyecto de iMovie para el cual desees agregar el efecto de zoom.Anuncio
- 2Haz clic en el clip de video al cual aplicarás el efecto de zoom a través de la ventana del navegador de eventos en la parte central superior de la pantalla de tu proyecto de iMovie. Esto hará que aparezca el clip que seleccionaste en la ventana, hacia la parte derecha del navegador de eventos del clip de video. Verifica que hayas seleccionado el clip de video correcto, al cual quieres aplicarle el efecto de zoom.
- 3Haz clic en el botón "Recortar" ubicado en el panel central que separa el espacio de trabajo superior del proyecto del espacio de trabajo inferior del mismo. Este botón tiene el dibujo de dos lados de un cuadrado que crean esquinas que se superponen entre sí. Este botón hará que aparezcan los efectos de edición de video de "Ajustar", "Recortar" y "Ken Burns" en el clip de video seleccionado dentro del visualizador de edición.
- 4Selecciona el botón "Ken Burns" ubicado en la parte central superior de la pantalla de edición del video. Esto hará que aparezca un rectángulo verde y un rectángulo rojo.
- 5Coloca los rectángulos según dónde quieras que comience el efecto de zoom y según dónde quieras que finalice.
- Coloca el rectángulo verde sobre el área de la imagen en donde quieras hacer zoom cuando comience el video. Coloca el rectángulo rojo sobre el área en donde quieras que finalice el efecto de zoom. Por ejemplo, puedes enfocar el rectángulo verde en un área pequeña, lo cual creará un efecto de acercamiento, y puedes enfocar el rectángulo rojo en un sector de la pantalla más grande para hacer un alejamiento. Puedes mover estos rectángulos haciendo clic y arrastrando cada uno hacia el punto específico en donde necesites aplicar efectos de zoom.
- También puedes modificar el tamaño de los rectángulos según tu conveniencia, arrastrando las esquinas de cada rectángulo hacia atrás y hacia adelante, modificando también el tamaño del área de la imagen.
- Si seleccionas el botón con una flecha doble que está en la parte inferior de la pantalla de edición del video, intercambiarás las posiciones del rectángulo rojo y el rectángulo verde.
- 6Obtén una vista previa del efecto Ken Burns que acabas de crear, haciendo clic en el botón "Reproducir" en la ventana de edición o visualización del video. Este botón tiene el dibujo de un símbolo de reproducción (triángulo acostado). Ajusta los rectángulos para obtener el efecto exactamente en la forma que tú quieras.
- 7Cuando hayas terminado de modificar el efecto otorgándole la posición deseada, haz clic en el botón "Hecho" y se aplicarán los efectos que creaste recientemente.Anuncio
Consejos
- En las versiones más antiguas del programa iMovie, sólo se puede aplicar el efecto Ken Burns a los cuadros sin movimiento y a las fotos.
Acerca del artículo
Categorías: Software