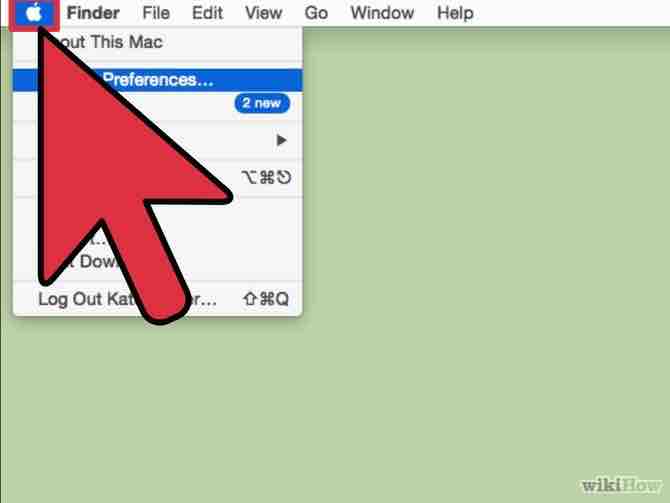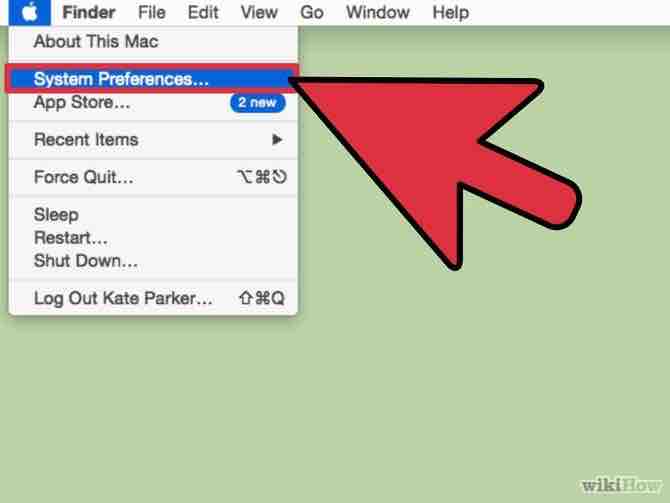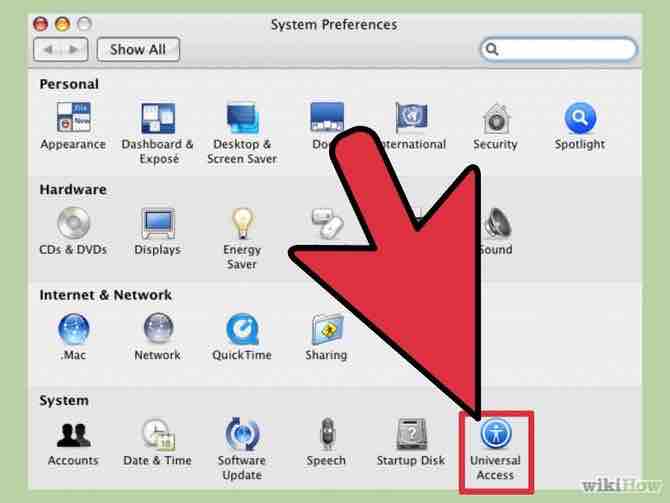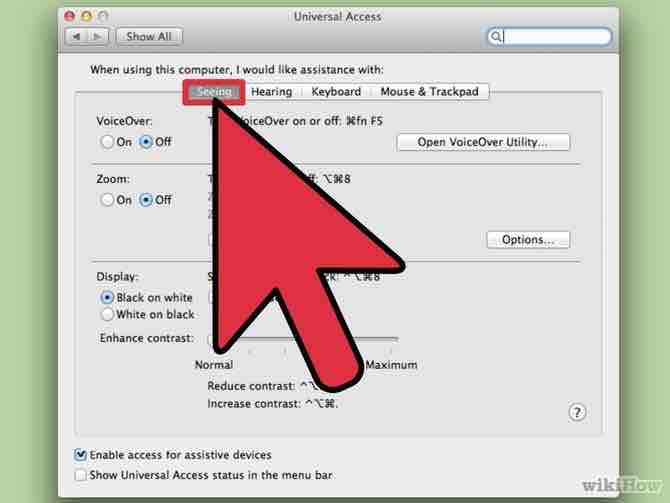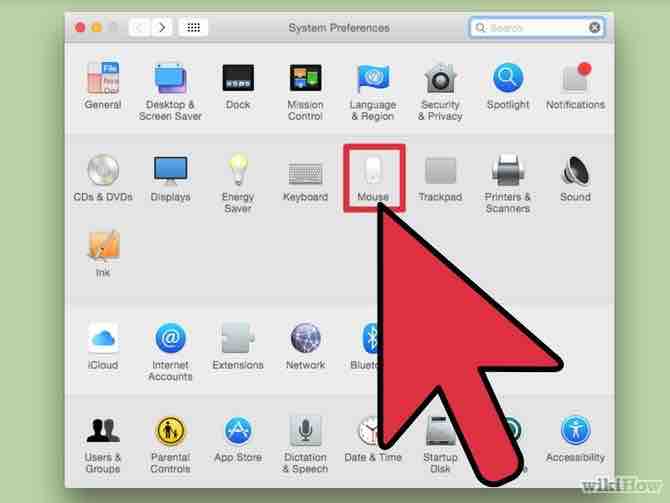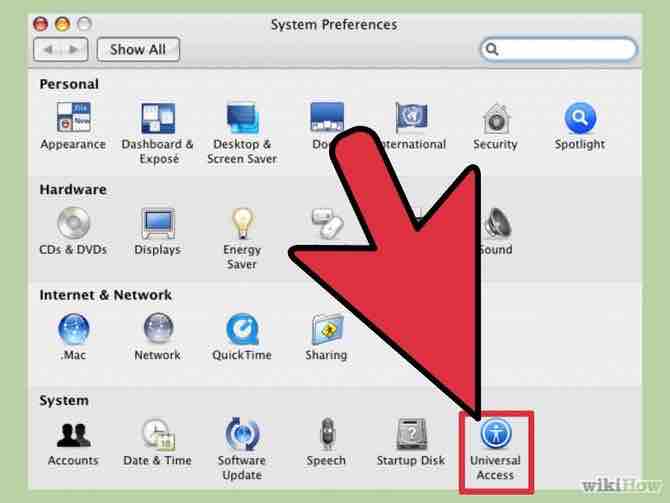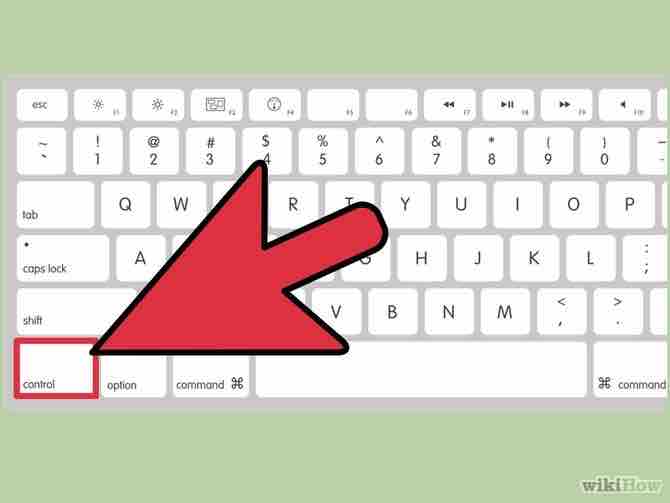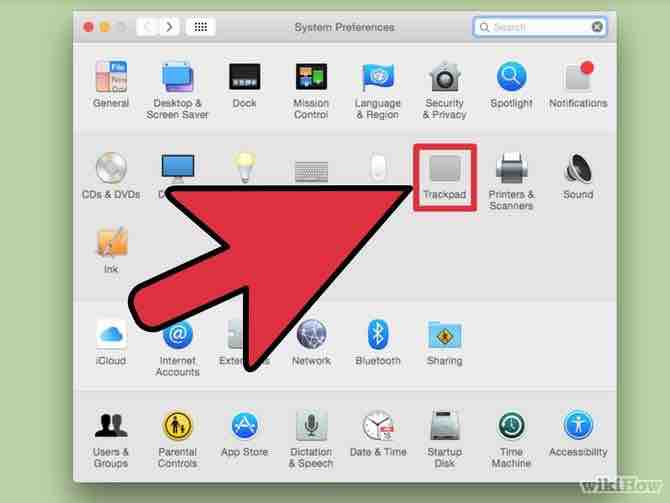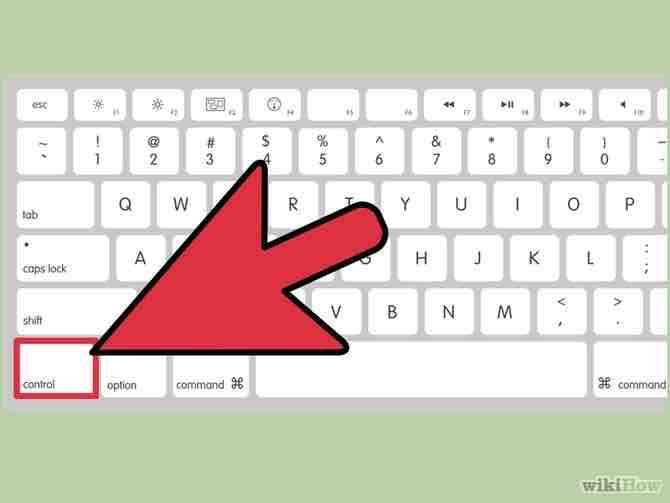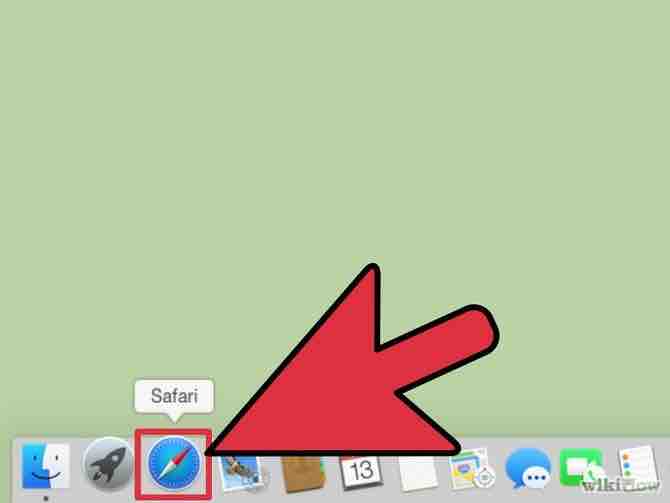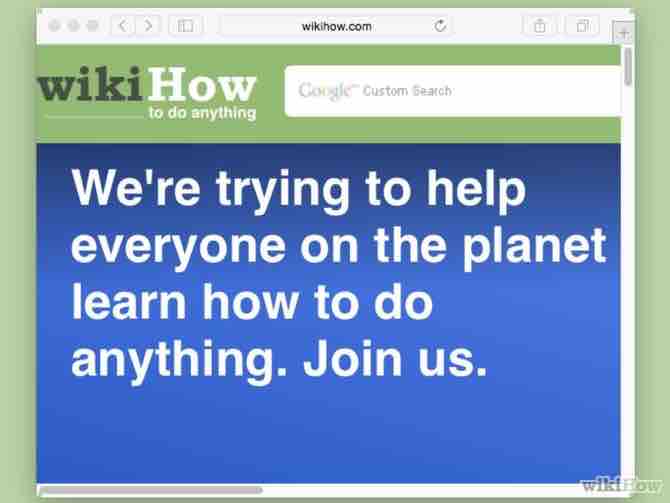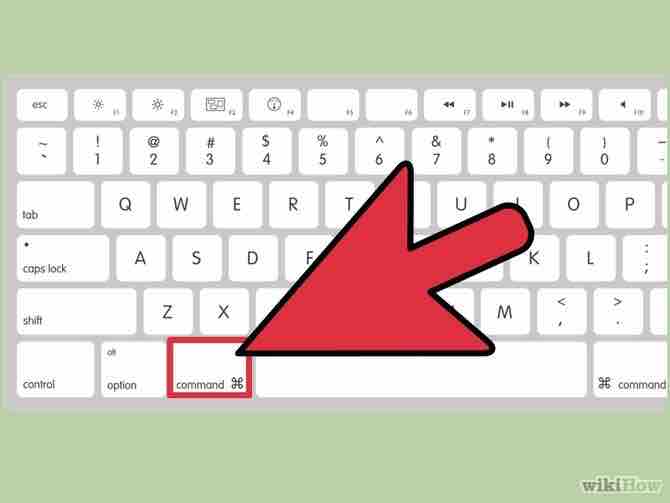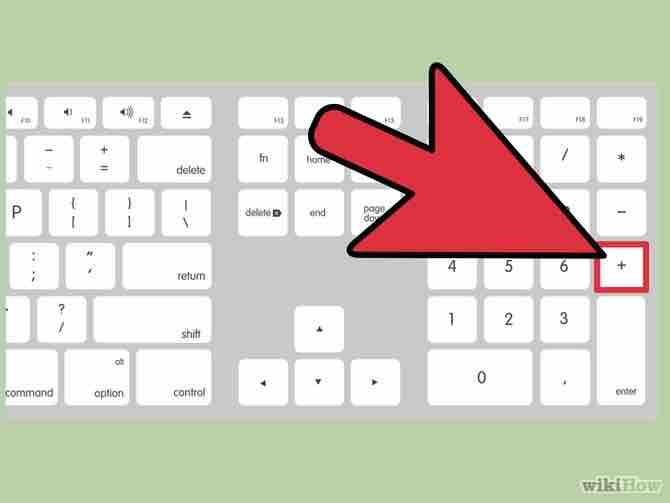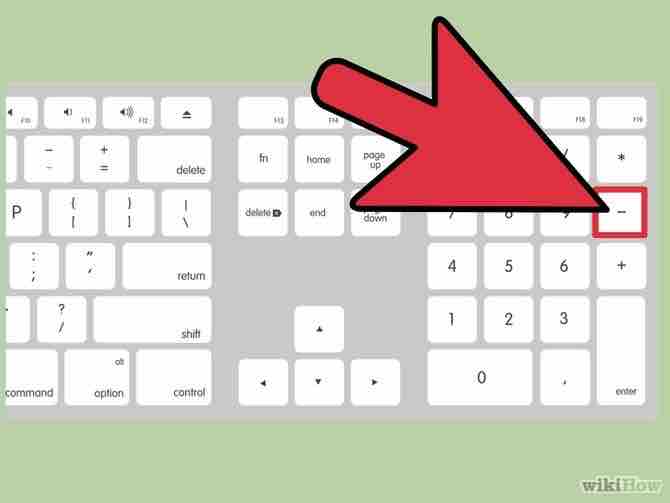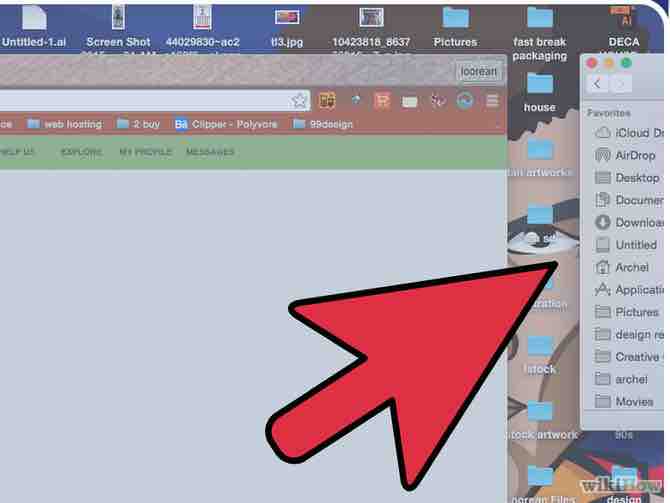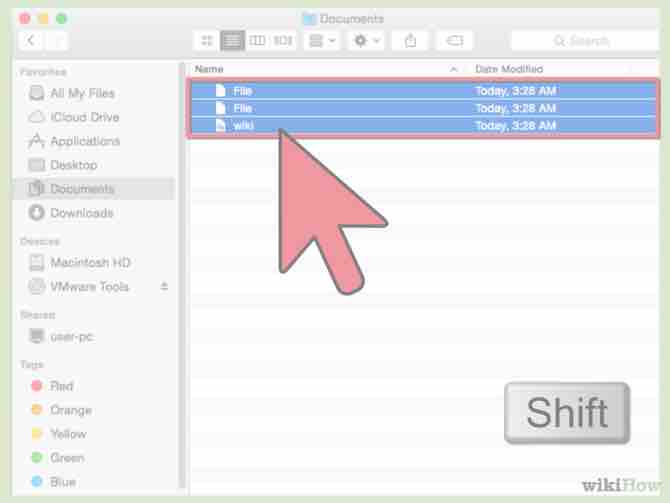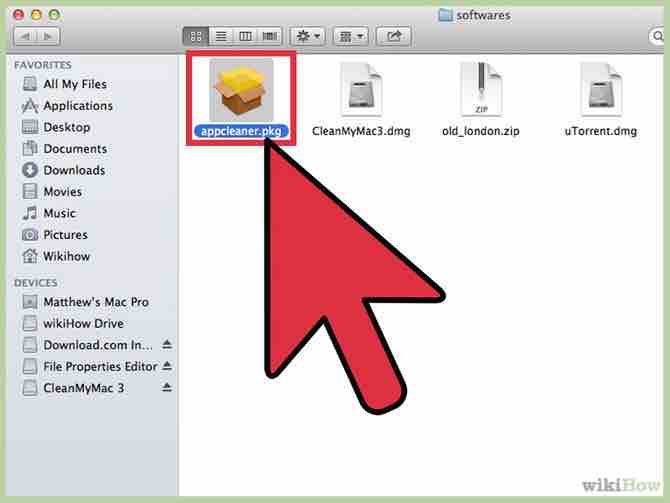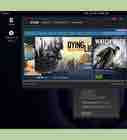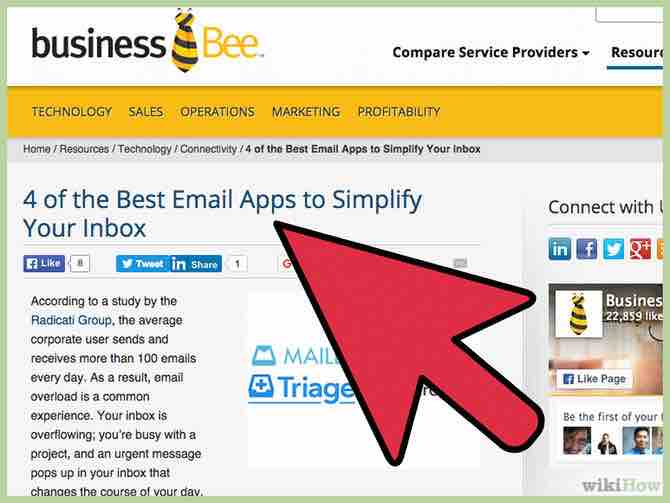Cómo hacer zoom en una Mac
4 métodos:Preferencias del sistemaAcercar y alejar la pantalla con el ratónAcercar y alejar la pantalla usando el Track PadAcercar y alejar la pantalla en un navegador
Las computadoras de Apple tienen una función que te permite acercar o alejar la pantalla, y puedes usarla sin importar qué programa estés usando. Puedes alejar la pantalla de en un navegador o acercar toda la pantalla de tu Mac. Sigue estas instrucciones para acercar o alejar la pantalla de tu Mac.
AnuncioPasos
Método 1 de 4: Preferencias del sistema
- 1Haz clic en el icono de Apple en la esquina superior izquierda de la pantalla.Anuncio
- 2Haz clic en “Preferencias del sistema” en el menú desplegable.
- 3Navega a la sección de “Sistema” y haz clic en “Accesibilidad”. Estas son las funciones que se encargan de la pantalla, el sonido y otras funciones que necesiten un mejor acceso.
- 4Haz clic en la pestaña de "Vista". En la sección central encontrarás las opciones de “Zoom”. Si el “zoom” está desactivado, haz clic en el botón para activarlo.Anuncio
- Para alejar la pantalla, presiona las teclas de “Command”, “Option” y “-” al mismo tiempo. Y, para acercar la pantalla, presiona lo mismo pero en lugar de la tecla de “-” presiona la de “+”.
- Aprende los comandos para activar el “zoom” sin tener que entrar a las “Preferencias del sistema”. Puedes presionar las teclas de “Option”, “Command” y el número “8” mientras estás en el escritorio para controlar esta función. Si el zoom no funciona, puede que la función esté desactivada.
- Para alejar la pantalla, presiona las teclas de “Command”, “Option” y “-” al mismo tiempo. Y, para acercar la pantalla, presiona lo mismo pero en lugar de la tecla de “-” presiona la de “+”.
Método 2 de 4: Acercar y alejar la pantalla con el ratón
Método 3 de 4: Acercar y alejar la pantalla usando el Track Pad
- 1Abre tu navegador de Internet en tu Mac.
- 2Navega a la página que quieras ver.
- 3Mantén presionada la tecla de “Command”.
- 4Ahora presiona la tecla de “+” para acercar la pantalla. La pantalla irá acercándose más y más cada vez que presiones la tecla de “+”.
- 5Presiona la tecla de “-” mientras presionas la tecla de “Command” para alejar la pantalla. Presiona la tecla de “-” repetidamente para alejar más y más la pantalla.Anuncio
- Este método no acerca la pantalla fuera del navegador. Sólo hace que puedas ver las páginas web de otra manera.
- Aunque los navegadores principales, como Safari, Chrome y Firefox usan este sistema para alejar o acercar la pantalla, otros navegadores puede que no funcionen de la misma manera.
Cosas que necesitarás
- Ratón
- Track pad
- Navegador de Internet
Acerca del artículo
Categorías: MacOS