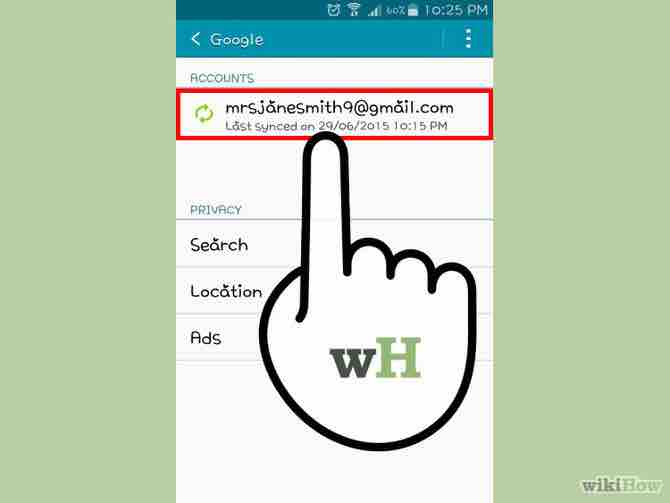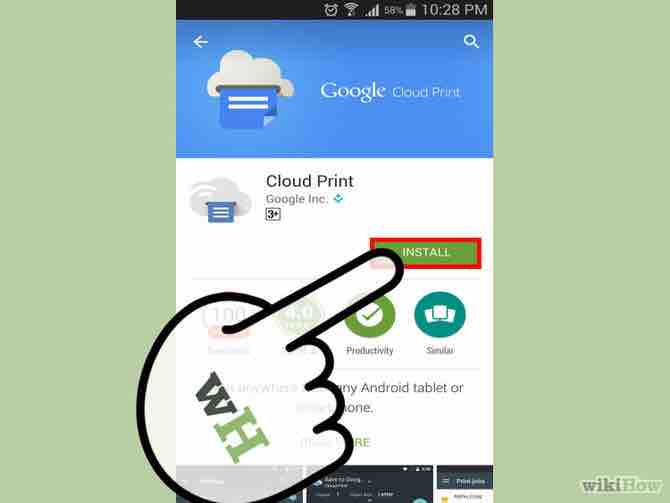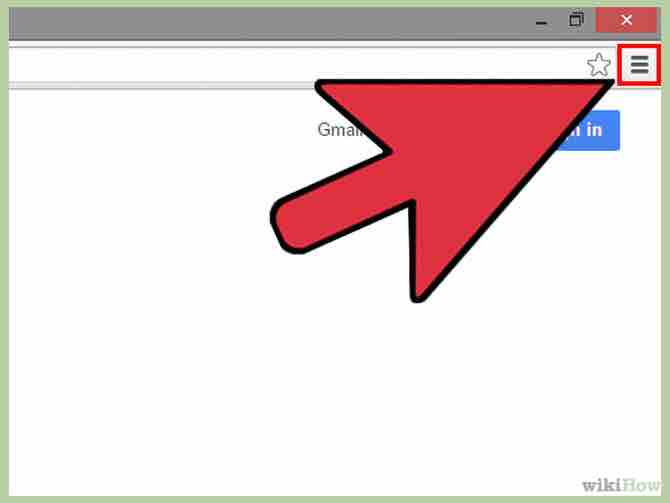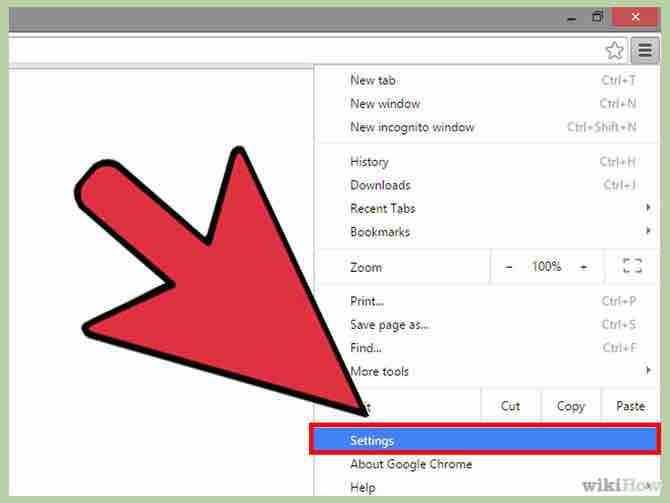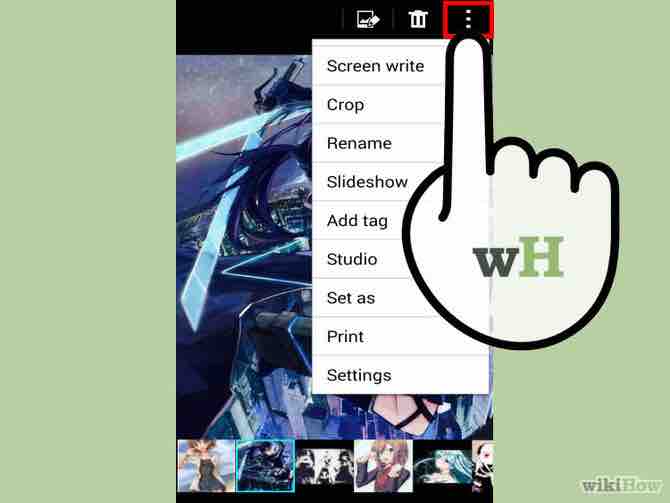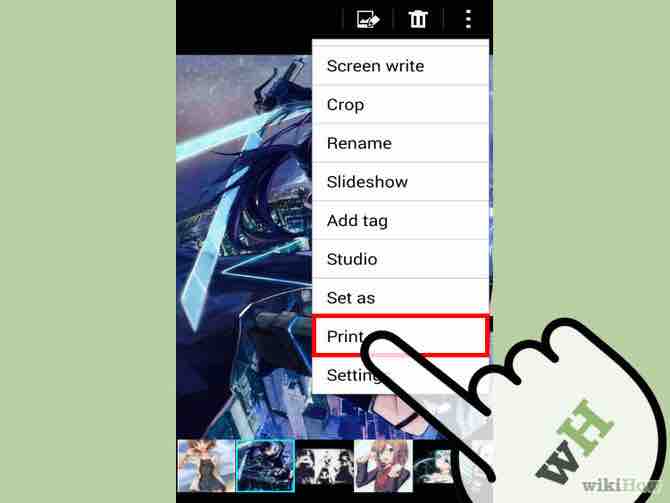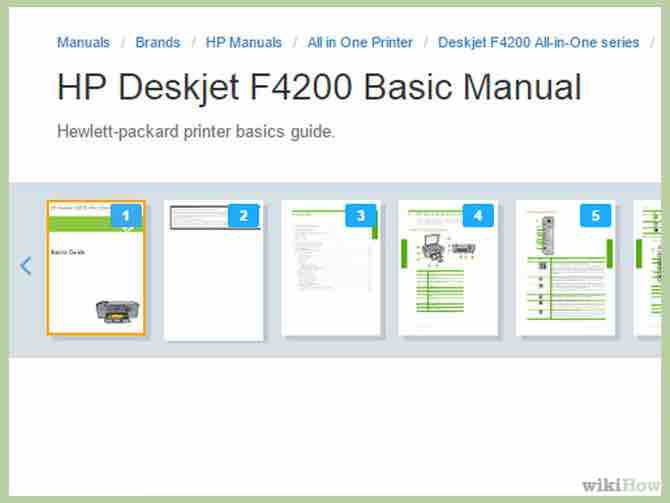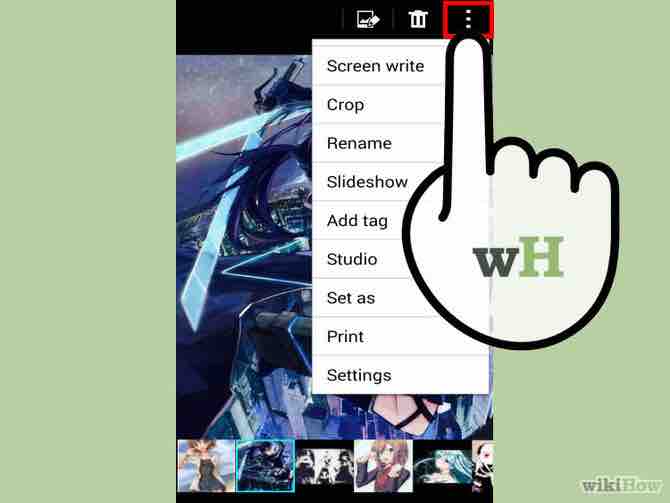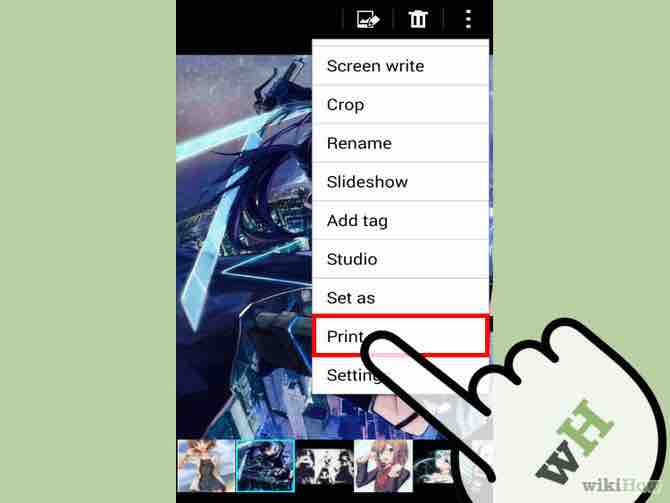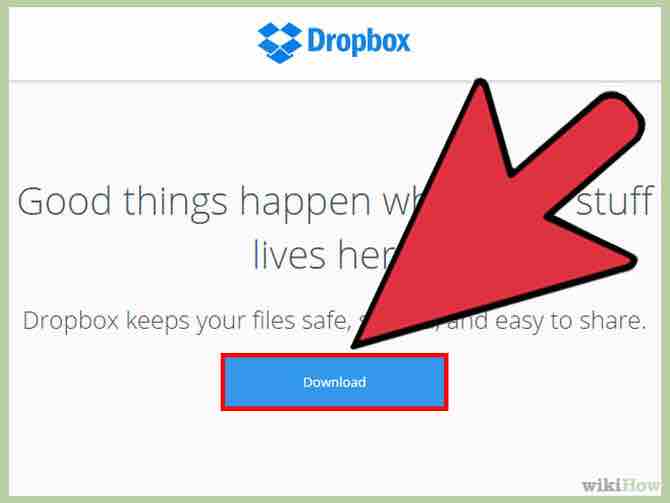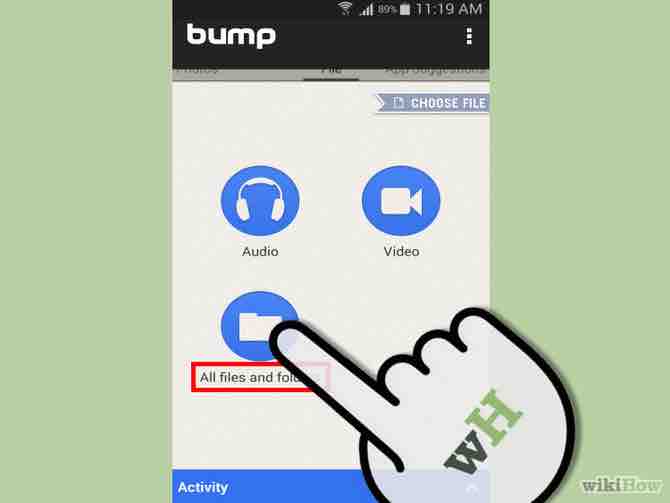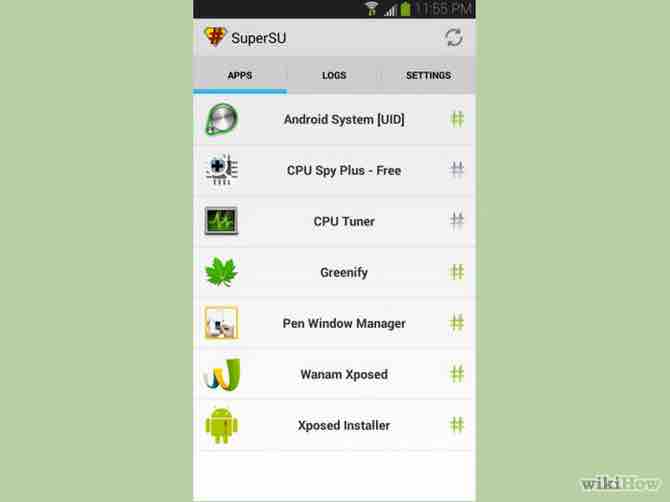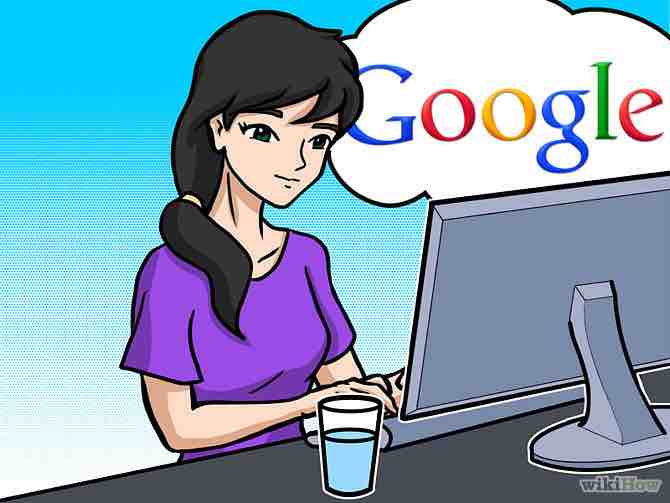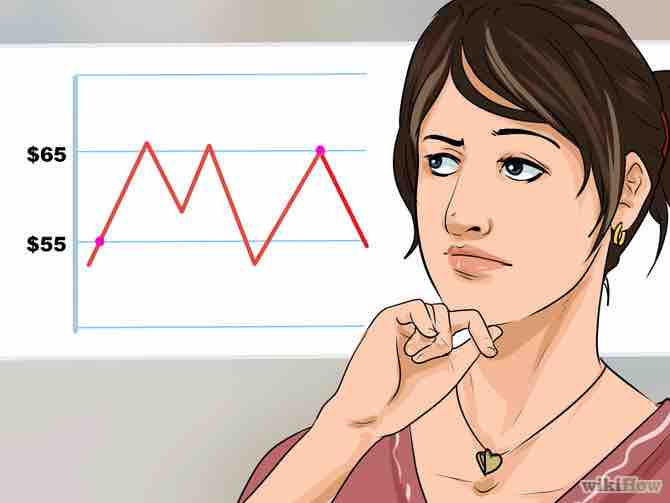Cómo imprimir desde Android
3 métodos:Imprime con Google Cloud PrintImprime con impresoras Wi-FiImprime con Dropbox
Las tabletas y teléfonos Android pueden abrir y leer documentos con ayuda de varias aplicaciones de Google y de terceros. Para imprimir un documento se necesita acceder a una impresora y a una aplicación correspondiente. Hay varias maneras de imprimir desde dispositivos Android, dependiendo de cómo accedas a una impresora.
AnuncioPasos
Método 1 de 3: Imprime con Google Cloud Print
- 1Asegúrate de tener configurada tu cuenta Google. Si has estado usando tu tableta o teléfono Android por un tiempo, deberías haber configurado tu cuenta Google para usar Gmail, Google Play y otros productos Google en tu dispositivo.Anuncio
- 2Descarga el navegador Google Chrome en una computadora que ya esté conectada a una impresora.
- 3Ve a la aplicación Google Play de tu dispositivo. Descarga la aplicación Cloud Print e instálala.
- 4Abre Google Chrome en tu computadora. Haz clic en el ícono de Menú, en la parte superior derecha. El ícono está hecho de tres líneas horizontales.
- 5Escoge Configuraciones en el menú desplegable. Una vez que se cargue la página de Configuraciones, desplázate hasta el fondo y haz clic en el botón “Mostrar configuraciones avanzadas”.
- 6Desplázate hasta encontrar la sección “Google Cloud Print”. Haz clic en el botón “Agregar impresoras”, que encontrará las impresoras conectadas a tu computadora y te ayudará a configurarlas.
- Si ya habías agregado una impresora antes, tendrás un botón para “Administrar configuraciones de impresión” que te permitirá cambiar la impresora.
- 7Abre la aplicación de Cloud Print en tu teléfono o tableta. Completa la configuración para que se sincronice a tu cuenta de Google Cloud Print.
- 8Ve al archivo que quieras imprimir. Selecciona “Compartir”. Ahora deberías tener Cloud Print entre las opciones de ese menú.
- 9Selecciona la opción para imprimir. El archivo debería imprimirse al encenderse la computadora. Si la computadora no está encendida, se imprimirá la próxima vez que enciendas la computadora y la impresora. [1]Anuncio
Método 2 de 3: Imprime con impresoras Wi-Fi
- 1Lee el manual de la impresora del trabajo o de tu casa. Averigua si es un modelo relativamente nuevo que permita imprimir desde dispositivos que no sean computadoras. Si lo hace, continúa con este método.
- Se sabe que Dell es la única marca que no permite este tipo de impresión.
- Epson, Canon, HP, Lexmark, Samsung y Brother, todos fabrican modelos que permiten este tipo de impresión.
- 2Descarga la aplicación correspondiente desde la tienda de Google Play. Por ejemplo, si tienes una impresora Lexmark, necesitarás descargar la aplicación Lexmark de impresión para dispositivos Android.
- 3Conecta tu impresora a la red Wi-Fi. Lee el manual, o usa los menús de la impresora, para configurar el nombre de usuario y la contraseña.
- 4Mantente dentro del rango de la misma red Wi-Fi. En todo caso, debes conectarte a la misma red para imprimir.
- 5Instala la aplicación para imprimir en tu Android. Permite que la aplicación busque la impresora local.
- 6Previsualiza el documento o la foto. Toca la pantalla para encontrar la opción de impresión. [2]
- Los documentos que soporte la impresora Wi-Fi dependerán del modelo. Algunos fabricantes como Brother soportan fotos y archivos PDF, pero no documentos.
- Puede ser que los archivos deban tener un tamaño menor a 5 MB.
- 7Asegúrate de que la impresora esté encendida, y envía el archivo para su impresión.Anuncio
Método 3 de 3: Imprime con Dropbox
- 1Regístrate para tener una cuenta gratuita en Dropbox, donde podrás guardar hasta 2 GB.
- Este método sirve para imprimir en computadoras por fuera de tu red Wi-Fi. También te permite imprimir fotos, documentos, PDFs y varios otros formatos de archivo. [3]
- Puedes usar un método similar con documentos Office sincronizando los documentos de tu Google Drive entre el dispositivo y tu computadora.
- 2Descarga la aplicación de Dropbox en tu dispositivo Android y en tu computadora.
- 3Encuentra la aplicación Dropbox para Android en la tienda Google Play. Descárgala e instálala.
- 4Guarda los documentos que quieras imprimir en tu cuenta Dropbox. Guarda en Dropbox los archivos de tu computadora que quieras acceder desde tu dispositivo.
- 5Inicia sesión con tu cuenta Dropbox desde cualquier computadora conectada a una impresora.
- 6Accede a tu archivo en Dropbox, y haz clic en Imprimir.Anuncio
Cosas que necesitarás
- Una computadora
- Una impresora
- Tinta
- Una impresora habilitada para Wi-Fi
- Manual de la impresora
Acerca del artículo
Categorías: Android